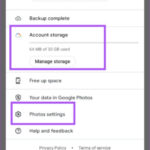Do you want to know how to restore photos from iCloud? At dfphoto.net, we understand how precious your photos are. Accidentally deleting them can be a stressful experience. Luckily, iCloud offers several ways to recover your cherished memories. Whether you deleted them intentionally or by mistake, this comprehensive guide will walk you through the various methods to get your photos back.
This article provides detailed steps to recover your iCloud photos, ensuring you don’t lose those important memories. We’ll cover everything from the Recently Deleted album to using iCloud Backup and even third-party tools for data security. Let’s explore photo retrieval, data protection, and cloud storage options.
1. Manually Recover Photos From iCloud.com
If you’ve deleted photos from your iPhone, iPad, iPod touch, Mac, or Windows PC that were uploaded to iCloud, and you had iCloud Photos disabled on that device, the deletions will sync to iCloud.com once you enable iCloud Photos. To restore them, you can manually download the photos from the iCloud website to your device.
Here’s how to do it:
- Open your browser and go to the iCloud.com website.
- Sign in with your Apple ID.
- On the iCloud Home page, click Photos. Then, select the photos and videos you want to recover.
- Click Download to recover the selected photos to your iPhone, iPad, iPod Touch, Mac, or Windows PC.
- Choose between Unmodified Originals or Most Compatible depending on your preference.
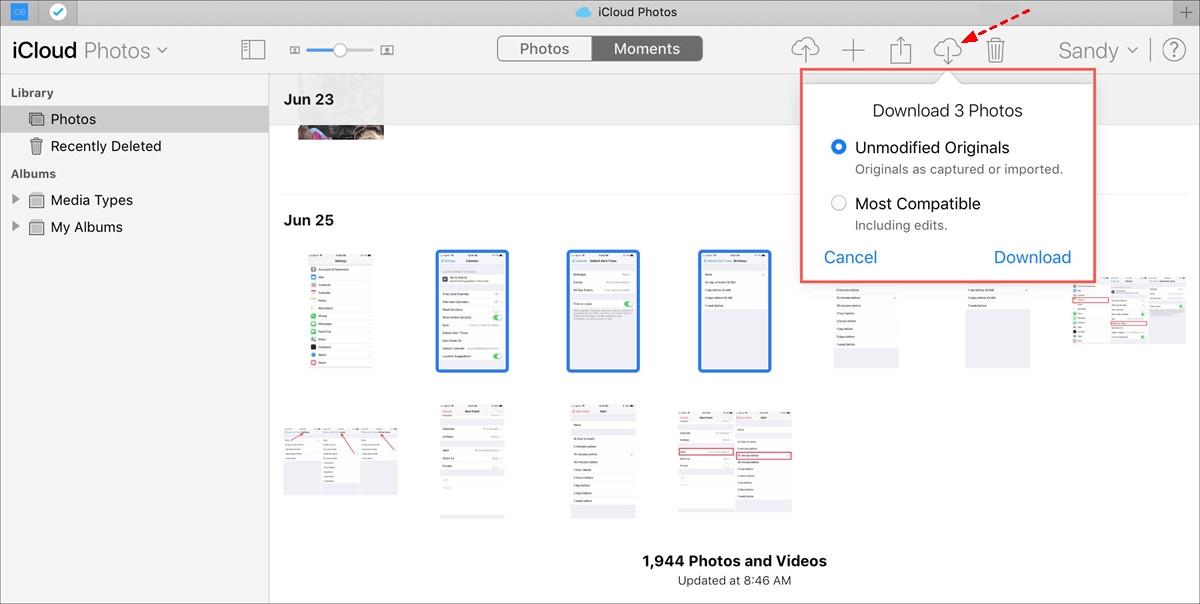 Download Photos from iCloud Website
Download Photos from iCloud Website
This method is particularly useful if you’ve only removed the photos from a specific device and not permanently deleted them from iCloud. According to research from the Santa Fe University of Art and Design’s Photography Department, downloading from iCloud is a straightforward way to restore photos, especially when dealing with device-specific deletions.
2. Recover From the iCloud Recently Deleted Album
What if you accidentally deleted your photos? If you have iCloud Photos enabled on all your devices, deleting a photo from one device will delete it from all connected devices and iCloud.com. Fortunately, iCloud stores deleted photos in the Recently Deleted album for 30 days. This gives you a window to recover them before they are permanently removed.
Here’s how to restore photos from the Recently Deleted album:
- Go to iCloud.com and sign in with your Apple ID.
- Click Photos to open iCloud Photos.
- Select the Recently Deleted album on the left side.
- Select the photos or videos you want to recover, and then click Recover.
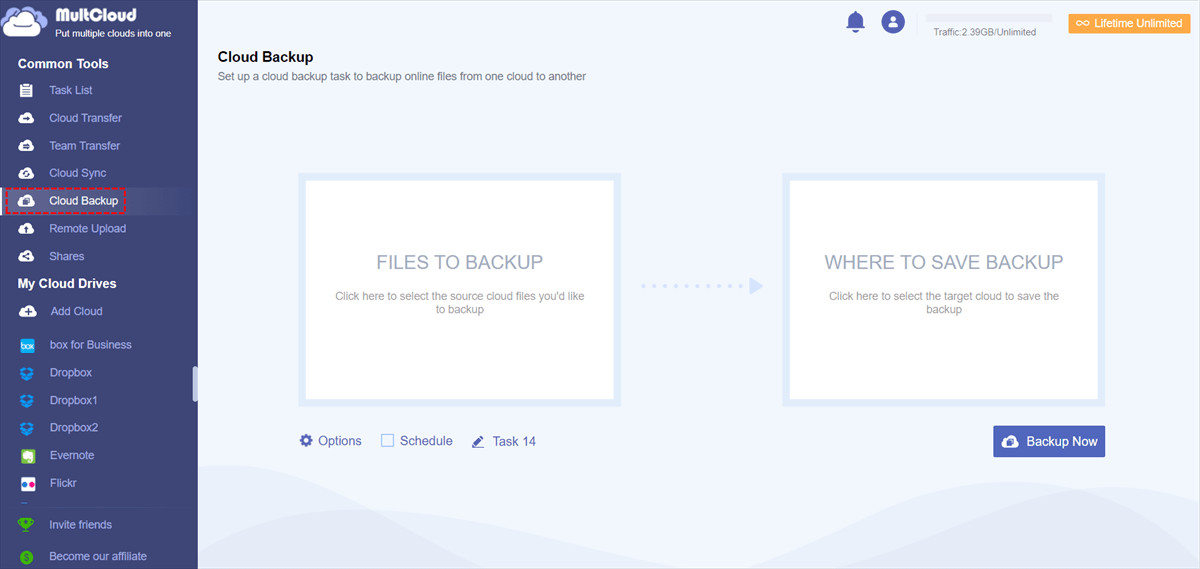 Restore Photos from iCloud Recently Deleted Album
Restore Photos from iCloud Recently Deleted Album
After recovering the photos, they will be restored to your iCloud account, and you can download them to any of your devices. Remember that after 30 days, the deleted items are permanently removed, so act quickly.
3. Restore iCloud Photos From iCloud Backup
Have you used iCloud Backup? If you haven’t used iCloud Photos but have backed up your old phone with iCloud Backup, you can restore your photos to a new iPhone. This method restores your entire backup, including photos, settings, and other data.
Follow these steps to restore photos from an iCloud Backup:
- Go to iPhone Settings > General > Reset > Erase All Content and Settings.
- Your iPhone will restart. On the App & Data screen, select Restore from iCloud Backup.
- Log in to your Apple account.
- Choose the correct iCloud backup from the list, and click Recover.
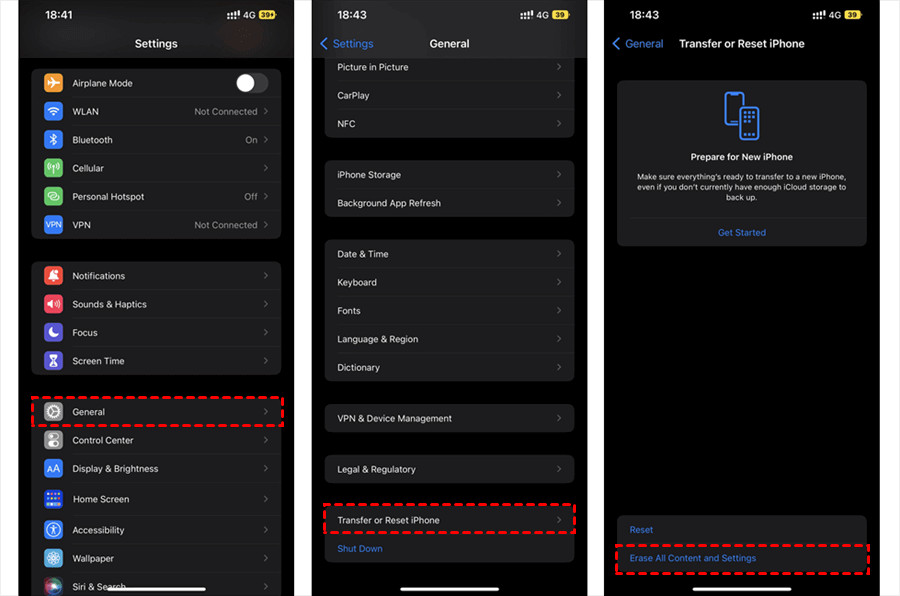 Erase All Content And Settings
Erase All Content And Settings
This process will restore your entire phone from the selected backup, so make sure you choose the most recent backup that contains your photos. Keep in mind, if your photos were not backed up to iCloud, this method won’t work.
4. Restore Photos From iCloud Drive
Do you utilize iCloud Drive? If you’ve uploaded photos to iCloud Drive, restoring them is straightforward. iCloud Drive acts as a general file storage service, similar to Google Drive or Dropbox, and you can store any type of file there, including photos.
Here’s how to restore photos from iCloud Drive:
- Sign in with your Apple ID on iCloud Drive.
- Click Browse to see all files in iCloud Drive.
- Select all the photos and videos you want to restore, and click the Download icon at the top.
- If a window pops up asking for permission, click Allow.
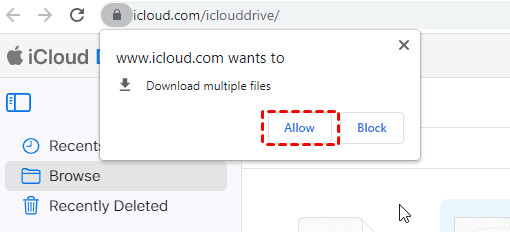 Allow iCloud Drive to Download
Allow iCloud Drive to Download
The downloaded photos will be in your Downloads folder. From there, you can move them to your desired location on your device.
5. What To Do If Your Photos Are Gone After 30 Days?
What happens if you realize you need to recover photos that were deleted more than 30 days ago? Unfortunately, after 30 days, photos are permanently deleted from iCloud.com, making recovery difficult.
While it’s not guaranteed, you can try using data recovery software. These tools scan your device for recoverable files. However, they can be expensive, and success isn’t always assured. It’s always better to have a backup strategy in place to avoid this situation.
6. Downloading Photos From iCloud.com To Various Devices
How do you download your photos? If you’ve deleted photos from your iPhone, Mac, or Windows PC while iCloud Photos was disabled, the original photos are still stored on iCloud.com. You can restore them by downloading them to your device.
6.1. How to Restore iCloud Photos on iPhone/iPad/iPod Touch
If you transferred photos from your iPhone to iCloud and then deleted them from your iPhone, follow these steps to quickly restore them:
- Go to your iPhone/iPad/iPod touch Settings.
- Select your Apple name > iCloud > Photos.
- Enable iCloud Photos and choose Download and Keep Originals to restore iCloud Photos easily.
6.2. How to Restore iCloud Photos on Mac
- Open the Photos app on your Mac.
- Choose Photos from the top menu, and select Preferences.
- Click iCloud, then check iCloud Photos, and choose Download Originals to this Mac.
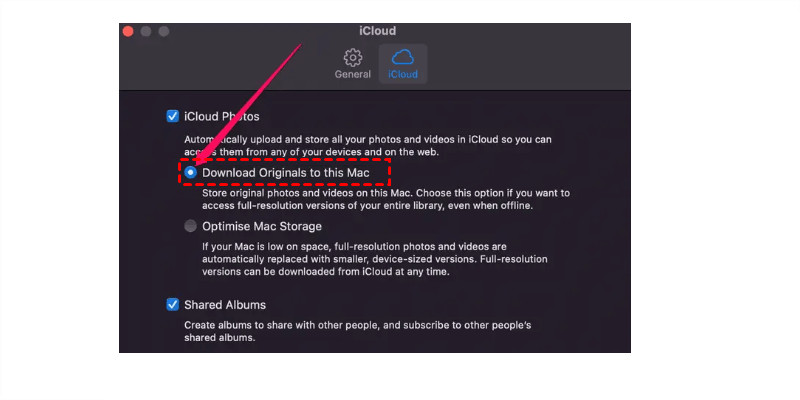 Download Originals to This Mac
Download Originals to This Mac
6.3. How to Restore iCloud Photos on Windows PC
- Open iCloud for Windows on your computer.
- Click Options next to Photos.
- Select iCloud Photos, check the default location, and click Done.
- Click Apply to download all photos to your Windows PC.
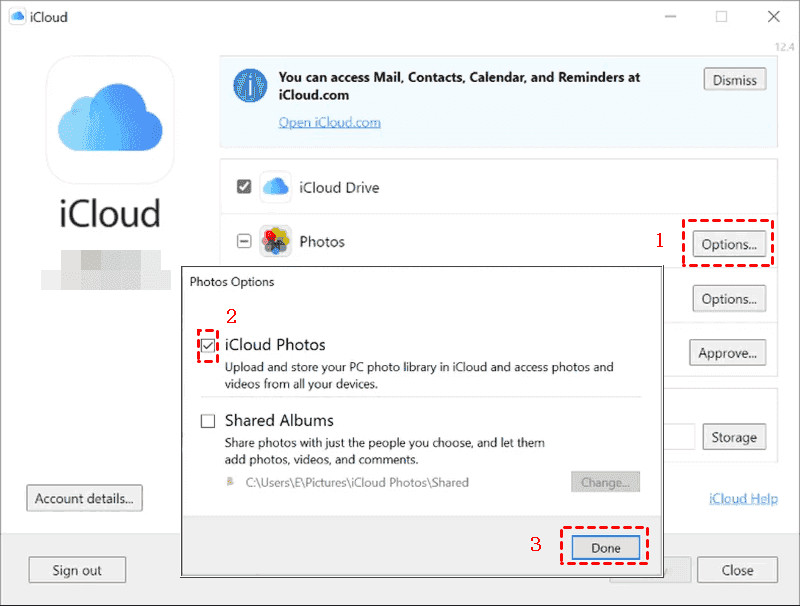 Enable iCloud Photos And Download to Windows PC
Enable iCloud Photos And Download to Windows PC
7. The Importance of Backing Up iCloud Photos
Why should you back up your photos? While iCloud is a great service, it’s always wise to have multiple backup copies of your photos in different locations. This ensures that even if something happens to your iCloud account, you won’t lose your precious memories.
Backing up iCloud Photos to other cloud services or external drives is a smart move for data security. This way, even if you accidentally delete photos from all your devices and iCloud, you can restore them from another backup location.
8. Using MultCloud to Backup iCloud Photos
What’s MultCloud? MultCloud is a web-based multi-cloud manager that allows you to backup, sync, and transfer iCloud Photos to other clouds directly. It supports over 30 cloud services, making it convenient to back up your photos.
Here’s how to back up iCloud Photos to Google Drive using MultCloud:
8.1. Steps to Backup iCloud Photos to Cloud
- Sign up for a free MultCloud account and sign in. You can also sign in with your Google, Facebook, or Apple account.
- Click Add Cloud on the left side, then select iCloud Photos and Google Drive to add them.
- Select Cloud Backup, click FILES TO BACKUP to choose iCloud Photos, and click WHERE TO SAVE BACKUP to choose Google Drive.
- Click Backup Now to back up iCloud Photos to Google Drive.
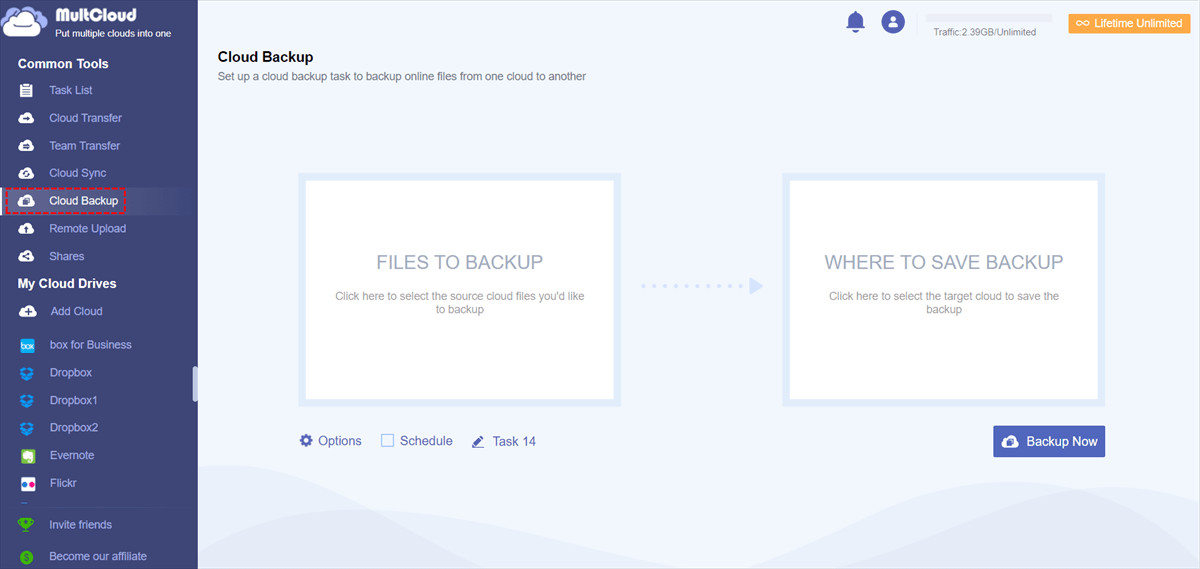 Restore Photos from iCloud Recently Deleted Album
Restore Photos from iCloud Recently Deleted Album
8.2. Additional MultCloud Features
Before backing up, you can click Options to enable Email and Filter for easier management. You can also set up a Schedule to run the backup daily, weekly, or monthly. Note that advanced features like Filter and Schedule require a premium subscription.
MultCloud offers various other features:
- Cloud Sync: Sync files between different cloud services.
- Cloud Transfer: Migrate data from one cloud to another.
- Remote Upload: Save web files to clouds via URL.
- Smart Share: Share cloud files via public, private, or source mode.
- Email Archive: Protect emails to other clouds or local disks.
- One-key Move: Quick data transfer, sync, and backup among clouds.
MultCloud provides full-time 256-bit AES and OAuth authorization protections, ensuring your data is safe. It also allows you to manage all your cloud services in one place without switching accounts frequently.
9. Data Security With Multiple Backups
Why is it important to have multiple backups? Relying solely on one backup method is risky. By having multiple backups in different locations, you significantly reduce the risk of losing your photos. For example, you could back up your photos to iCloud, Google Drive, and an external hard drive.
According to Popular Photography magazine, having multiple backups is a best practice for photographers to protect their work. This ensures that if one backup fails, you still have other copies available.
10. How To Keep Your Data Safe In The Future
How can you prevent data loss? To ensure your photos are always safe, consider these tips:
- Regular Backups: Schedule regular backups of your photos to multiple locations.
- Cloud Storage: Use reputable cloud storage services like iCloud, Google Drive, or Dropbox.
- External Hard Drives: Keep a physical backup on an external hard drive.
- Data Recovery Software: Familiarize yourself with data recovery software in case of accidental deletion.
- Be Careful When Deleting: Double-check before deleting any photos or videos.
By following these tips, you can minimize the risk of losing your precious memories and ensure they are always safe and accessible.
FAQ: How to Restore My Photos From iCloud
1. Can I recover photos deleted from iCloud after 30 days?
Unfortunately, photos deleted from iCloud are permanently removed after 30 days from the Recently Deleted album. While data recovery software might help, success isn’t guaranteed.
2. How do I restore photos from iCloud to my iPhone?
Go to iPhone Settings > Apple ID > iCloud > Photos, and enable iCloud Photos. Choose Download and Keep Originals to restore them to your device.
3. What is the Recently Deleted album in iCloud?
The Recently Deleted album stores photos and videos you’ve deleted in the last 30 days, giving you a chance to recover them before they are permanently removed.
4. How can I back up my iCloud Photos to another cloud service?
Use a multi-cloud manager like MultCloud to backup, sync, or transfer your iCloud Photos to other cloud services like Google Drive or OneDrive.
5. Is it safe to use third-party data recovery software for iCloud?
While some data recovery software is reputable, always research and choose trusted providers to protect your data from potential security risks.
6. Can I restore iCloud Photos without resetting my iPhone?
Yes, you can restore photos from iCloud by enabling iCloud Photos in your iPhone settings without needing to reset your device.
7. How do I download all my photos from iCloud to my computer?
Open iCloud for Windows on your computer, select iCloud Photos, and click Apply to download all your photos to the default location.
8. What happens if I disable iCloud Photos on my device?
Disabling iCloud Photos will remove the photos from your device, but they will remain in iCloud. You can re-enable iCloud Photos to download them again.
9. How do I access iCloud Drive to restore photos?
Sign in to iCloud Drive on iCloud.com, browse your files, select the photos you want to restore, and click the Download icon.
10. Why is it important to have multiple backups of my photos?
Having multiple backups ensures that you won’t lose your photos if one backup method fails, providing an extra layer of security for your precious memories.
Summary
How to recover iCloud Photos depends on your specific situation, but iCloud provides several built-in methods to help you restore your cherished memories. Whether it’s through the Recently Deleted album, iCloud Backup, or iCloud Drive, there are ways to get your photos back.
For added security, consider using a multi-cloud manager like MultCloud to back up your iCloud Photos to other cloud services. And remember, regular backups are key to protecting your data and ensuring you never lose your precious memories.
Ready to explore more photography tips and tricks? Visit dfphoto.net for a wealth of resources, stunning photo collections, and a vibrant photography community. Discover expert tutorials, get inspired by breathtaking images, and connect with fellow photography enthusiasts.
Ready to elevate your photography skills?
Visit dfphoto.net today for expert tutorials, stunning photo collections, and a vibrant photography community!
Address: 1600 St Michael’s Dr, Santa Fe, NM 87505, United States
Phone: +1 (505) 471-6001
Website: dfphoto.net.