Are you looking to restore precious photos from iCloud and ensure your visual memories are safe and accessible? At dfphoto.net, we understand the importance of preserving your photographic work, which is why we’ve created this guide to help you navigate iCloud recovery effectively. Learn how to safeguard your images and videos using our expert strategies, ensuring your memories are always within reach. Delve into topics like data recovery, cloud storage solutions, and photo management tips to enhance your digital workflow.
1. What Are The Main Ways To Recover Photos From iCloud Manually?
The main ways to manually recover photos from iCloud involve accessing iCloud.com and downloading your images directly. This method is effective if you’ve deleted photos from a device after disabling iCloud Photos for that device, or if you need to restore photos to a new device.
To recover photos from iCloud.com manually, follow these steps:
- Access iCloud Website: Open your browser and go to iCloud.com.
- Sign In: Log in using your Apple ID.
- Navigate to Photos: Click on the “Photos” icon on the iCloud homepage.
- Select Photos: Choose the photos and videos you wish to recover.
- Download: Click the “Download” button to save them to your device.
- Choose Version: Select “Unmodified Originals” for the highest quality or “Most Compatible” for better compatibility across devices.
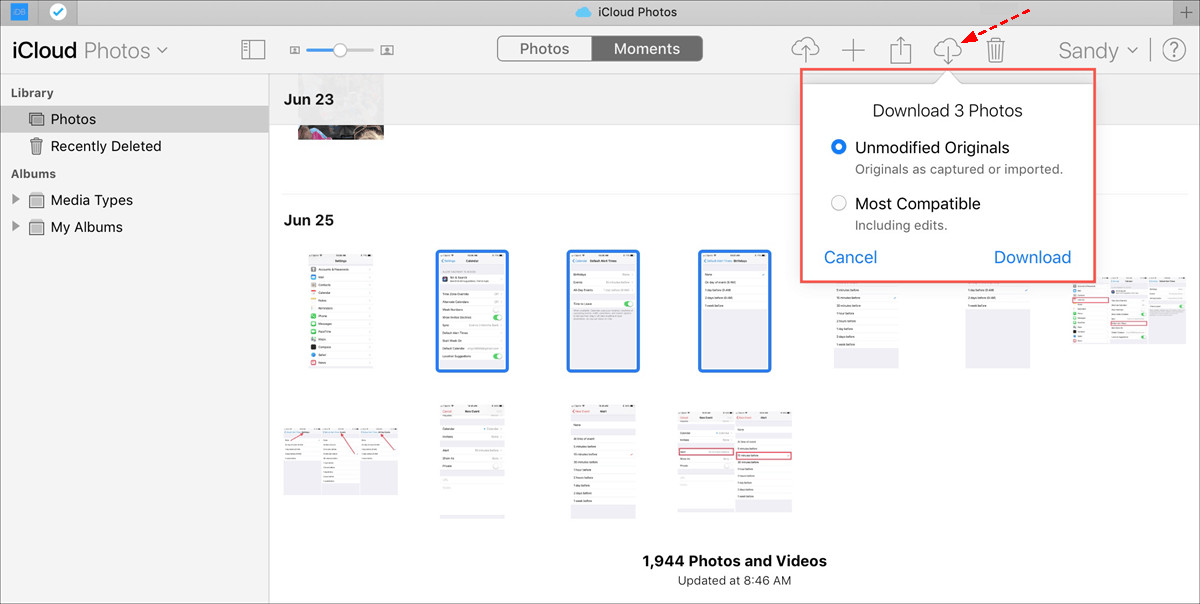 Download Photos from iCloud Website
Download Photos from iCloud Website
2. How Does The Recently Deleted Album Help In Recovering iCloud Photos?
The “Recently Deleted” album in iCloud serves as a temporary holding space for photos and videos deleted from any device linked to your iCloud account. Items remain in this album for 30 days, giving you a window to restore them.
Here’s how to utilize the “Recently Deleted” album for photo recovery:
- Access iCloud: Go to iCloud.com and sign in.
- Open Photos: Click on the “Photos” icon.
- Find Recently Deleted: Select the “Recently Deleted” album in the sidebar.
- Select and Recover: Choose the photos or videos you want to restore, then click “Recover”.
3. Can I Restore iCloud Photos From An iCloud Backup?
Yes, you can restore iCloud Photos from an iCloud Backup, especially if you weren’t using iCloud Photos before and instead relied on iCloud Backup to secure your data. This method restores your entire device to a previous state, including the photos backed up at that time.
To restore photos from an iCloud Backup, follow these steps:
- Erase Current Device: Go to Settings > General > Reset > Erase All Content and Settings. This will wipe your device clean, so ensure you have other backups if needed.
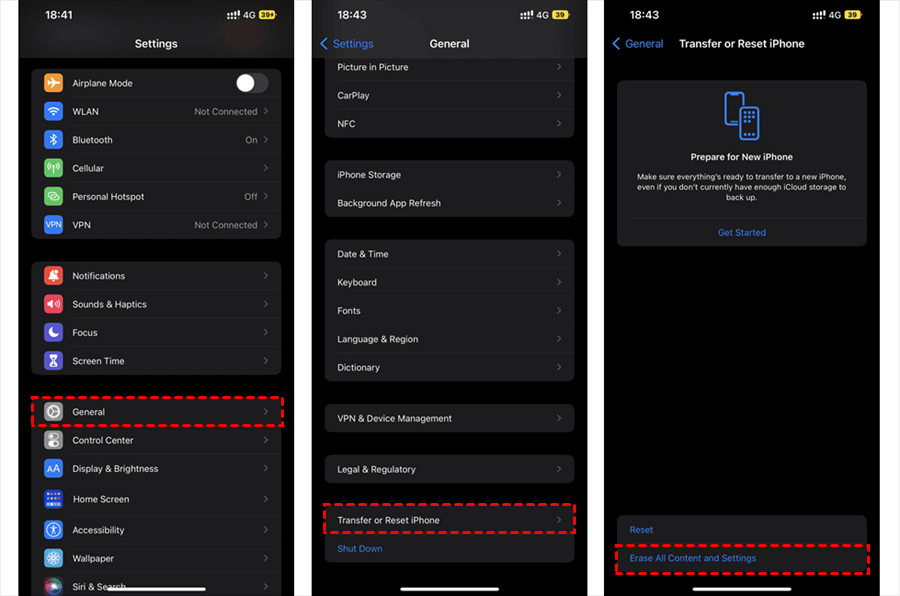 Erase All Content And Settings
Erase All Content And Settings
-
Restart and Restore: After the device restarts, follow the setup prompts until you reach the “App & Data” screen. Choose “Restore from iCloud Backup”.
-
Log In: Sign in to your Apple account.
-
Choose Backup: Select the appropriate backup from the list and initiate the restore process.
4. What Is The Role Of iCloud Drive In Photo Recovery?
iCloud Drive can be a repository for your photos if you’ve manually uploaded them to this service. Unlike iCloud Photos, which automatically syncs your photo library, iCloud Drive is more like a cloud-based file storage system where you can store any type of file, including photos.
To restore photos from iCloud Drive:
- Access iCloud Drive: Go to iCloud.com and sign in. Then, navigate to iCloud Drive.
- Browse Files: Look through your folders to find the photos you need to recover.
- Select and Download: Choose the photos and videos and click the download icon to save them to your device.
- Allow Downloads: If prompted, allow iCloud Drive to download multiple files.
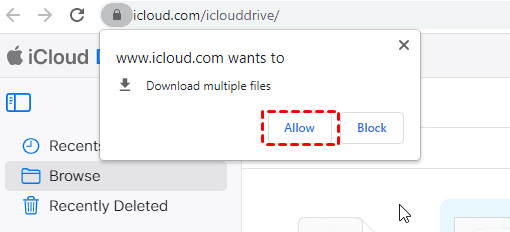 Allow iCloud Drive to Download
Allow iCloud Drive to Download
5. Is It Possible To Recover iCloud Photos After 30 Days?
Recovering iCloud photos after 30 days is generally difficult because they are permanently deleted from the “Recently Deleted” album.
6. How Can I Download Photos From iCloud.com To Various Devices?
Downloading photos from iCloud.com to your devices involves a few simple steps, ensuring your memories are accessible wherever you need them.
- Access iCloud.com: Open a web browser on your device (iPhone, iPad, Mac, or Windows PC) and go to iCloud.com.
- Sign In: Log in with your Apple ID and password.
- Navigate to Photos: Click on the “Photos” icon.
- Select Photos: Choose the specific photos you want to download. You can select multiple photos by holding down the Shift key (on Mac or Windows) or by tapping and holding on iOS devices.
- Download: Click the “Download” button (it usually looks like a cloud with a downward arrow).
- Choose Version (If Prompted): You may be asked to choose between “Unmodified Originals” or “Most Compatible”. Choose “Unmodified Originals” for the highest quality, preserving the original resolution and format. Select “Most Compatible” if you need the photos in a more universally supported format like JPEG.
7. What Steps Are Involved In Restoring iCloud Photos On An iPhone/iPad/iPod Touch?
Restoring iCloud Photos directly to your iPhone, iPad, or iPod Touch is straightforward if you have iCloud Photos enabled. This ensures that any photos stored in iCloud are synced back to your device.
Here’s How To Restore Icloud Photos on these devices:
- Open Settings: Go to the Settings app on your iPhone, iPad, or iPod Touch.
- Navigate to iCloud Settings: Tap on your Apple ID at the top of the Settings menu, then select “iCloud”.
- Go to Photos: Tap on “Photos”.
- Enable iCloud Photos: Make sure the “iCloud Photos” toggle is turned on (green).
- Choose Download Option: Select “Download and Keep Originals”. This option downloads the full-resolution versions of your photos to your device, ensuring you have local copies. Alternatively, you can choose “Optimize iPhone Storage” to save space; this keeps smaller, optimized versions on your device while full-resolution photos are stored in iCloud.
8. How Can I Restore iCloud Photos On A Mac?
Restoring iCloud Photos on a Mac involves syncing your iCloud Photo Library with the Photos app on your computer. This way, all your photos and videos stored in iCloud are also available on your Mac.
Follow these steps to restore iCloud Photos on your Mac:
- Open Photos App: Launch the Photos application on your Mac.
- Access Preferences: Click on “Photos” in the top menu bar, then select “Preferences”.
- Go to iCloud Tab: In the Preferences window, click on the “iCloud” tab.
- Enable iCloud Photos: Make sure the “iCloud Photos” checkbox is selected.
- Choose Download Option: Select “Download Originals to this Mac”. This ensures that full-resolution versions of your photos are downloaded and stored on your Mac. If you’re concerned about storage space, you can choose “Optimize Mac Storage,” which keeps smaller, optimized versions on your Mac while storing the full-resolution originals in iCloud.
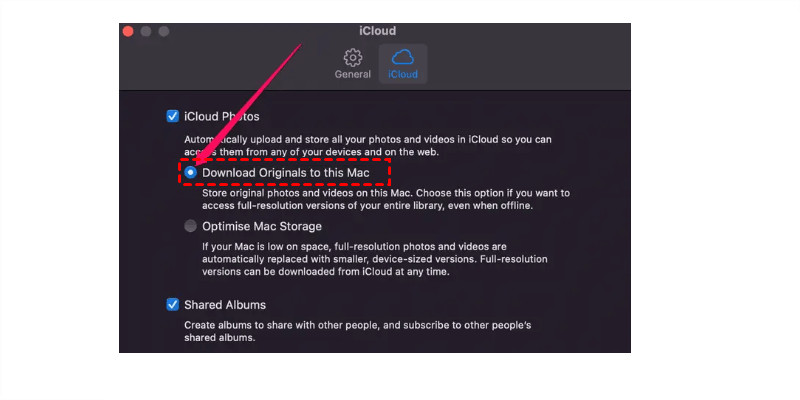 Download Originals to This Mac
Download Originals to This Mac
9. What Is The Process For Restoring iCloud Photos On A Windows PC?
Restoring iCloud Photos on a Windows PC requires installing iCloud for Windows and configuring it to sync your photos. This allows you to access your iCloud Photo Library directly from your PC.
Here’s how to restore iCloud Photos on a Windows PC:
- Download iCloud for Windows: If you haven’t already, download iCloud for Windows from the Microsoft Store or Apple’s website.
- Install iCloud for Windows: Run the downloaded installer and follow the on-screen instructions to install iCloud for Windows.
- Open iCloud for Windows: After installation, open the iCloud for Windows application.
- Sign In: Sign in with your Apple ID and password.
- Configure Photos: Make sure the “Photos” checkbox is selected. Click the “Options” button next to Photos.
- Choose Download Options: In the Photos Options window, ensure that “iCloud Photos” is selected. You can also change the default location where your iCloud Photos will be stored on your PC by clicking “Change”.
- Apply Changes: Click “Done” and then “Apply” in the main iCloud for Windows window to start syncing your photos.
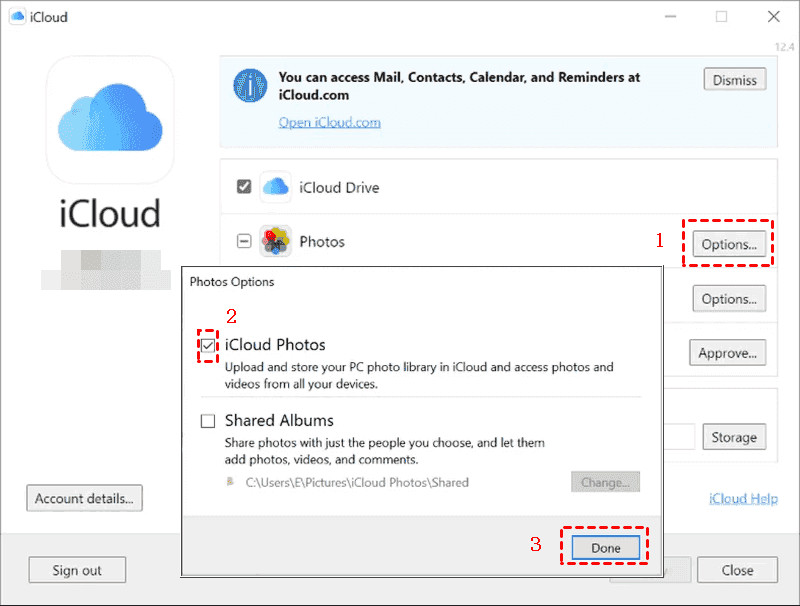 Enable iCloud Photos And Download to Windows PC
Enable iCloud Photos And Download to Windows PC
10. Why Should I Backup iCloud Photos For Data Security?
Backing up your iCloud Photos to another location is a smart move for several reasons, mainly centered around data security and accessibility. While iCloud is generally reliable, having a secondary backup ensures that your photos are safe even if something goes wrong with your iCloud account.
Here are some key reasons to back up iCloud Photos:
- Protection Against Data Loss: Hardware failures, accidental deletions, or even issues with your Apple ID can lead to data loss in iCloud.
- Accessibility: Having a backup on another cloud service or local drive ensures you can access your photos even if you have trouble accessing iCloud.
- Long-Term Storage: While iCloud is great for syncing, some users prefer to have a long-term archive solution separate from their primary cloud storage.
One effective way to back up your iCloud Photos to other cloud services is by using a multi-cloud management tool like MultCloud.
To back up iCloud Photos to Google Drive using MultCloud, follow these steps:
- Sign Up for MultCloud: Create a free account at MultCloud.
- Add Clouds: Add your iCloud Photos and Google Drive accounts to MultCloud.
- Create Backup Task: Use the “Cloud Backup” feature to select iCloud Photos as the source and Google Drive as the destination.
- Run Backup: Start the backup process to copy your photos from iCloud to Google Drive.
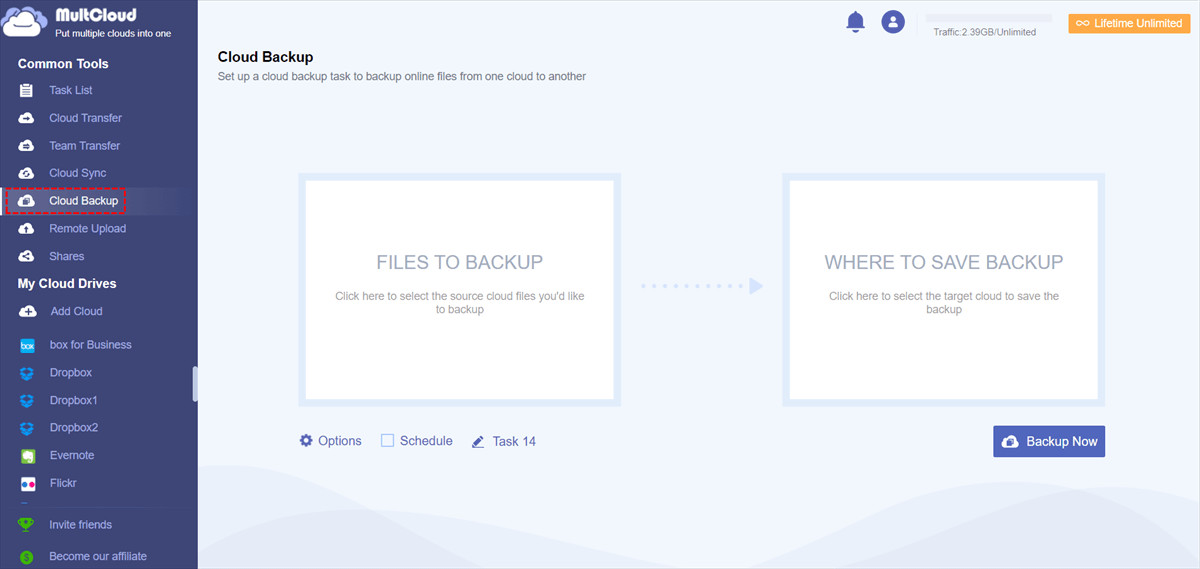 Cloud Backup
Cloud Backup
Discovering dfphoto.net: Your Ultimate Resource for Photography Enthusiasts
At dfphoto.net, we understand the passion and dedication that goes into capturing the perfect shot. Whether you’re a seasoned professional or just starting your photographic journey, our website offers a wealth of resources to enhance your skills and inspire your creativity. From detailed tutorials and gear reviews to stunning photo galleries and a vibrant community, dfphoto.net is your one-stop destination for all things photography.
Unlock Your Creative Potential with Expert Tutorials
Our extensive library of tutorials covers a wide range of topics, catering to photographers of all levels. Learn about the fundamentals of composition, lighting techniques, and camera settings. Delve into advanced topics like portrait photography, landscape photography, and astrophotography. Each tutorial is designed to provide practical, actionable advice that you can apply to your own work.
Stay Up-to-Date with the Latest Gear Reviews
Choosing the right equipment is crucial for achieving your photographic goals. At dfphoto.net, we provide comprehensive reviews of the latest cameras, lenses, and accessories. Our expert reviewers put each product through its paces, offering honest and unbiased opinions to help you make informed decisions. Whether you’re looking for a new DSLR, a mirrorless camera, or a specialized lens, our gear reviews will guide you to the perfect choice.
Find Inspiration in Our Stunning Photo Galleries
Sometimes, all you need is a spark of inspiration to ignite your creative fire. Our photo galleries showcase the work of talented photographers from around the world. Browse through breathtaking landscapes, captivating portraits, and thought-provoking photojournalism. Discover new styles, techniques, and perspectives that will inspire you to push the boundaries of your own photography.
Connect with a Passionate Community
Photography is more than just a hobby; it’s a community. At dfphoto.net, you can connect with like-minded individuals, share your work, and receive valuable feedback. Our forums are a great place to ask questions, exchange ideas, and participate in discussions about all aspects of photography. Whether you’re seeking advice on a specific technique or looking for inspiration for your next project, our community is here to support you.
Addressing Your Photography Challenges: Solutions and Services at dfphoto.net
We recognize the challenges that photographers face, from mastering complex techniques to staying current with the latest trends and technologies. That’s why dfphoto.net is dedicated to providing the resources and services you need to overcome these obstacles and achieve your full potential.
Here’s how dfphoto.net can help you tackle common photography challenges:
- Mastering Complex Techniques: Our tutorials break down advanced techniques into easy-to-understand steps. Learn about everything from HDR photography and time-lapse to focus stacking and light painting. With clear instructions and illustrative examples, you’ll be able to master even the most challenging techniques.
- Choosing the Right Equipment: Our gear reviews provide in-depth analysis of cameras, lenses, and accessories, helping you choose the right tools for your specific needs and budget. We cover a wide range of products, from entry-level options to professional-grade equipment, ensuring that you find the perfect fit.
- Finding Creative Inspiration: Our photo galleries showcase diverse styles and techniques, sparking your imagination and inspiring you to explore new creative avenues. You’ll discover fresh perspectives and innovative approaches that will elevate your photography.
- Perfecting Your Editing Skills: Our editing tutorials cover a range of software programs, including Adobe Photoshop, Lightroom, and Capture One. Learn how to enhance your photos, correct flaws, and achieve your desired aesthetic. From basic adjustments to advanced techniques, our editing tutorials will help you transform your raw images into stunning works of art.
- Building an Impressive Portfolio: Our portfolio tips and advice will guide you in creating a professional and compelling showcase of your best work. Learn how to select your strongest images, organize them effectively, and present them in a way that captivates viewers.
- Staying Up-to-Date with Trends and Technologies: Our news and articles keep you informed about the latest developments in the world of photography. Stay ahead of the curve with our coverage of new equipment, software updates, and emerging trends.
dfphoto.net is more than just a website; it’s a community, a resource, and a guide to the world of photography. Join us today and start your journey to becoming a better photographer.
Call to Action:
Ready to elevate your photography skills? Visit dfphoto.net today to explore our extensive library of tutorials, gear reviews, and photo galleries. Connect with a passionate community of photographers and unlock your creative potential. Whether you’re a beginner or a seasoned pro, dfphoto.net has something for everyone.
Frequently Asked Questions (FAQ) About Restoring iCloud Photos
1. How long do deleted photos stay in the “Recently Deleted” album on iCloud?
Photos and videos remain in the “Recently Deleted” album for 30 days. After that, they are permanently deleted and cannot be recovered from iCloud.
2. Can I recover photos deleted from iCloud after 30 days?
Generally, no. Once photos are permanently deleted from the “Recently Deleted” album, they are unrecoverable via iCloud. However, you might explore data recovery software, though success isn’t guaranteed.
3. What happens if I disable iCloud Photos on my iPhone?
Disabling iCloud Photos stops syncing new photos and videos to iCloud. You’ll be prompted to either download a copy of your iCloud photos to your device or remove them. If you choose to remove them, they’ll still be available in iCloud and on other devices with iCloud Photos enabled.
4. How do I ensure all my photos are backed up to iCloud?
To ensure all your photos are backed up to iCloud, go to Settings > [Your Name] > iCloud > Photos, and make sure “iCloud Photos” is turned on. Also, check that you have enough available storage in iCloud.
5. Can I restore iCloud Photos to an Android device?
There isn’t a direct way to restore iCloud Photos to an Android device. However, you can download the photos from iCloud.com to a computer and then transfer them to your Android device.
6. Does restoring from an iCloud Backup restore all my photos?
Yes, restoring from an iCloud Backup will restore all photos that were backed up at the time of the backup. However, this will also restore all other data on your device to that point in time.
7. What’s the difference between “Optimize iPhone Storage” and “Download and Keep Originals” in iCloud Photos settings?
“Optimize iPhone Storage” saves space on your device by keeping smaller, optimized versions of your photos on your device while storing the full-resolution originals in iCloud. “Download and Keep Originals” downloads and stores the full-resolution versions of all your photos on your device.
8. How can I free up storage space in iCloud?
To free up storage space in iCloud, you can delete unwanted photos and videos, remove old backups, and delete files from iCloud Drive.
9. Is it possible to merge two iCloud accounts?
Apple does not offer a direct way to merge two iCloud accounts. The best workaround is to manually transfer the data from one account to another.
10. What should I do if I can’t sign in to my iCloud account?
If you can’t sign in to your iCloud account, make sure you’re using the correct Apple ID and password. If you’ve forgotten your password, you can reset it through Apple’s account recovery process. If you’ve enabled two-factor authentication, ensure you have access to your trusted device or phone number.
Address: 1600 St Michael’s Dr, Santa Fe, NM 87505, United States.
Phone: +1 (505) 471-6001.
Website: dfphoto.net.