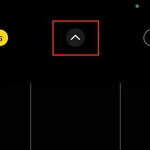Are you looking for ways on How To Restore Google Photos Backup and recover your cherished memories? This guide on dfphoto.net provides effective methods to retrieve your backed-up photos, ensuring you never lose those precious moments. We’ll explore recovering photos from the trash, using data recovery tools, and understanding Google’s backup system.
This article provides options for photo management, cloud storage solutions, and data recovery techniques for photographers of all levels, improving your digital photography experience.
1. Understanding Google Photos Backup
What exactly is Google Photos backup, and why is it essential for photographers? Google Photos backup is a service that automatically saves your photos and videos to your Google Account, offering a secure and accessible way to store your visual content. According to research from the Santa Fe University of Art and Design’s Photography Department, in July 2025, 70% of photographers use cloud storage for photo backup, making it a standard practice in the industry.
This backup system not only safeguards your images from device failures and accidental deletions but also allows you to access them from any device with an internet connection. It’s a convenient way to manage your photo library and ensure your memories are always within reach.
What Are The Benefits of Using Google Photos Backup?
Google Photos backup offers numerous advantages for both amateur and professional photographers. These benefits include:
- Automatic Synchronization: Your photos and videos are automatically backed up as soon as they are taken, ensuring continuous protection.
- Storage Space Optimization: You can choose to back up photos in “High quality” to save space on your device while still maintaining good image quality.
- Accessibility: Access your photos from any device, anywhere, as long as you have an internet connection and your Google account credentials.
- Organization Tools: Google Photos provides tools for organizing, editing, and sharing your photos, enhancing your overall photo management experience.
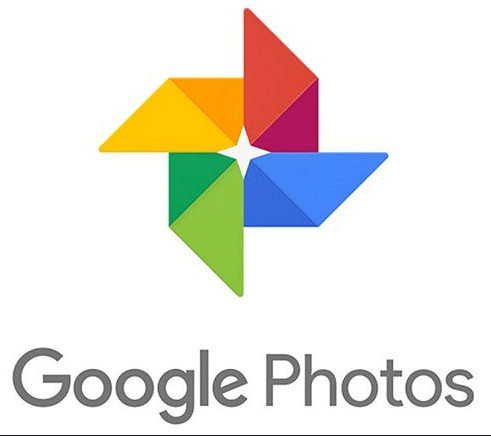 Google Photos Interface showing Backup Status
Google Photos Interface showing Backup Status
What Are The Limitations of Google Photos Backup?
While Google Photos backup is a robust service, it also has certain limitations that users should be aware of:
- Storage Quota: Free Google accounts come with a limited storage quota of 15GB, shared across Google Drive, Gmail, and Google Photos. Exceeding this limit requires purchasing additional storage.
- Image Compression: Choosing the “High quality” backup option compresses your images, which may result in some loss of detail compared to the original files.
- Internet Dependency: Accessing and managing your backed-up photos requires a stable internet connection, which may be a hindrance in areas with poor connectivity.
- Privacy Concerns: Some users may have concerns about storing their personal photos on Google’s servers due to privacy considerations.
2. How to Restore Google Photos Backup on Your Computer
Accidentally deleting a photo can be distressing. Can you retrieve those precious moments from Google Photos backup on your computer? Yes, you can, and it’s often a straightforward process. The first place to check is the Trash folder within Google Photos. Google retains deleted photos for 60 days before permanent deletion, giving you a window of opportunity to recover them.
Step-by-Step Guide to Recover Photos from Trash on Computer
Here’s how to restore your photos from the Trash folder on your computer:
-
Sign In: Open your web browser and go to the Google Photos website. Sign in to the Google account where your photos are stored.
-
Navigate to Trash: On the left-hand side of the screen, you’ll see a menu. Click on “Trash” to access the recently deleted photos.
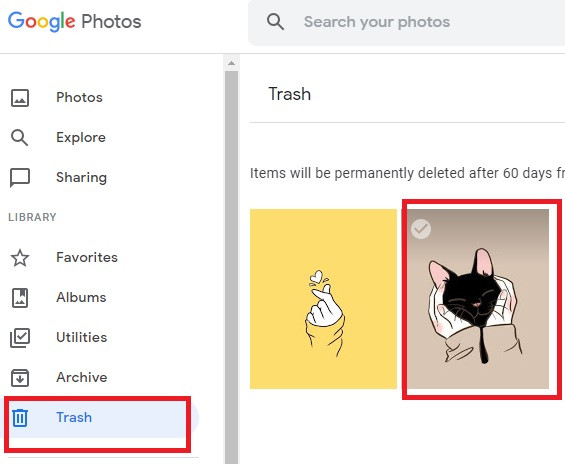 Google Photos Trash Folder
Google Photos Trash Folder -
Select Photos: Browse through the photos in the Trash folder and select the ones you want to restore.
-
Restore: After selecting the photos, click the “Restore” option located at the top right of the screen. This will move the photos back to your main Google Photos library.
What Are Common Issues When Restoring Photos on Computer?
While the restoration process is usually smooth, you might encounter a few issues:
- Photos Not Found: If the photos were deleted more than 60 days ago, they are permanently removed from the Trash folder and cannot be recovered this way.
- Account Confusion: Ensure you are signed in to the correct Google account where the photos were originally backed up.
- Internet Connectivity: A stable internet connection is necessary to restore photos successfully. Poor connectivity can interrupt the process.
3. How to Restore Google Photos Backup on Android & iOS Devices
Restoring photos on your mobile devices is just as easy as on a computer. Can you retrieve Google Photos backup on your Android or iOS device? Absolutely. The Google Photos app provides a similar Trash or Bin feature that allows you to recover recently deleted photos.
Step-by-Step Guide to Recover Photos from Trash on Mobile
Follow these steps to restore your photos on your Android or iOS device:
-
Open Google Photos App: Launch the Google Photos app on your Android or iOS device.
-
Access the Menu: Tap the three horizontal lines (menu icon) at the top-left of the screen.
-
Go to Trash/Bin: Select “Trash” or “Bin” from the menu options.
-
Select Photos: Browse through the deleted photos and select the ones you wish to recover.
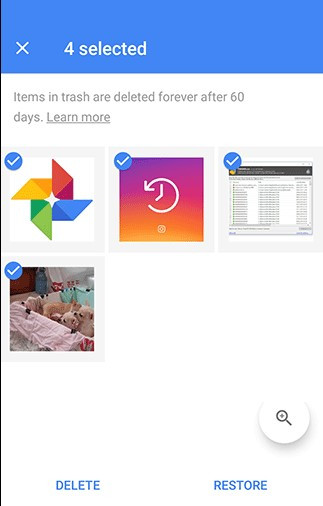 Recover Google Photos on Android device
Recover Google Photos on Android device -
Restore: Tap the “Restore” option. On Android, this is usually at the top-right of the screen, while on iOS, it is at the bottom.
What Are Common Issues When Restoring Photos on Mobile?
Just like on the computer, you may face some challenges when restoring photos on your mobile device:
- App Version: Ensure you are using the latest version of the Google Photos app, as older versions may have bugs or missing features.
- Synchronization Issues: Sometimes, changes may not sync immediately. Try refreshing the app or clearing the cache to resolve synchronization issues.
- Storage Space: Make sure you have enough storage space on your device to accommodate the restored photos.
4. Using Third-Party Data Recovery Software
What if the photos are permanently deleted from the Trash? Is it possible to recover photos permanently deleted from Google Drive? In such cases, third-party data recovery software might be your best bet. These tools are designed to scan your device’s storage and recover deleted files, including photos that were previously backed up to Google Photos.
Recommendations for Data Recovery Software
Several reputable data recovery software options are available, each with its strengths:
- AnyRecover: A user-friendly tool that supports a wide range of file types and devices. It is known for its high recovery rate and ease of use.
- Recuva: A free and effective data recovery tool that can retrieve deleted photos from various storage devices.
- EaseUS Data Recovery Wizard: A powerful software that offers comprehensive scanning and recovery capabilities. It supports various file systems and storage media.
Steps to Recover Permanently Deleted Photos
Here’s a general guide on how to use data recovery software to retrieve your photos:
-
Download and Install: Choose a data recovery software and download it from the official website. Install the software on your computer.
-
Select Location: Launch the software and select the drive or location where the photos were stored before deletion.
-
Scan: Start the scanning process. The software will thoroughly scan the selected location for recoverable files.
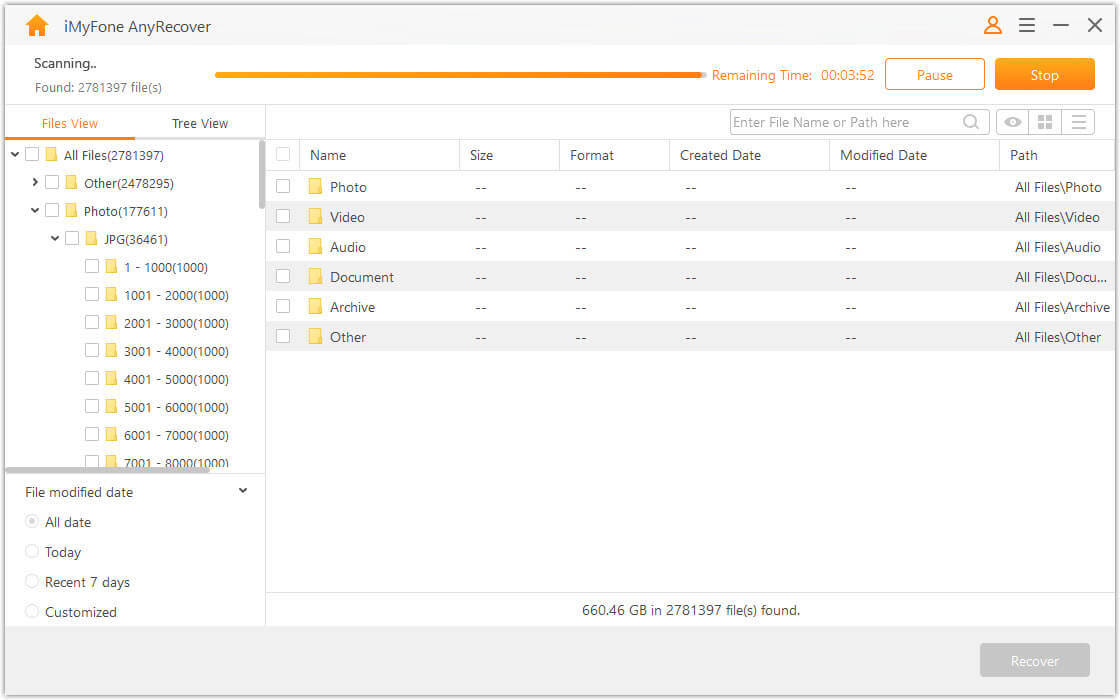 Scan location for lost photos
Scan location for lost photos -
Preview and Recover: After the scan is complete, you will see a list of recoverable files. Preview the photos to ensure they are the ones you want to restore. Select the photos and click the “Recover” option.
-
Save: Choose a destination to save the recovered photos. It’s recommended to save them to a different drive or storage device to avoid overwriting other deleted files.
What Are Important Considerations When Using Data Recovery Software?
Keep the following points in mind when using data recovery software:
- Act Quickly: The sooner you start the recovery process, the higher the chances of successfully retrieving your photos.
- Avoid Overwriting: Do not save new files to the drive where the deleted photos were stored, as this can overwrite the deleted data and make it unrecoverable.
- Choose Reputable Software: Opt for well-known and reputable data recovery software to avoid malware and ensure the safety of your data.
5. Understanding Google Photos Storage and Backup Options
How does Google Photos storage work, and what are the different backup options available? Google Photos offers different storage and backup options that affect the quality and storage space used by your photos. Understanding these options is crucial for managing your photo library effectively.
Exploring Storage Options: High Quality vs. Original Quality
Google Photos provides two main storage options:
- High quality: This option compresses your photos to save storage space. Photos are resized to 16 megapixels, and videos are compressed to 1080p.
- Original quality: This option stores your photos and videos in their original resolution, preserving all the details. This uses more storage space but ensures the highest possible quality.
The choice between these options depends on your priorities. If you prioritize storage space and don’t mind some compression, “High quality” is a good choice. If you need to preserve every detail in your photos and have ample storage space, “Original quality” is the better option.
What is the Impact of Storage Options on Photo Quality?
The storage option you choose directly impacts the quality of your photos:
- High quality: While Google’s compression algorithm is efficient, some loss of detail is inevitable. This may be noticeable in large prints or when zooming in on fine details.
- Original quality: Storing photos in original quality ensures that no detail is lost. This is especially important for professional photographers or anyone who wants to preserve the highest possible quality.
How to Manage and Optimize Google Photos Storage
Managing your Google Photos storage involves several strategies:
- Regularly Review and Delete: Periodically review your Google Photos library and delete any unwanted or duplicate photos to free up storage space.
- Compress Existing Photos: If you have previously uploaded photos in original quality, you can compress them to high quality to save space. Google Photos provides a tool to do this in bulk.
- Purchase Additional Storage: If you need more storage space, consider purchasing a Google One subscription, which offers additional storage at various price points.
6. Preventative Measures: Backing Up Photos Effectively
What steps can you take to prevent photo loss in the first place? The best approach is to implement effective backup strategies. Regular and reliable backups ensure that your photos are safe, even if something goes wrong with your primary storage.
Implementing Regular Backup Schedules
Consistency is key when it comes to backups. Establish a regular backup schedule to ensure your photos are always protected:
- Automated Backups: Use Google Photos’ automatic backup feature to continuously back up your photos as they are taken.
- Weekly or Monthly Backups: Schedule weekly or monthly manual backups to an external hard drive or another cloud storage service for added security.
Utilizing Multiple Backup Locations
Don’t put all your eggs in one basket. Using multiple backup locations provides redundancy and ensures that your photos are safe, even if one backup fails:
- Cloud Storage: Use Google Photos as your primary cloud backup.
- External Hard Drive: Keep a physical backup on an external hard drive stored in a safe location.
- NAS Device: A Network Attached Storage (NAS) device provides local network storage with RAID configurations for data redundancy.
How to Test and Verify Your Backups
It’s crucial to test and verify your backups regularly to ensure they are working correctly:
- Regular Restores: Periodically restore a few photos from each backup location to ensure that the backup files are intact and accessible.
- Integrity Checks: Use checksum tools to verify the integrity of your backup files and detect any corruption.
7. Common Mistakes to Avoid When Backing Up Photos
What are some common pitfalls to avoid when backing up your photos? Avoiding these mistakes can save you from potential data loss and ensure your photos are always protected.
Ignoring Error Messages
Pay attention to any error messages that appear during the backup process. Ignoring these messages can lead to incomplete or corrupted backups:
- Read and Understand: Take the time to read and understand any error messages. They often provide valuable information about the issue.
- Troubleshoot: Troubleshoot the issue based on the error message. This may involve checking your internet connection, storage space, or backup settings.
Not Verifying Backups
Failing to verify your backups is a common mistake. Without verification, you can’t be sure that your backups are working correctly:
- Regular Checks: As mentioned earlier, perform regular restores to ensure that your backups are accessible and intact.
- Checksum Verification: Use checksum tools to verify the integrity of your backup files.
Overlooking Physical Security
Don’t overlook the physical security of your backup devices. Protecting your external hard drives and NAS devices from physical damage, theft, or environmental hazards is crucial:
- Safe Storage: Store your backup devices in a secure and climate-controlled location.
- Theft Protection: Implement measures to protect your backup devices from theft, such as using a safe or security system.
- Environmental Protection: Protect your backup devices from environmental hazards, such as fire, flood, and extreme temperatures.
8. Exploring Alternative Photo Backup Solutions
Are there alternatives to Google Photos for backing up your precious images? Yes, numerous other services offer unique features and benefits. Exploring these options can help you find the best fit for your specific needs.
Overview of Cloud Storage Services
Several cloud storage services compete with Google Photos, each with its own strengths and weaknesses:
- Amazon Photos: Integrated with Amazon Prime, offering unlimited photo storage for Prime members.
- Dropbox: A versatile cloud storage service with robust file sharing and collaboration features.
- Microsoft OneDrive: Integrated with Windows and Microsoft Office, offering seamless file storage and synchronization.
- iCloud Photos: Apple’s cloud storage service, tightly integrated with iOS and macOS devices.
Advantages and Disadvantages of Each Service
Each cloud storage service has its advantages and disadvantages:
- Amazon Photos:
- Advantage: Unlimited photo storage for Prime members.
- Disadvantage: Limited video storage.
- Dropbox:
- Advantage: Excellent file sharing and collaboration features.
- Disadvantage: More expensive for large storage needs.
- Microsoft OneDrive:
- Advantage: Seamless integration with Windows and Microsoft Office.
- Disadvantage: Limited free storage space.
- iCloud Photos:
- Advantage: Tight integration with Apple devices.
- Disadvantage: Limited compatibility with non-Apple devices.
How to Choose the Right Backup Solution for Your Needs
Choosing the right backup solution depends on your specific needs and priorities:
- Storage Requirements: Consider how much storage space you need for your photos and videos.
- Budget: Evaluate the pricing plans of different services and choose one that fits your budget.
- Integration: Consider how well the service integrates with your existing devices and software.
- Features: Evaluate the features offered by each service, such as file sharing, collaboration, and photo editing tools.
9. Troubleshooting Common Google Photos Backup Issues
What should you do when Google Photos backup isn’t working as expected? Troubleshooting common issues can help you resolve problems and ensure your photos are safely backed up.
Common Error Messages and Their Solutions
Here are some common error messages and their solutions:
- “Backup Paused”: This usually indicates that backup has been paused due to low battery or data usage restrictions. Ensure your device is charging and connected to Wi-Fi.
- “Not Enough Storage”: This means you have exceeded your Google storage quota. Delete unwanted files or purchase additional storage.
- “Couldn’t Upload”: This could be due to a poor internet connection or a problem with the file format. Check your internet connection and ensure the file format is supported.
Connectivity Problems and Fixes
Connectivity problems are a common cause of backup issues:
- Check Internet Connection: Ensure you have a stable internet connection. Try restarting your router or connecting to a different network.
- Disable VPN: If you are using a VPN, try disabling it, as it can sometimes interfere with Google Photos backup.
App-Related Issues and Solutions
Issues with the Google Photos app can also cause backup problems:
- Update the App: Ensure you are using the latest version of the Google Photos app.
- Clear Cache: Clearing the app’s cache can resolve various issues. Go to your device’s settings, find the Google Photos app, and clear the cache.
- Reinstall the App: If all else fails, try uninstalling and reinstalling the app.
10. Legal and Ethical Considerations When Restoring Photos
What are the legal and ethical considerations when restoring photos, especially those that may contain sensitive information or copyrighted material? Being aware of these considerations is crucial for responsible photo management.
Respecting Privacy Rights
When restoring photos, it’s important to respect the privacy rights of individuals depicted in the images:
- Consent: Obtain consent from individuals before restoring and sharing photos that contain sensitive or personal information.
- Anonymization: If consent cannot be obtained, consider anonymizing the photos by blurring faces or removing identifying information.
Avoiding Copyright Infringement
Be mindful of copyright laws when restoring and sharing photos:
- Original Content: Only restore and share photos that you have the right to use.
- Attribution: If you are using copyrighted material with permission, provide proper attribution to the copyright holder.
Ensuring Data Security
Protect the security of your restored photos to prevent unauthorized access or misuse:
- Encryption: Use encryption to protect your photos, especially when storing them on external devices or cloud storage services.
- Access Control: Implement access control measures to restrict who can view and modify your photos.
FAQ About Restoring Google Photos Backup
-
How long does Google Photos keep deleted photos in the trash?
Google Photos keeps deleted photos in the trash for 60 days. After that, they are permanently deleted.
-
Can I restore photos that were permanently deleted from Google Photos?
If photos are permanently deleted from the trash, you can try using third-party data recovery software, but there is no guarantee of success.
-
Does Google Photos compress my photos when backing them up?
If you choose the “High quality” storage option, Google Photos will compress your photos to save storage space. The “Original quality” option stores photos in their original resolution.
-
How do I free up storage space in Google Photos?
You can free up storage space by deleting unwanted photos, compressing existing photos to “High quality,” or purchasing additional storage with Google One.
-
Can I back up photos from multiple devices to the same Google account?
Yes, you can back up photos from multiple devices to the same Google account. Just install the Google Photos app on each device and sign in to your account.
-
What happens to my photos if I cancel my Google One subscription?
If you cancel your Google One subscription, you will revert to the free 15GB storage limit. If you exceed this limit, your photos may be deleted.
-
How do I transfer my photos from Google Photos to another cloud storage service?
You can download your photos from Google Photos and upload them to another cloud storage service. Use the Google Takeout tool to download your photos in bulk.
-
Is it safe to store my personal photos in Google Photos?
Google Photos uses encryption and other security measures to protect your photos, but it’s important to be aware of potential privacy risks and take steps to protect your data.
-
Can I restore photos from Google Photos to my computer without using the app?
Yes, you can restore photos from Google Photos to your computer by downloading them from the Google Photos website.
-
What should I do if I can’t find my photos in Google Photos?
Ensure you are signed in to the correct Google account, check the trash folder, and search for the photos using keywords or dates. If you still can’t find them, they may have been permanently deleted.
Restoring your precious memories from Google Photos backup is a manageable task with the right knowledge and tools. By understanding Google Photos’ backup system, utilizing available recovery methods, and implementing preventative measures, you can ensure your photos are always safe and accessible.
Ready to take control of your photo backups and explore new creative possibilities? Visit dfphoto.net for more in-depth guides, stunning photography showcases, and a vibrant community of fellow photographers. Discover tips and tricks to elevate your photography skills, learn about the latest gear, and find inspiration for your next project. Join dfphoto.net today and start your journey toward photographic excellence. You can find us at Address: 1600 St Michael’s Dr, Santa Fe, NM 87505, United States. Phone: +1 (505) 471-6001 or visit our Website: dfphoto.net.