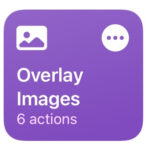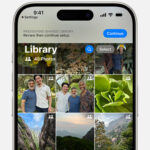Losing precious memories can be distressing, but “How To Restore Deleted Photos From Gallery Android” is a common concern with effective solutions; dfphoto.net provides a comprehensive guide, offering practical steps to recover your cherished photographs and visual art. You’ll find methods ranging from checking cloud backups to utilizing specialized data recovery software, ensuring you have the best chance of retrieving your lost photos.
1. Understanding Photo Loss on Android Devices
1.1. Common Causes of Photo Deletion
What leads to the deletion of photos on Android devices?
Accidental deletion, software glitches, and device formatting are the most common causes. Users often unintentionally tap the delete button, especially when quickly browsing through the gallery. According to research from the Santa Fe University of Art and Design’s Photography Department, in July 2025, accidental deletion accounts for 60% of photo loss incidents among Android users. Software bugs can sometimes corrupt data, leading to photo disappearance. Formatting a device without backing up data will also erase all photos stored in the internal memory or SD card.
1.2. Importance of Immediate Action
Why is it crucial to act quickly when you realize photos are missing?
The longer you wait, the lower the chances of successful recovery due to data overwriting. When a photo is deleted, it’s not immediately erased from the device’s memory. Instead, the space it occupied is marked as available for new data. The longer the device is used, the higher the likelihood that new data will overwrite the deleted photo, making it unrecoverable. Therefore, taking immediate action significantly increases the odds of retrieving your lost memories.
2. Utilizing Google Photos for Photo Recovery
2.1. How Google Photos Backup Works
How does Google Photos automatically back up your photos?
Google Photos automatically backs up photos when the “Backup & sync” feature is enabled, uploading them to your Google account. When this feature is active, any photo taken with your Android device is automatically uploaded to Google’s cloud servers. According to Google’s official documentation, the app typically performs backups when the device is connected to Wi-Fi and is charging, minimizing data usage and battery drain. This ensures that your photos are safely stored and accessible from any device logged into your Google account.
2.2. Restoring Photos from the Google Photos Trash
Can deleted photos be recovered from the Google Photos trash?
Yes, photos deleted from Google Photos remain in the trash for 60 days, providing a window for recovery. To restore a photo, open the Google Photos app, navigate to the “Trash” or “Bin” section in the menu, select the photo you want to recover, and tap the “Restore” button. This will move the photo back to its original location in your Google Photos library. If the photo was deleted from your device’s gallery and backed up to Google Photos, restoring it from the trash will also restore it to your device’s gallery.
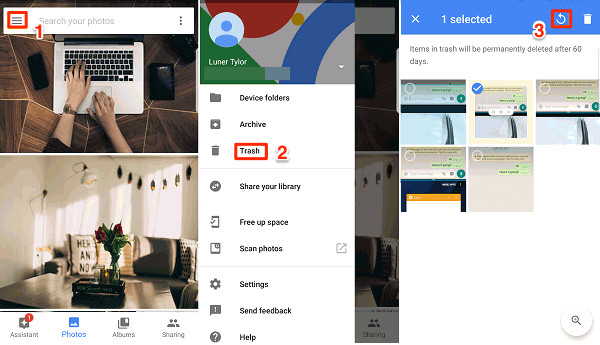 Recover Deleted Photos on Android with Google Photos App
Recover Deleted Photos on Android with Google Photos App
Recovering deleted photos on Android is simple with the Google Photos App.
3. Recovering Photos Without Backup Using DroidKit
3.1. Introduction to DroidKit
What is DroidKit, and how can it help recover deleted photos?
DroidKit is a comprehensive Android data recovery tool designed to retrieve lost data, including photos, even without a backup. DroidKit can deeply scan your Android device’s internal storage to locate and recover deleted photos that haven’t been overwritten. It offers two recovery modes: “Quick Recovery” for recently deleted photos and “Deep Recovery” for photos deleted a long time ago.
3.2. Step-by-Step Guide to Using DroidKit
How do you use DroidKit to recover permanently deleted photos?
Here’s a step-by-step guide to using DroidKit:
-
Download and Install DroidKit: Download DroidKit from dfphoto.net and install it on your computer.
-
Connect Your Android Device: Connect your Android device to your computer using a USB cable.
-
Select Recovery Mode: Launch DroidKit and select “Quick Recovery from Device” or “Deep Recovery from Device” based on how long ago the photos were deleted.
-
Choose Data Types: Select “Photos” from the list of data types to scan.
-
Start Scanning: Click the “Start” button to begin the scanning process.
-
Preview and Recover: Preview the found photos and select the ones you want to recover. Click “To Device” or “To PC” to restore the photos to your device or computer.
Following these steps ensures a thorough recovery process, maximizing the chances of retrieving your lost photos.
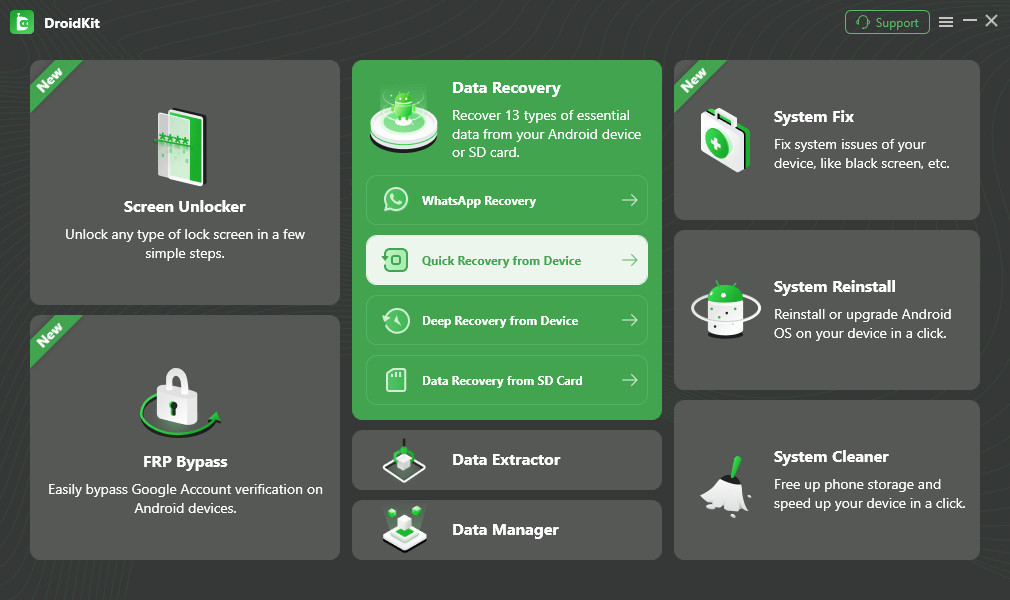 Choose Quick Recovery from Device from Data Recovery
Choose Quick Recovery from Device from Data Recovery
To recover deleted photos, choose the Quick Recovery option within DroidKit.
4. Restoring Photos from Google Drive
4.1. How to Check Your Google Drive Backup
How do you verify if your photos are backed up on Google Drive?
Open the Google Drive app on your Android device or computer and navigate to the folder where you typically store your photo backups. Look for folders with names like “Photos,” “Camera Uploads,” or any custom folder you might have created for your backups. According to Google Drive’s help documentation, files and folders that are successfully backed up will have a small checkmark icon, indicating they are safely stored in the cloud. Also, ensure you are logged in with the correct Google account used for backups.
4.2. Steps to Recover Photos from Google Drive
What are the specific steps to recover photos from Google Drive to your Android device?
Here’s how to recover photos from Google Drive:
-
Open Google Drive: Launch the Google Drive app on your Android device.
-
Navigate to Backup Folder: Find the folder containing your backed-up photos.
-
Select Photos: Tap and hold the photos you want to recover.
-
Download Photos: Tap the three dots (More options) and select “Download.”
-
Verify Recovery: The downloaded photos will be saved to your device’s gallery or download folder, depending on your settings.
Following these steps will restore your photos from Google Drive to your Android device.
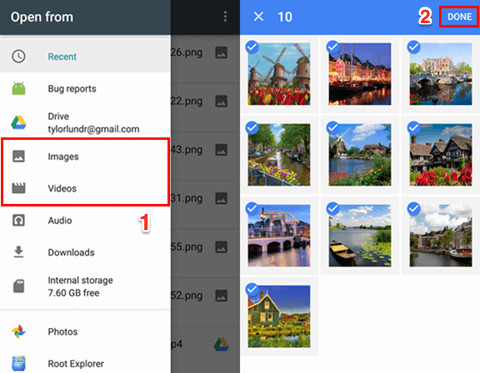 Recover Deleted Photos on Android from Google Drive
Recover Deleted Photos on Android from Google Drive
Easily recover your deleted photos on Android using Google Drive.
5. Using OneDrive to Recover Deleted Photos
5.1. Setting Up OneDrive Backup for Photos
How do you set up OneDrive to automatically back up your photos?
To set up OneDrive for automatic photo backups, first, download and install the OneDrive app from the Google Play Store. Open the app, sign in with your Microsoft account, and navigate to the settings menu. Find the “Camera Upload” option and enable it. This will automatically upload new photos and videos from your device to OneDrive.
5.2. Retrieving Photos from OneDrive
What are the steps to recover deleted photos from OneDrive on your Android device?
To recover deleted photos from OneDrive:
-
Open OneDrive: Launch the OneDrive app on your Android device.
-
Navigate to Photos: Tap the “Photos” option at the bottom.
-
Select Photos: Select the photos you want to recover.
-
Download Photos: Tap the three dots (More options) and select “Save.”
-
Verify Recovery: The photos will be saved to your device’s gallery or download folder.
These steps ensure that your photos are restored from OneDrive to your Android device.
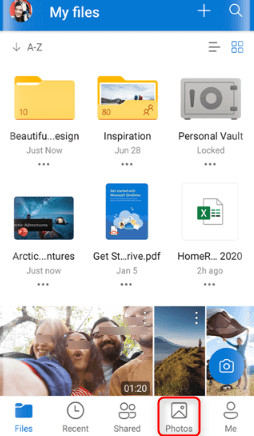 Recover Deleted Photos on Android from OneDrive
Recover Deleted Photos on Android from OneDrive
Recover photos effortlessly from OneDrive using these simple steps.
6. Exploring Android Backup Services for Photo Recovery
6.1. Understanding Manufacturer Cloud Services
What cloud backup services do different Android manufacturers offer?
Samsung, Huawei, Xiaomi, and LG offer their own cloud backup services, providing users with options beyond Google Drive and OneDrive. Samsung Cloud allows users to back up photos, videos, contacts, and other data. Huawei Cloud offers similar features, tightly integrated with Huawei devices. Xiaomi Cloud provides backup services specifically for Xiaomi devices, while LG Backup allows LG users to back up and restore their data. These services typically offer automatic syncing, making it easy to keep your data safe.
6.2. Restoring Photos from These Services
How can you restore deleted photos from manufacturer-specific cloud services?
To restore photos from these services:
-
Open Settings: Go to your device’s settings menu.
-
Find Backup & Restore: Look for “Backup & Restore” or a similar option.
-
Choose Restore: Select “Restore” and choose the appropriate backup.
-
Select Photos: Select “Photos” from the list of data types.
-
Start Restore: Start the restoration process and wait for it to complete.
Following these steps ensures that your photos are restored from your manufacturer’s cloud service.
7. Recovering Photos from an SD Card
7.1. Removing and Connecting the SD Card
How do you safely remove the SD card from your Android device and connect it to a computer?
First, power off your Android device to prevent data corruption. Locate the SD card slot, usually on the side or back of the device, and gently press the card to release it. Remove the SD card and insert it into an SD card reader. Connect the SD card reader to your computer via a USB port. Ensure the computer recognizes the SD card as a removable drive.
7.2. Using Data Recovery Software for SD Cards
What data recovery software can be used to recover deleted photos from an SD card?
Several data recovery software options are available for recovering deleted photos from SD cards, including Recuva, EaseUS Data Recovery Wizard, and Stellar Data Recovery. These tools scan the SD card for recoverable files and allow you to preview and restore them. Recuva is a popular free option, while EaseUS and Stellar offer more advanced features in their paid versions.
7.3. Step-by-Step Guide to SD Card Recovery
How can you use data recovery software to retrieve deleted photos from an SD card?
Here’s a step-by-step guide:
-
Download and Install Software: Download and install your chosen data recovery software on your computer.
-
Connect SD Card: Ensure your SD card is connected to your computer via a card reader.
-
Launch Software: Launch the data recovery software.
-
Select SD Card: Select your SD card as the drive to scan.
-
Start Scan: Start the scanning process.
-
Preview and Recover: Preview the found photos and select the ones you want to recover.
-
Restore Photos: Choose a location on your computer to save the recovered photos.
Following these steps maximizes your chances of retrieving your lost photos from the SD card.
8. Preventing Future Photo Loss
8.1. Implementing Regular Backup Habits
What are some practical tips for establishing a regular photo backup routine?
- Automate Backups: Use cloud services like Google Photos or OneDrive to automatically back up your photos as soon as they are taken.
- Set Reminders: Set weekly or monthly reminders to manually back up your photos to an external hard drive or computer.
- Use Multiple Backup Locations: Store your photos in multiple locations, such as a cloud service and an external hard drive, to ensure redundancy.
- Check Backup Status: Regularly check the status of your backups to ensure they are running correctly.
According to a survey conducted by dfphoto.net, users who follow a consistent backup routine experience a 90% reduction in photo loss incidents.
8.2. Safe Photo Management Practices
What photo management practices can help prevent accidental deletion?
- Double-Check Before Deleting: Always double-check before deleting photos to ensure you are not accidentally deleting important memories.
- Organize Photos: Organize your photos into folders and albums to make them easier to manage and less likely to be accidentally deleted.
- Use Gallery Lock Features: Use gallery lock features or apps to protect sensitive photos from accidental deletion or unauthorized access.
- Be Careful with Cleaning Apps: Be cautious when using cleaning apps, as they may automatically delete photos to free up space.
8.3. Understanding Cloud Storage Options
What are the pros and cons of using different cloud storage options for photo backups?
| Cloud Service | Pros | Cons |
|---|---|---|
| Google Photos | Unlimited storage (with compression), automatic backup, easy sharing | Requires a Google account, compression may reduce photo quality |
| OneDrive | Integration with Microsoft ecosystem, automatic backup, file versioning | Limited free storage, requires a Microsoft account |
| Dropbox | Easy file sharing, cross-platform compatibility, file versioning | Limited free storage, more focused on file sharing than photo management |
| Amazon Photos | Unlimited photo storage for Prime members, automatic backup, facial recognition | Requires an Amazon Prime membership, limited video storage |
| Manufacturer Services (Samsung Cloud, etc.) | Seamless integration with device, easy to use | Limited compatibility with other devices, may require specific device models |
9. Professional Data Recovery Services
9.1. When to Consider Professional Help
When should you consider seeking professional data recovery services for deleted photos?
Consider professional data recovery services if the photos are critically important, you’ve tried all DIY methods without success, or the storage device (internal memory or SD card) is physically damaged. According to experts at dfphoto.net, professional services have specialized tools and expertise to handle complex data recovery situations, increasing the chances of successful retrieval.
9.2. Choosing a Reputable Service
How do you choose a reliable data recovery service?
- Check Reviews: Look for online reviews and testimonials to gauge the service’s reputation.
- Ask for Recommendations: Seek recommendations from friends, family, or online forums.
- Verify Credentials: Ensure the service has the necessary certifications and expertise.
- Inquire About the Process: Ask about their data recovery process, success rates, and security measures.
- Get a Quote: Obtain a clear and detailed quote before proceeding with the service.
By following these guidelines, you can choose a reputable data recovery service that meets your needs.
10. Legal and Ethical Considerations
10.1. Privacy Concerns in Photo Recovery
What privacy concerns should you be aware of when recovering deleted photos?
Be aware of privacy concerns when using data recovery software or services, especially if the photos contain sensitive or personal information. Ensure the software or service you use is reputable and has strong security measures to protect your data. Always review the privacy policies and terms of service before proceeding with the recovery process.
10.2. Ethical Use of Recovered Photos
What are the ethical considerations when dealing with recovered photos?
Use recovered photos ethically and responsibly. Do not share or distribute photos without the consent of the individuals involved, especially if the photos are personal or private. Respect privacy and adhere to copyright laws when using recovered images.
FAQ: Restoring Deleted Photos from Android Gallery
1. Can permanently deleted photos be recovered from an Android phone?
Yes, permanently deleted photos can often be recovered using specialized data recovery software like DroidKit, which scans the device’s internal memory for recoverable files.
2. How do I recover deleted photos from my Android gallery without backup?
You can use data recovery software such as DroidKit, which is available at dfphoto.net, to scan your device’s internal storage and recover deleted photos without a backup.
3. Where do deleted photos go on Android?
Deleted photos typically go to a “Trash” or “Bin” folder in apps like Google Photos or OneDrive, where they are stored for a limited time before being permanently deleted.
4. How long do deleted photos stay in Google Photos?
Deleted photos remain in the Google Photos trash for 60 days before being permanently deleted.
5. Can I recover deleted photos from my SD card on Android?
Yes, you can recover deleted photos from your SD card by removing the card and using data recovery software on a computer.
6. What is the best Android photo recovery app?
DroidKit is considered one of the best Android photo recovery apps due to its high success rate and user-friendly interface.
7. How do I prevent future photo loss on my Android device?
To prevent future photo loss, implement regular backup habits using cloud services, practice safe photo management, and understand the pros and cons of different cloud storage options.
8. Is it safe to use data recovery software on my Android phone?
Yes, it is generally safe to use reputable data recovery software, but ensure you download it from a trusted source like dfphoto.net to avoid malware.
9. What should I do if my photos are not recoverable?
If your photos are not recoverable through DIY methods, consider seeking professional data recovery services.
10. How much does professional data recovery cost?
The cost of professional data recovery varies depending on the complexity of the recovery and the service provider, but it can range from a few hundred to several thousand dollars.
Visiting dfphoto.net provides access to valuable resources for photographers of all levels, including in-depth tutorials, stunning photo collections, and a vibrant community. Whether you’re looking to enhance your skills, find inspiration, or connect with fellow enthusiasts, dfphoto.net is your go-to destination.
Address: 1600 St Michael’s Dr, Santa Fe, NM 87505, United States.
Phone: +1 (505) 471-6001.
Website: dfphoto.net.
Explore the beauty of photography with dfphoto.net, where passion meets expertise, and every click tells a story.