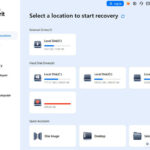Resizing photos in Windows can be easily done, and this guide from dfphoto.net will show you exactly how, offering solutions to maintain image quality while adjusting dimensions. Whether you’re a professional photographer or just want to manage your digital photos, understanding how to resize images effectively is essential. This guide will explore various methods and tools to help you achieve the best results, focusing on ease of use and image quality preservation, enhancing your skills in photography and visual arts.
Are you looking to resize your photos on Windows without sacrificing quality? At dfphoto.net, we understand the importance of maintaining crisp, clear images while adjusting their dimensions. This comprehensive guide provides you with various methods and tools to resize photos in Windows, ensuring they look their best whether you’re preparing them for online sharing, printing, or any other purpose. Discover the best techniques for photo manipulation and image scaling to enhance your visual content!
Keywords: Photo resizing, image scaling, photo manipulation.
1. Utilize Windows Photo Editing Apps To Resize Your Photos
1.1. Resizing Images With MS Paint
MS Paint, a raster image editor included in all Windows versions since 1985, allows working with file formats such as Windows Bitmap, JPEG, GIF, PNG, and TIFF.
Follow these steps to resize images with MS Paint:
Step 1: Open Paint. Go to File > Open > Choose the file path.
Step 2: Go to File > Image Properties.
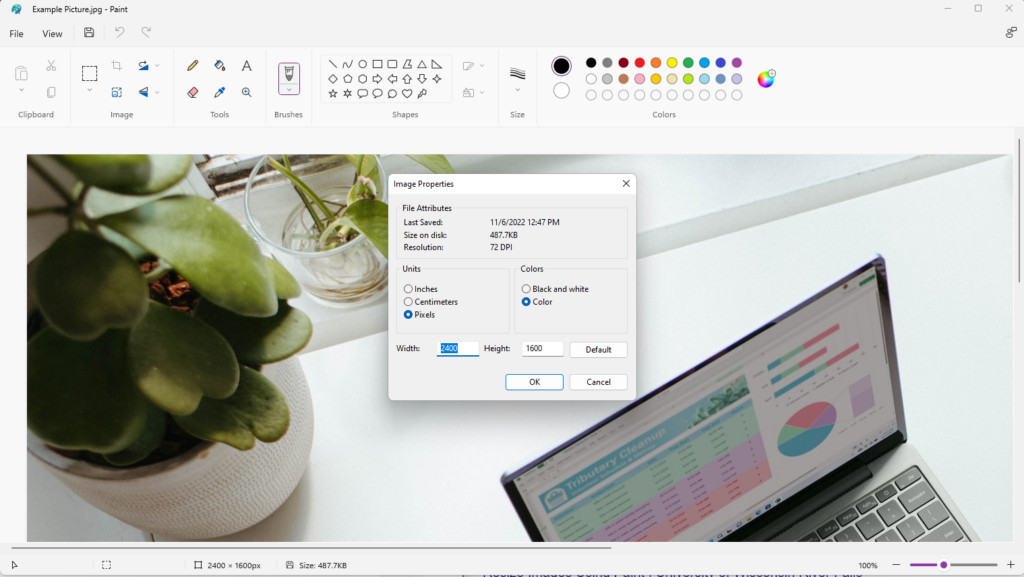 Access Image Properties in Microsoft Paint for resizing
Access Image Properties in Microsoft Paint for resizing
Step 3: In Image Properties, change the Width and the Height, for instance, from 2400 x 1600 to 1152 x 648.
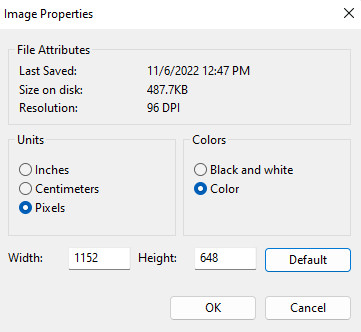 Change image dimensions in Microsoft Paint using Image Properties
Change image dimensions in Microsoft Paint using Image Properties
Step 4: Save a copy of the image with the new dimensions. Go to File > Save As > Choose the file format (PNG, JPEG, BMP, GIF, or other formats).
One of the main drawbacks of this method is that it doesn’t offer any resampling. The fact that Microsoft Paint doesn’t offer resampling means that if you decrease the size of a large image from 1000px to 500px, its file size won’t be reduced.
| Pros of MS Paint | Cons of MS Paint |
|---|---|
| Free and no download | Doesn’t offer resampling |
| Simple three-step process | May not support as many formats as other image converters |
| Supports drawing shapes, flipping, etc. |
1.2. Resizing An Image On Windows Using The Photos App
MS Photos is a raster graphics editor that comes with image viewing, organizing, and sharing functions. It can even edit video clips.
The app has been available since 2012 with the release of Windows 8. When trying to open very large images, Photos may automatically resize them.
Here’s how to resize other images:
Step 1: Open your image with Photos. If Photos is the default photo viewing app, just double-click to open the image. Or, right-click on the image, and choose Open With Photos.
 Open an image with the Photos app in Windows for resizing
Open an image with the Photos app in Windows for resizing
Step 2: Click on the more icon (three dots) and select Resize.
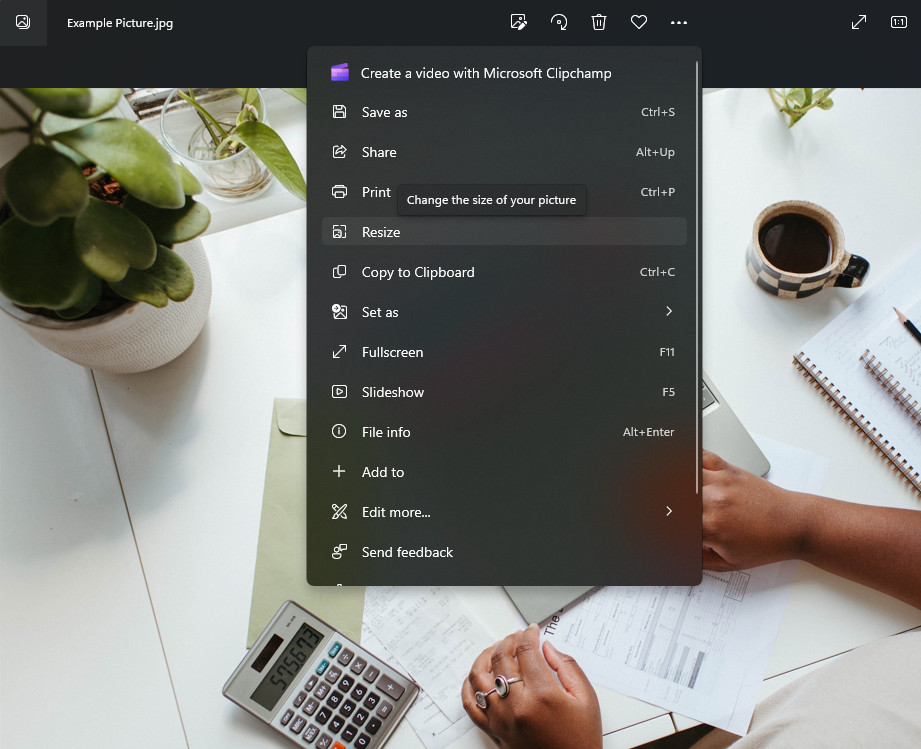 Access the resize function in Microsoft Photos app
Access the resize function in Microsoft Photos app
Step 3: Photos recommends some resizing options, for instance, Best for Thumbnails. You can choose the default options, or set custom dimensions.
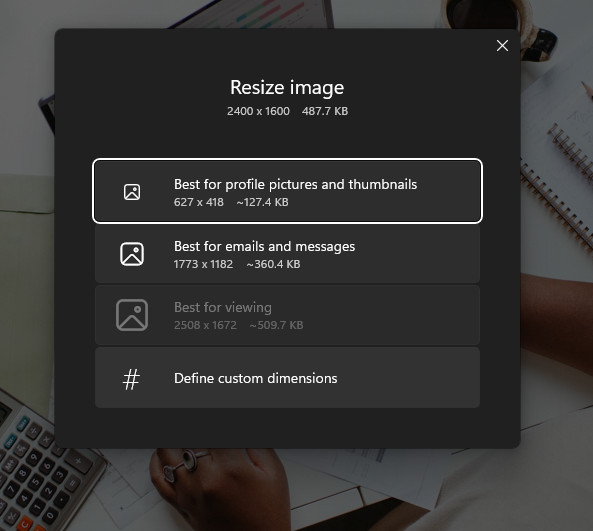 Choose resizing options in the Photos app
Choose resizing options in the Photos app
Step 4: Choose the location to save your new resized file.
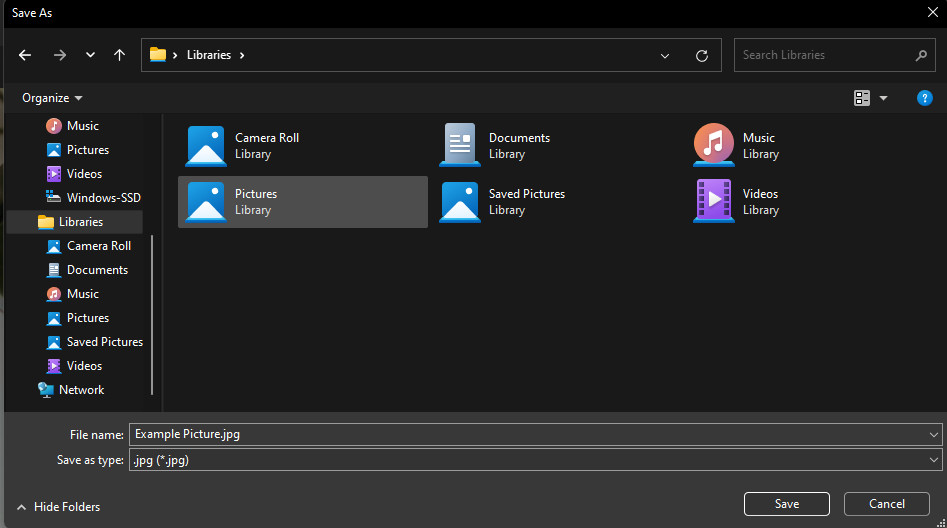 Select the save location for the resized image in File Explorer
Select the save location for the resized image in File Explorer
Step 5: You can edit the File name and Save as Type to export the image to different image formats.
Like MS Paint, the Photos app doesn’t allow you to resample the pixels of your photos.
| Pros of using Photos | Cons of using Photos |
|---|---|
| Quick and easy | Doesn’t come with a resampling feature |
| Export image to up to 8 formats | No support for next-gen formats such as WEBP |
| Free and no need for third-party downloads | |
| Recommends appropriate sizes for different uses |
1.3. Resizing An Image On Windows With Paint 3D
If you’re running on Windows 10, you’ll find that Paint 3D comes installed as part of provisioned programs. In Windows 11, the app may be installed for free from the Microsoft Store.
Step 1: Launch Paint 3D. Select Open > Open Files.
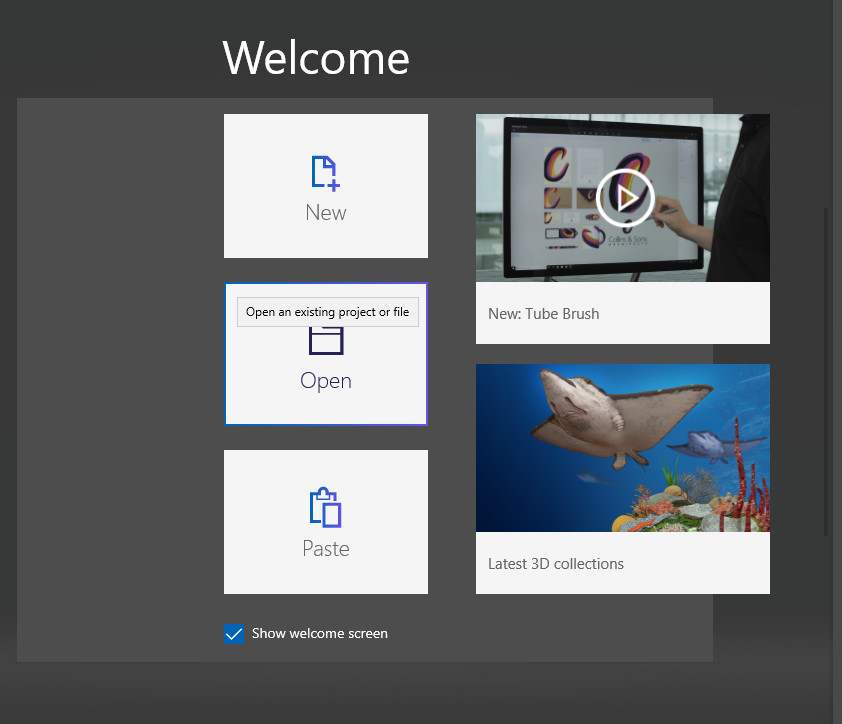 Launch Paint 3D to start resizing images
Launch Paint 3D to start resizing images
Step 2: Choose the file path in File Explorer.
Step 3: From the top menu, choose Canvas.
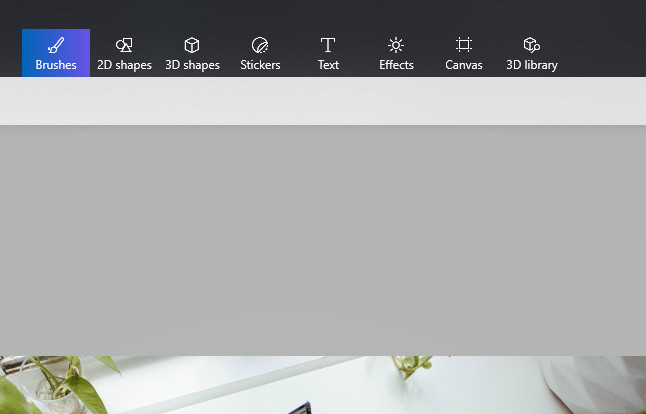 Select the Canvas option in Paint 3D
Select the Canvas option in Paint 3D
Step 4: Resize the Canvas from the left-hand panel. Tip: You should lock the aspect ratio and resize the image with canvas.
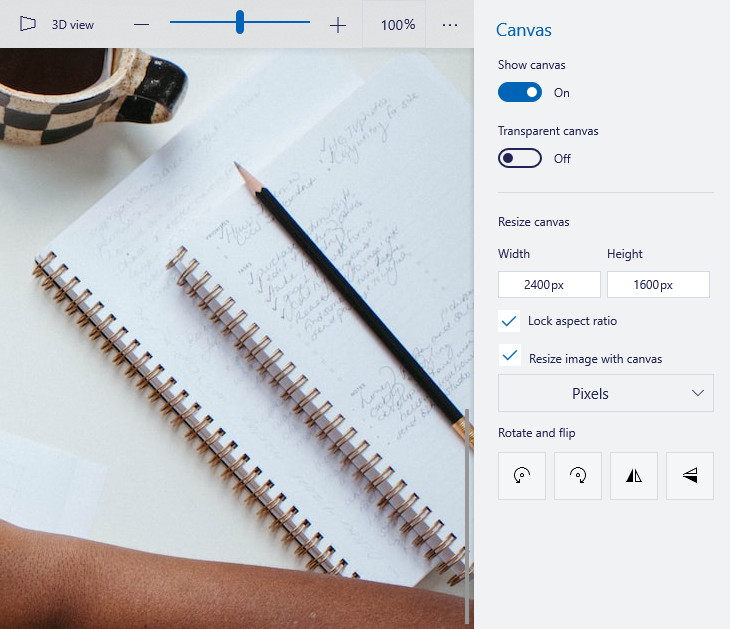 Adjust canvas settings for image resizing in Paint 3D
Adjust canvas settings for image resizing in Paint 3D
Step 5: Change the width or height, for instance, from 2400px to 1200px, and the changes will be dynamically applied.
Step 6: Save a copy of the resized image. Go to Menu > Save As > Choose the file format and specify a name.
| Pros of using Paint 3D | Cons of Paint 3D |
|---|---|
| Allows you to lock the aspect ratio | Doesn’t provide a resampling feature |
| Resize the image independently of the canvas | No support for next-gen or vector formats |
| Easy to use and no downloads. | |
| Supports more image formats than Paint and Photos |
1.4. Resizing An Image On Windows Using PowerToys
Microsoft PowerToys are a collection of utilities that expand your Windows functions. Most features are designed for developers and power users, but you’ll find an image resizer.
 Image Resizer tool in Microsoft PowerToys
Image Resizer tool in Microsoft PowerToys
After installing Microsoft PowerToys, just launch it, and select Image Resizer. By clicking “Open Settings” you can specify custom sizes.
 Image size settings in PowerToys Image Resizer
Image size settings in PowerToys Image Resizer
Using the tool is quite straightforward and unlike other native methods, it supports bulk resizing.
Step 1: Right-click on one or several images, and choose Resize Pictures.
Step 2: Choose the resizing options you want.
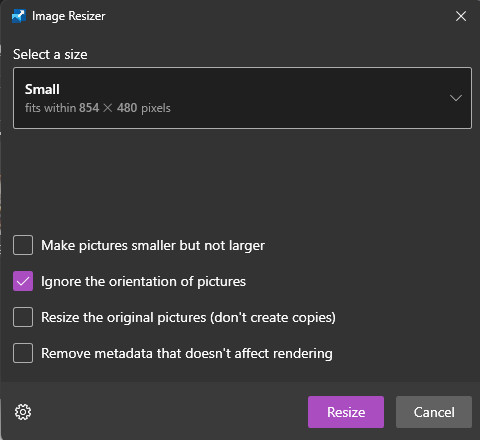 Resize multiple images using PowerToys Image Resizer
Resize multiple images using PowerToys Image Resizer
Step 3: Finish by selecting Resize.
2. Resize Images On Windows With Chrome Extensions
You can use a couple of extensions on Chrome to resize images to your desired dimensions. Note that you can add extensions from the Chrome Webstore to Microsoft Edge.
2.1. Resizing App Extension
The Resizing App is a handy Chrome plugin that you can use to quickly resize images.
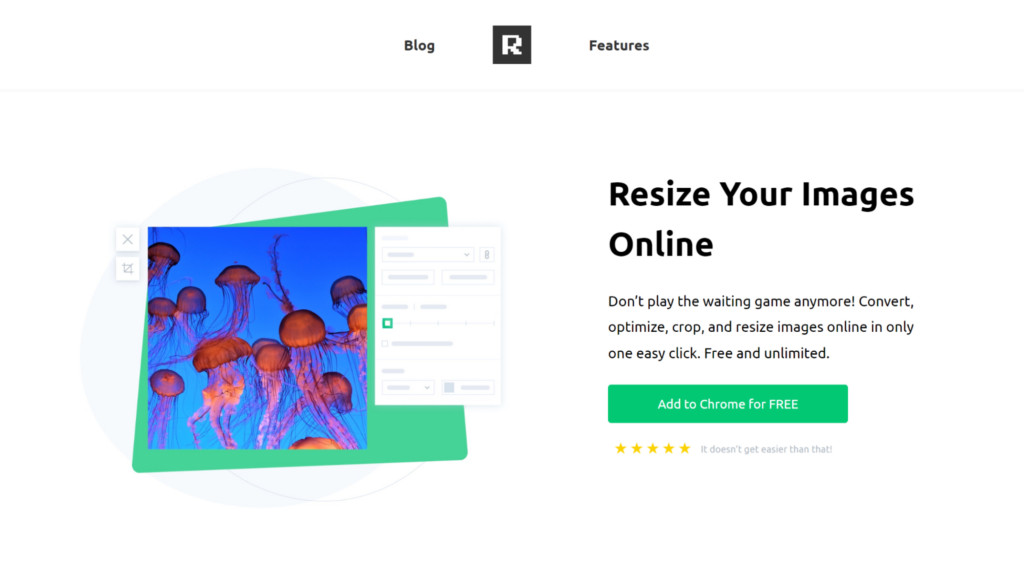 Resize images online using the Resizing App Chrome extension
Resize images online using the Resizing App Chrome extension
It provides quick functions, for instance, resizing images by Width, Height, Largest Side, Percentage, or custom size settings.
Using the extension is quite intuitive. Click on the Extension icon, and upload your image.
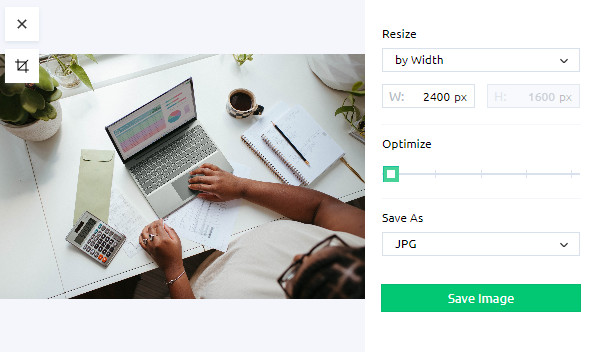 Resize images with the Image Resizer Chrome plugin
Resize images with the Image Resizer Chrome plugin
You can optimize the images as well while preserving the image dimensions.
2.2. Bulk Resize Extension
The Bulk Resize plugin offers intuitive features to resize many images at once. You can specify custom image dimensions, define values for the width, height, or longest side, or reduce the image sizes by a certain percentage.
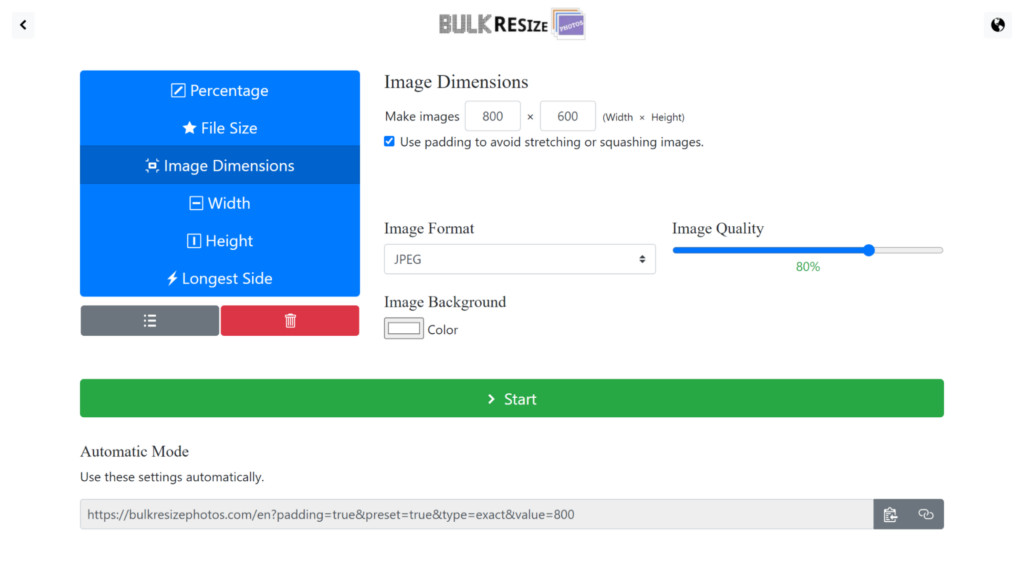 First page of the Bulk Resize Chrome extension
First page of the Bulk Resize Chrome extension
It’s a handy tool to use for reducing the file size too, as you can vary the image quality or even specify a file size that images should be reduced to.
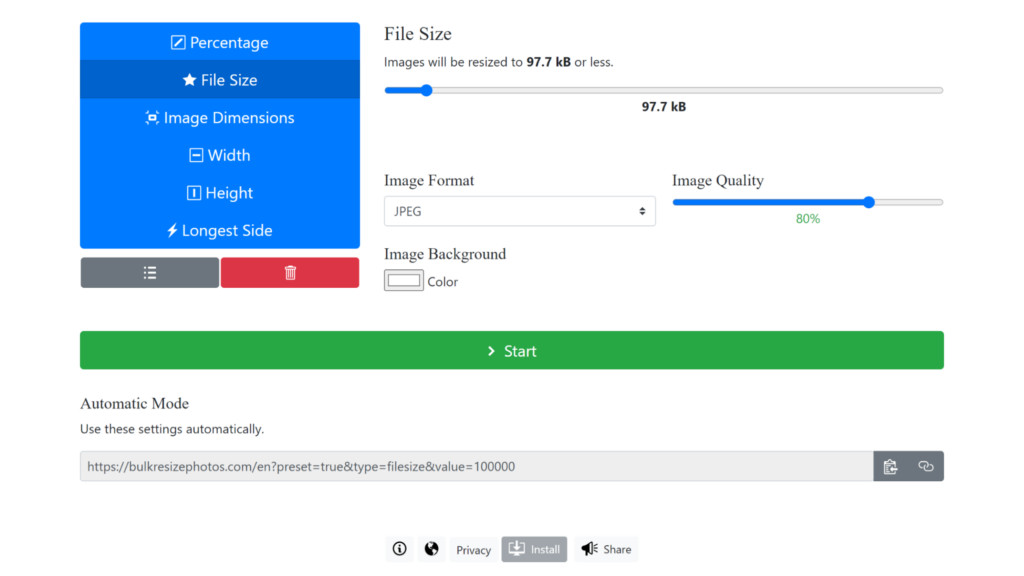 Bulk Resize options for resizing images
Bulk Resize options for resizing images
2.3. Bulk Image Resize Extension
The Bulk Image Resize plugin supports popular image formats such as GIF, TIF, JPEG, PNG, and more. It has two output options: download multiple images in one zip file or get each image individually.
Download and pin the Extension to the toolbar for easier access. To start resizing, open the plugin by clicking on the icon.
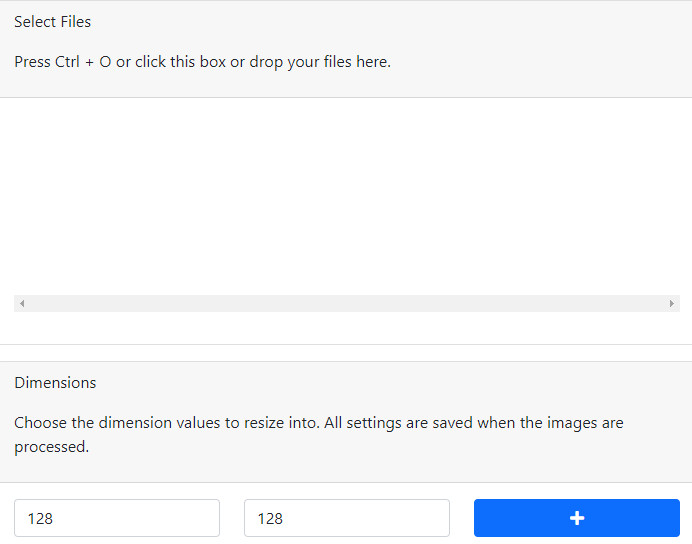 Select files to resize using the Bulk Image Resize Chrome plugin
Select files to resize using the Bulk Image Resize Chrome plugin
You can choose the dimensions values to resize images into. If you scroll down, there are more settings, for instance, what to do if the image ratio doesn’t match.
 Choose aspect ratios in the Bulk Image Resize plugin
Choose aspect ratios in the Bulk Image Resize plugin
3. Resize Images On Windows Using Third-Party Software
3.1. Batch Photo Software
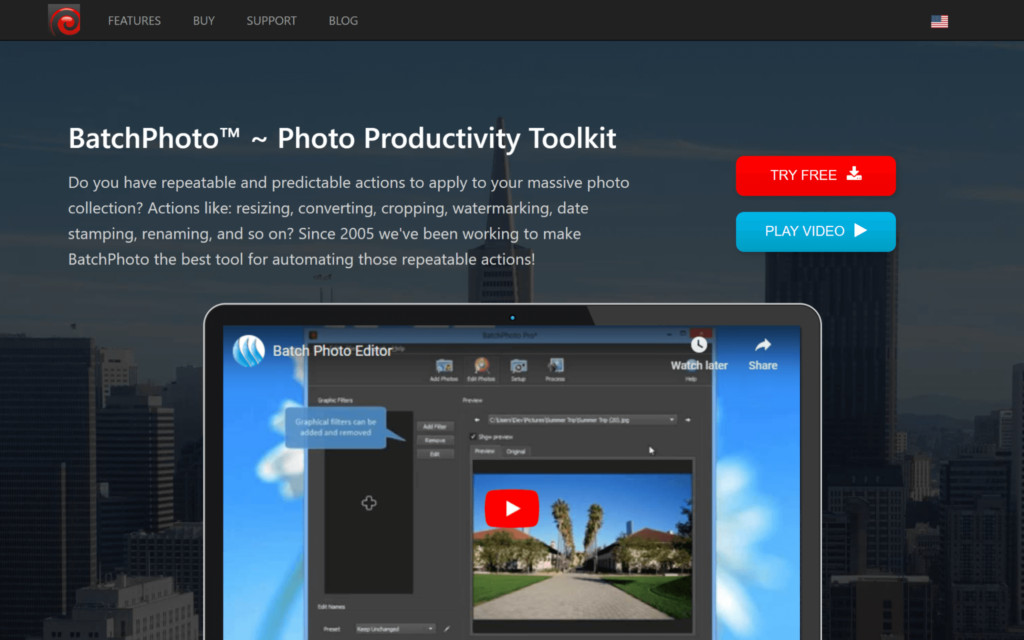 Download page for BatchPhoto, an image manipulation program
Download page for BatchPhoto, an image manipulation program
BatchPhoto™ is a professional image manipulation program for Windows and Mac. It allows users to perform a wide range of edits on multiple photos with one process, including adding watermarks, applying special effects, renaming photos, adding time stamps, etc.
According to research from the Santa Fe University of Art and Design’s Photography Department, in July 2025, BatchPhoto provides advanced batch processing capabilities for photographers, making it a valuable tool for streamlining editing workflows.
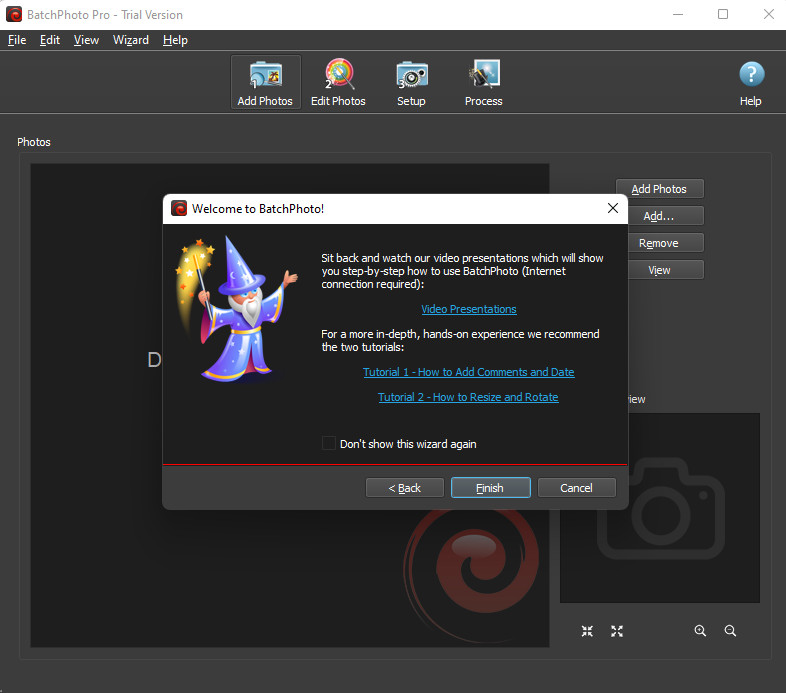 BatchPhoto software interface for image editing
BatchPhoto software interface for image editing
3.2. Light Image Resizer Software
The Light Image Resizer offers an advanced resizing feature with the crucial ability to retain the aspect ratio during resizing. You can select from pre-configured resizing profiles even for mobile phone screen sizes.
 Light Image Resizer interface for uploading images
Light Image Resizer interface for uploading images
The tool can even remove the background of images as well, but the feature is powered by remove.bg and the images have to be uploaded first.
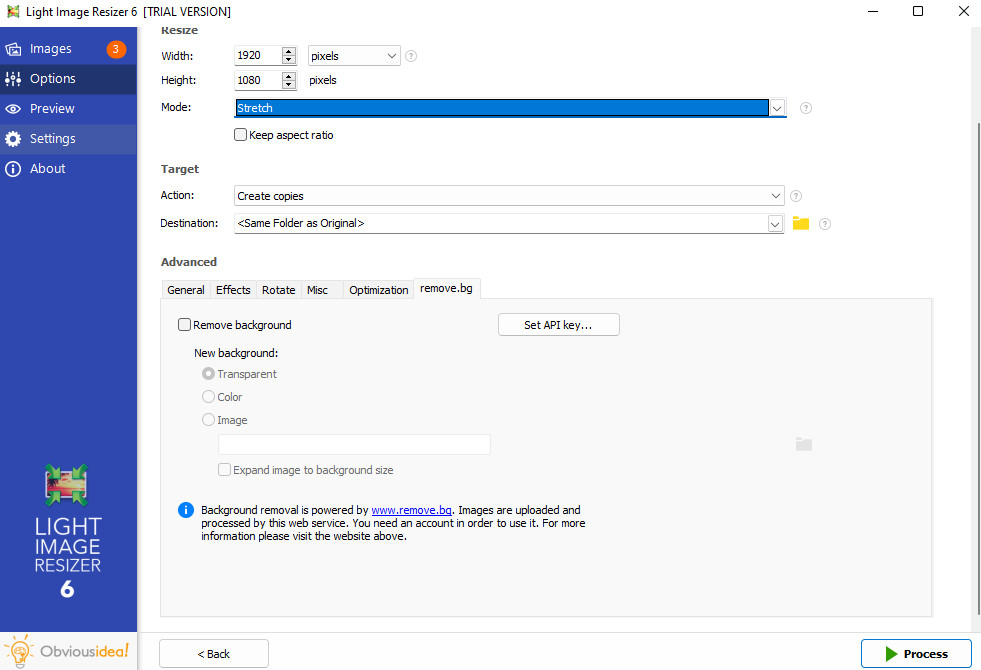 Settings for Light Image Resizer
Settings for Light Image Resizer
The free version allows users to process up to 100 images.
3.3. Fotosizer Software
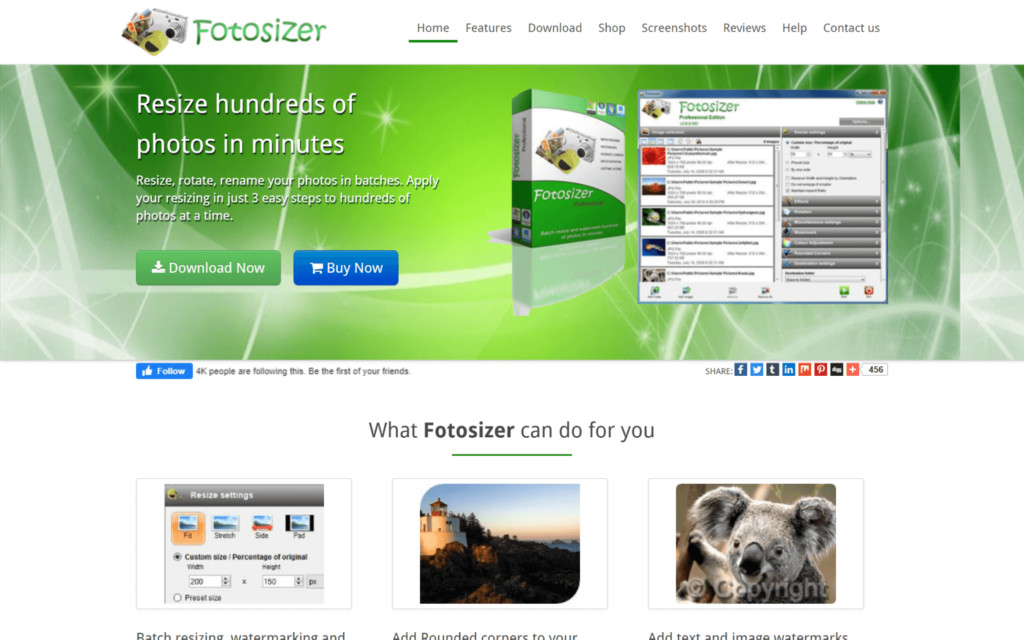 Fotosizer homepage for downloading the software
Fotosizer homepage for downloading the software
Fotosizer is available in editions. In the Standard Edition, you access basic batch editing features such as resizing, rotation, and changing image formats. The Professional Edition comes with a broader spectrum of features including:
- Applying watermarks
- Adding rounded corners
- Adjusting image colors with contrast, saturation, hue, shadows, and other settings
- Applying text on images
- And more
4. Resize Images Without Losing Quality With AI Image Resizers
AI tools are revolutionizing the way we resize images on Windows. They maintain high quality without the loss typically associated with image enlargement.
Popular AI image resizers include:
Other notable AI resizers are Uploadcare Smart Resize and Spyne.ai, expanding the possibilities for photographers and designers alike.
With AI. Image Enlarger, you only need to upload your image, and choose the scaling option from 200% to 800%.
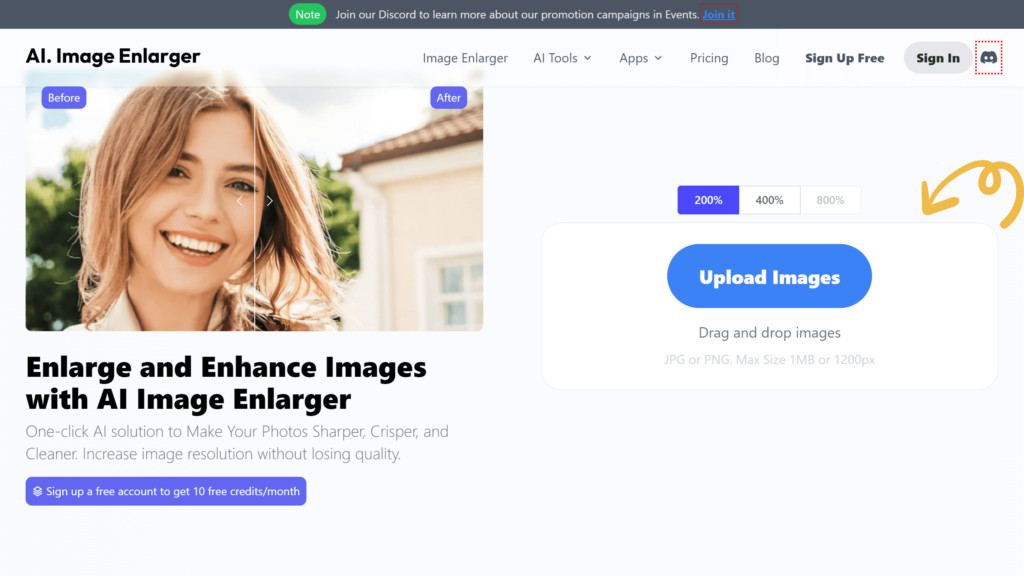 AI Image Enlarger interface showing before and after effects of image enhancement
AI Image Enlarger interface showing before and after effects of image enhancement
5. Using Send To Mail Recipient Function To Resize Images
Another handy and quick way to resize multiple images in Windows without installing any app is to use the Send to Mail Recipient function. This method is ideal if you plan on sending the images via email.
To use it:
Step 1: Select multiple photos
Step 2: Right-click and select Send to > Mail Recipient (P.S If you can’t see Send to after right-clicking, choose “Show More Options.”)
Step 3: Choose the image dimensions in the Attach Files wizard.
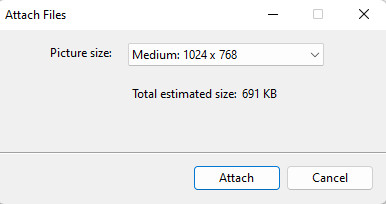 Attach file to resize with email option in Windows
Attach file to resize with email option in Windows
Step 4: This will launch Outlook if it’s the default email client. You can proceed to personalize the email as you like.
6. Using Microsoft Store Apps To Resize Images
6.1. Bulk Image Resize By Valley Software
One of the best features of Bulk Image Resize is resampling. It provides up to different modes:
- Average
- Bicubic
- Nearest Neighbour
The methods add new information to the image when enlarging, so you can end up with a better quality image.
Bulk Image Resize offers other standard resizing functions. You can add photos from multiple locations, and in different sizes, and aspect ratios. Images may be resized by percentage or with predefined boundaries.
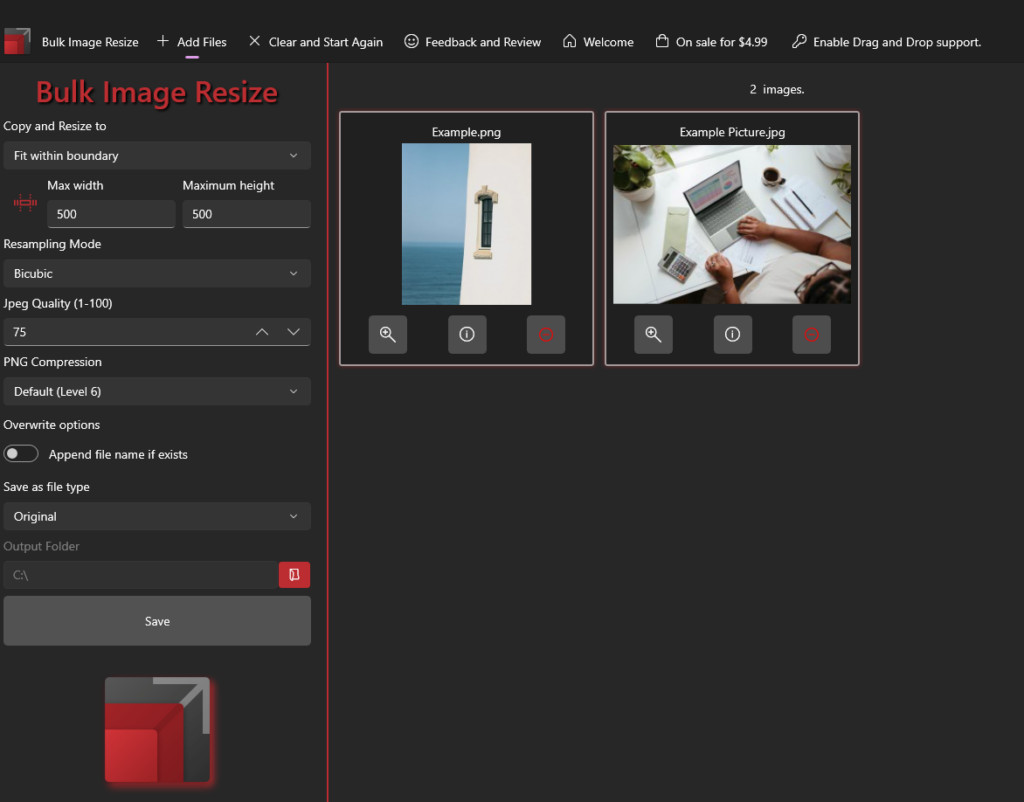 Bulk Image Resize app from the Microsoft Store
Bulk Image Resize app from the Microsoft Store
6.2. Resize Image By Get-The-Solution
Many users have positively reviewed this app as it performs its core function really well, and that is resizing photos. It includes support for next-gen image formats, including WebP. You can preserve the aspect ratio too.
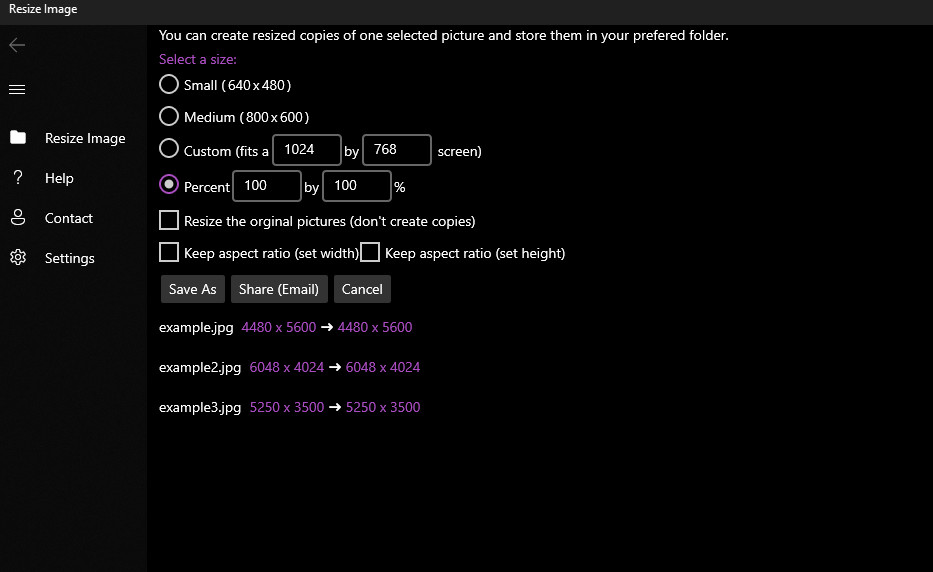 Resize Image app available on the Windows Store
Resize Image app available on the Windows Store
6.3. Pixillion Image Converter By NCH Software
You can get Pixillion directly from the Store for free. And while it mainly helps with converting image formats, it can resize images as well.
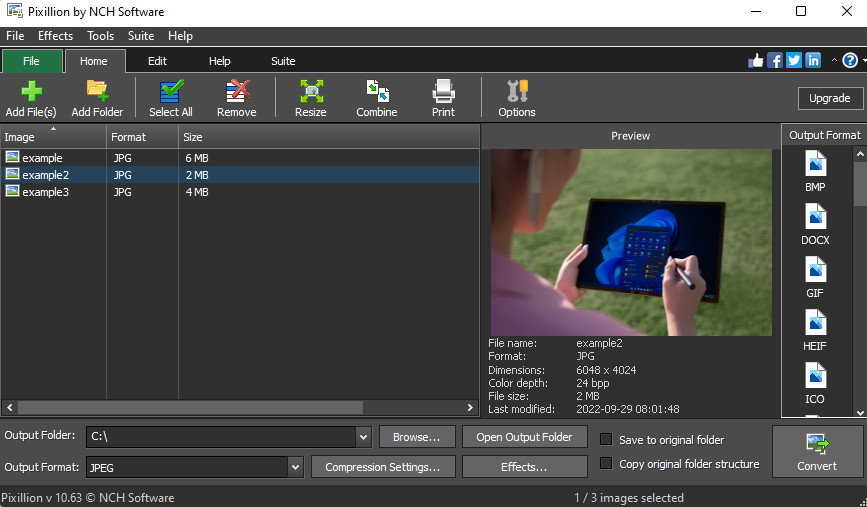 Resize image settings in Pixillion NCH Software
Resize image settings in Pixillion NCH Software
The resizing feature can scale images by percentage, predefined frame size, or with the longest side. It can preserve the original aspect ratio. You also get better control of the final image quality during upscaling or downscaling by choosing from sharp square or smooth blurry pixels.
What Is The Best Way To Resize Images In Bulk On Windows?
You can resize images multiple images at once in Windows in five different ways:
- With a Google Chrome extension such as Bulk Resize
- With Third-party tools such as Batch Photo
- With an app from the Microsoft Store such as Bulk Image Resize
- Using a Windows native app. For bulk resizing, you can use PowerToys.
- Utilizing the Send to > Mail Recipient function that you can access by right-clicking on one or several images from File Explorer.
Wrapping-It Up: The Best Image Resizing Methods Depending On Your Goals
Here is a summary of the top tools you can use to resize an image on Windows:
| Method | Tools | Biggest pros | Biggest cons |
|---|---|---|---|
| Native | Paint Photos Paint 3D PowerToys | Quick edits No downloads Free usage Single edits | No support for resampling Limited support for bulk resizing (PowerToys) |
| Web browser plugins | Resizing app Bulk Resize Bulk Image Resize | Bulk edits Resizing photos on the web Free usage | Some may need internet access May require uploading photos Depends on browser support |
| Desktop third-party apps | BatchPhoto™ Light Image Resizer Fotosizer | Advanced photo manipulations Bulk resizing Offline access | Many tools may require paid version for full access Few tools offering resampling |
| Send to > Mail Recipient function | Sending resized image via email No downloads Native method | Preconfigured image sizes Lack of other photo manipulations | |
| Windows store apps | Bulk Image Resize Resize Image Pixillion | Resampling support on some tools (Bulk Image Resize) Plenty of free options Offline access Advanced photo manipulations Bulk resizing | Need to purchase ad-free versions Limited to newer versions of Windows with Store App |
Frequently Asked Questions
What is a raster file?
It is a type of image format where the image is defined by pixels. The pixel’s location in the grid, their size, and colors are defined with numbers.
What is image resizing?
Image resizing refers to making an image smaller or larger. During resizing, you can change the image dimensions, quality, and file size.
What is batch resizing?
Batch resizing refers to altering the image dimensions of multiple images at the same time. It’s a good strategy to save time when dealing with many files.
Does resizing affect image quality?
Resizing may not really affect the perceivable image quality as the image will now occupy a small size of the screen. The quality is affected if the photo is magnified.
Does resizing an image change the file size?
Yes, resizing an image will change the file size. That’s because there will be a loss of information unless the method you’re using allows you to disable resampling.
Why does my image get blurry when I make it smaller?
It’s not typical for an image to get blurry if it’s made smaller. There could be an issue with the resolution settings, or the image resizing tool may be producing smaller and blurry pixels instead of square and sharp pixels.
How can you resize images on Windows without losing quality?
If you need a way to resize images without a loss of quality, use a tool with a resampling feature. A better tool to use is the Bulk Image Resize which you can download from the chrome plugin store for free. It even allows you to choose the resampling mode so you can get the best quality. Professional users can also use Adobe Photoshop for advanced image editing, as recommended by Popular Photography magazine.
Can you reduce file size without losing quality?
You can reduce the file size of an image by using a lossless compression tool. It’s advisable to save the file in a lossless format such as PNG. But if the file size ends up too big, you can use a next-gen format such as Webp.
Conclusion
There are plenty of methods to resize images on Windows. Natively, you can use Photos, Paint, Paint 3D. But apart from PowerToys, they don’t support bulk resizing. You can get this feature by using a third-party tool, online converter, or Microsoft Store App.
Another important thing to remember is that, unless you’re resizing an SVG file, there will be a loss of information during resizing. That’s why it’s important to retain the original file.
Finally, when trying to enlarge a smaller image, you can improve the final image quality by using a tool that supports resampling.
Ready to master photo resizing and enhance your photography skills? Visit dfphoto.net today to explore detailed tutorials, discover stunning photo galleries, and connect with a vibrant community of photographers in the USA! Don’t miss out – unlock your creative potential now!
Address: 1600 St Michael’s Dr, Santa Fe, NM 87505, United States
Phone: +1 (505) 471-6001
Website: dfphoto.net