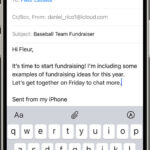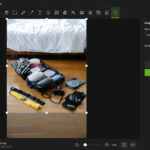Resizing photos in Preview is a straightforward process, perfect for photographers and visual artists who need to quickly adjust image dimensions. At dfphoto.net, we understand the importance of efficient image editing, and Preview offers a simple solution for basic resizing needs, optimizing visual content and providing digital solutions. Let’s explore how you can easily resize photos in Preview, along with some tips to enhance your image editing workflow, image resolution, and pixel dimensions.
1. Understanding Image Resizing in Preview
Do you know that the built-in Preview app on your Mac offers a convenient way to resize photos? You don’t need to install any additional software to perform basic image resizing tasks. Preview provides a quick and easy solution for adjusting image dimensions directly on your Mac.
1.1 Accessing Preview
Preview is an image viewing and editing app that comes standard with every Mac. You can find it in the Finder under Applications. It’s the default app for opening most image files, so you likely already use it regularly.
1.2 Opening an Image in Preview
To start resizing, simply double-click on the image file you want to edit. This will open the image in Preview. If Preview isn’t the default app, right-click on the image, select Open With, and choose Preview.
1.3 Resizing an Image
Once the image is open, follow these steps:
- Locate the Markup icon in the top menu bar of the Preview window. If your window is narrow, the icon might be hidden behind the >> symbol.
- Click the Markup icon to reveal the editing tools.
- Click the Adjust Size icon, which looks like a rectangle with arrows pointing inward.
Alt Text: Locating the Adjust Size icon within Preview’s Markup toolbar for efficient image resizing.
- A pop-up window will appear, allowing you to set your desired image dimensions.
1.4 Setting Dimensions
In the pop-up window, you can specify the new width and height of your image. You can enter the values in pixels, inches, centimeters, or percentages.
1.5 Maintaining Aspect Ratio
By default, Preview maintains the aspect ratio of the image, meaning that the width and height will adjust proportionally. This prevents distortion. If you want to change the width and height independently, uncheck the Scale proportionally box.
1.6 Saving Your Changes
Preview typically saves all edits to the existing file. If you want to keep the original image, go to File > Export… and save the resized image as a new file with a different name. This ensures you have both the original and the resized version.
Alt Text: Setting new dimensions in Preview’s resize window while ensuring proportional scaling.
2. Batch Resizing Images in Preview
Need to resize multiple images at once? Preview can handle batch resizing, saving you time and effort.
2.1 Selecting Multiple Images
- In Finder, select all the images you want to resize.
- Right-click on the selected images.
- Choose Open With… and click on Preview.
2.2 Opening Images in Preview
All selected images will open in Preview. You’ll see one image in the center and thumbnails of the rest along the side.
2.3 Selecting All Thumbnails
Press Command + A to select all the thumbnails in the sidebar. This ensures that the resizing action will apply to all images.
2.4 Adjusting Size
- Click Tools in the Preview menu bar at the top of the screen.
- Select Adjust Size….
- The same pop-up window will appear, allowing you to set your desired dimensions.
2.5 Applying Changes
Enter the new dimensions and click OK. Preview will resize all selected images according to your settings.
2.6 Saving Batch Resized Images
Remember that Preview saves changes directly to the existing files. To avoid overwriting your originals, create copies of the images before batch resizing. You can do this by selecting all the images in Finder, right-clicking, and choosing Duplicate.
Alt Text: Batch resizing images using Preview to efficiently adjust multiple photos simultaneously.
3. Maintaining Image Quality While Resizing In Preview
How can you resize an image without losing quality? The key is to understand the relationship between image size, resolution, and intended use. Here’s some insight into maintaining image quality while resizing.
3.1 Understanding Resolution
Resolution refers to the number of pixels in an image. Higher resolution means more pixels and greater detail. When you reduce the size of an image, you’re essentially reducing the number of pixels.
3.2 Downsizing vs. Upsizing
Downsizing an image generally results in minimal quality loss, as you’re simply compressing the existing pixels. However, upsizing an image (making it larger) can lead to pixelation and blurriness, as the software has to create new pixels based on the existing ones.
3.3 Determining the Right Size
Before resizing, determine the exact size you need for your project. If the image is for a webpage, find out the required dimensions and resize accordingly. Avoid making an image larger than necessary, as this will only increase the file size without improving the quality.
3.4 Using the Image Quality Slider
When exporting an image in Preview, you’ll often find an image quality slider. This slider allows you to adjust the level of compression applied to the image. Higher quality settings result in larger file sizes but better image quality. Lower quality settings result in smaller file sizes but more noticeable compression artifacts.
3.5 Choosing the Right File Format
The file format you choose also affects image quality. JPEG is a common format for photos but uses lossy compression, which can reduce quality. PNG is a lossless format that preserves image quality but results in larger file sizes. Choose the format that best suits your needs.
4. Alternative Methods for Resizing Images on Mac
While Preview is a convenient tool for basic resizing, other options offer more advanced features and control. What other options are available for resizing images on Mac?
4.1 Using Pages
Apple’s native text editor, Pages, can also resize images. This is useful if you’re working on a document and need to adjust images within it.
- Insert the image into your Pages document.
- Click on the image to select it.
- Use the handles on the corners and sides of the image to drag and resize it.
You can also use the Format sidebar to specify the exact dimensions of the image.
4.2 Cropping Images
Cropping is another way to reduce image file size and adjust the dimensions of an image. Cropping removes unwanted areas from the edges of the image, effectively changing its size and composition.
To crop an image in Preview:
- Open the image in Preview.
- Click the Markup icon.
- Select the area you want to keep by clicking, dragging, and releasing.
- Click the Crop to Selection icon.
The image will be cropped to the selected area.
Alt Text: Cropping an image in Preview to focus on a specific area and adjust its dimensions.
5. Advanced Tools for Image Editing and Resizing
For more advanced image editing and resizing capabilities, consider using dedicated image editing software. Do advanced tools offer more precision and features for image editing?
5.1 Permute
Permute is a universal media converter that can convert images, videos, and audio to various formats. It also includes a resizing feature.
- Drag and drop your image into the Permute window.
- Select the desired output format (JPEG, PNG, PDF, etc.).
- Click the wheel icon in the top right corner.
- Check the Resize option and specify the new dimensions.
- Click the play button to start the conversion and resizing process.
5.2 Luminar Neo
Luminar Neo is an AI-powered image editor that offers a wide range of editing tools, including resizing.
- Open your image in Luminar Neo.
- Edit the image as desired.
- Go to File > Export….
- In the Export window, set your Resize settings.
- You can specify the pixel length of each side individually or by long or short edge.
- Click Save to export the resized image.
Luminar Neo also offers AI-enhanced looks that can transform your photos with just a few clicks.
6. The Importance of Image Optimization For Online Platforms
Why is image optimization important for online platforms? Optimizing images ensures faster loading times, better user experience, and improved SEO.
6.1 Faster Loading Times
Large image files can significantly slow down website loading times, which can frustrate visitors and lead to higher bounce rates. Resizing and compressing images reduces their file size, resulting in faster loading times.
6.2 Improved User Experience
Websites that load quickly provide a better user experience. Visitors are more likely to stay on a site and engage with its content if the site is responsive and easy to navigate.
6.3 Enhanced SEO
Search engines like Google consider website loading speed as a ranking factor. Optimizing images can improve your website’s loading speed, which can boost its search engine ranking.
6.4 Mobile Optimization
With the increasing use of mobile devices, it’s crucial to optimize images for mobile viewing. Mobile devices have smaller screens and slower internet connections than desktop computers. Resizing and compressing images ensures that they load quickly and display properly on mobile devices.
6.5 Reducing Bandwidth Usage
Optimizing images reduces the amount of bandwidth required to load a website. This can save money on hosting costs and improve the overall performance of the site.
7. Best Practices for Image Resizing
To achieve the best results when resizing images, follow these best practices. What are some essential tips for effective image resizing?
7.1 Start with High-Quality Images
Always start with the highest quality image available. Resizing a low-quality image will only result in a low-quality resized image.
7.2 Determine the Required Dimensions
Before resizing, determine the exact dimensions required for your project. This will help you avoid unnecessary resizing and potential quality loss.
7.3 Maintain Aspect Ratio
Unless you have a specific reason to do otherwise, maintain the aspect ratio of the image to prevent distortion.
7.4 Use the Right File Format
Choose the file format that best suits your needs. JPEG is suitable for photographs, while PNG is better for graphics with sharp lines and text.
7.5 Compress Images
Compress images to reduce their file size without significantly impacting quality. Use online tools or software with compression features to optimize your images.
7.6 Preview and Test
After resizing and compressing an image, preview it to ensure that it looks good. Test the image on different devices and browsers to ensure that it displays properly.
8. Exploring DFphoto.net: Your Resource for Photography Insights
Why should you visit dfphoto.net for photography resources? DFphoto.net offers a wealth of articles, tutorials, and inspiration for photographers of all levels.
8.1 A Hub for Learning
DFphoto.net provides in-depth guides on various photography techniques, from basic composition to advanced editing. Whether you’re a beginner or a seasoned pro, you’ll find valuable information to enhance your skills.
8.2 Inspiration and Creativity
The site showcases stunning photography from talented artists around the world. Browse through captivating galleries and discover new styles and perspectives to fuel your creativity.
8.3 Community Engagement
Connect with fellow photographers, share your work, and get feedback from a supportive community. DFphoto.net fosters a collaborative environment where you can grow and learn together.
8.4 Equipment and Software Reviews
Stay updated on the latest photography equipment and software with detailed reviews and comparisons. Make informed decisions about your gear and tools to optimize your workflow.
8.5 Expert Advice
Get insights and tips from industry experts on various aspects of photography, from shooting techniques to business strategies. Learn from the best and take your photography to the next level.
9. How to Resize an Image Using the Photos App on Mac
Apple’s Photos app is a powerful tool for managing and editing your photo library. Can you resize images directly within the Photos app on Mac?
9.1 Open the Photos App
Locate the Photos app in your Applications folder or Dock and open it.
9.2 Select the Image
Find the image you want to resize and double-click it to open it in editing mode.
9.3 Export the Image
Go to File > Export > Export [Number] Photo.
9.4 Adjust the Size
In the export options, you can adjust the size of the image by choosing a preset size (Small, Medium, Large, or Actual Size) or by specifying custom dimensions.
9.5 Set the Quality
Adjust the quality slider to balance image quality and file size.
9.6 Export the Resized Image
Choose a location to save the resized image and click Export.
10. Using Online Image Resizing Tools
Numerous online tools can resize images without the need for software installation. What are the benefits of using online image resizing tools?
10.1 Accessibility
Online tools are accessible from any device with an internet connection, making them convenient for quick resizing tasks.
10.2 Ease of Use
Most online image resizing tools are user-friendly, with simple interfaces and straightforward instructions.
10.3 No Software Installation
You don’t need to install any software on your computer, saving storage space and avoiding potential compatibility issues.
10.4 Cost-Effective
Many online image resizing tools are free to use, making them a budget-friendly option for occasional resizing needs.
10.5 Examples of Online Tools
Some popular online image resizing tools include:
- Adobe Express
- iLoveIMG
- ResizePixel
- PicResize
- Fotor
11. Understanding Image File Formats
Different image file formats have different characteristics and are suitable for different purposes. What are the key differences between common image file formats?
11.1 JPEG (Joint Photographic Experts Group)
JPEG is a widely used format for photographs due to its efficient compression. It uses lossy compression, which means some image data is discarded to reduce file size.
11.2 PNG (Portable Network Graphics)
PNG is a lossless format that preserves image quality. It’s ideal for graphics with sharp lines, text, and transparency.
11.3 GIF (Graphics Interchange Format)
GIF is a lossless format that supports animated images. It’s commonly used for simple animations and icons.
11.4 TIFF (Tagged Image File Format)
TIFF is a lossless format that’s often used for professional photography and archiving. It supports high-resolution images and preserves all image data.
11.5 WebP
WebP is a modern image format developed by Google that provides superior compression and image quality compared to JPEG and PNG.
12. The Impact of Image Size on Website Performance
Image size plays a crucial role in website performance and user experience. How does image size affect website loading times and overall performance?
12.1 Loading Speed
Large image files can significantly slow down website loading times, leading to a poor user experience and higher bounce rates.
12.2 Bandwidth Consumption
Large images consume more bandwidth, which can increase hosting costs and affect website performance, especially for users with slow internet connections.
12.3 SEO Ranking
Search engines like Google consider website loading speed as a ranking factor. Optimizing images can improve your website’s loading speed and boost its SEO ranking.
12.4 Mobile Optimization
Optimizing images for mobile devices is essential, as mobile users often have slower internet connections and smaller screens.
12.5 User Engagement
Websites that load quickly and display images properly are more likely to engage visitors and encourage them to explore the content.
13. Tips for Choosing the Right Image Size
Selecting the appropriate image size is crucial for balancing image quality and website performance. What factors should you consider when choosing the right image size?
13.1 Purpose of the Image
Consider how the image will be used on your website. Images used as backgrounds or featured images may require higher resolution than images used as thumbnails or icons.
13.2 Display Size
Determine the maximum display size of the image on your website. Resizing the image to match the display size can prevent unnecessary file size and improve loading times.
13.3 File Format
Choose the appropriate file format based on the type of image and its intended use. JPEG is suitable for photographs, while PNG is better for graphics with sharp lines and text.
13.4 Compression Level
Experiment with different compression levels to find the optimal balance between image quality and file size.
13.5 Testing
Test the image on different devices and browsers to ensure that it displays properly and loads quickly.
14. Integrating Image Resizing Into Your Photography Workflow
Incorporating image resizing into your photography workflow can streamline your editing process and optimize your images for various platforms. How can you seamlessly integrate image resizing into your workflow?
14.1 Batch Processing
Use batch processing features in image editing software to resize multiple images at once, saving time and effort.
14.2 Presets
Create presets for common resizing tasks, such as resizing images for social media or website display.
14.3 Automation
Automate image resizing using scripts or plugins to streamline your workflow and reduce manual effort.
14.4 Consistent Naming Conventions
Use consistent naming conventions for resized images to keep your files organized and easily identifiable.
14.5 Backup
Always back up your original images before resizing them to ensure that you have a copy of the original files.
15. Common Mistakes to Avoid When Resizing Images
Avoiding common mistakes when resizing images can help you maintain image quality and optimize website performance. What are some frequent errors to watch out for?
15.1 Upsizing Images
Avoid upsizing images, as it can lead to pixelation and blurriness. Instead, start with the highest quality image available and resize it to the desired dimensions.
15.2 Over-Compressing Images
Avoid over-compressing images, as it can result in noticeable compression artifacts and reduced image quality.
15.3 Ignoring Aspect Ratio
Failing to maintain the aspect ratio of an image can lead to distortion and an unnatural appearance.
15.4 Using the Wrong File Format
Using the wrong file format can result in poor image quality or unnecessarily large file sizes. Choose the file format that best suits the type of image and its intended use.
15.5 Neglecting Mobile Optimization
Neglecting to optimize images for mobile devices can lead to slow loading times and a poor user experience for mobile visitors.
16. The Future of Image Resizing Technology
Image resizing technology continues to evolve, with advancements in AI and machine learning offering new possibilities. What innovations can we expect to see in the future of image resizing?
16.1 AI-Powered Resizing
AI-powered resizing tools can intelligently analyze images and resize them while preserving important details and minimizing quality loss.
16.2 Smart Compression
Smart compression algorithms can automatically optimize images for different platforms and devices, ensuring optimal performance and image quality.
16.3 Automated Workflows
Automated workflows can streamline the image resizing process, making it easier and more efficient for photographers and web developers.
16.4 Cloud-Based Solutions
Cloud-based image resizing solutions offer scalability and accessibility, allowing users to resize images from any device with an internet connection.
16.5 Integration with Design Tools
Seamless integration with design tools can simplify the image resizing process and make it easier to incorporate resized images into web designs and marketing materials.
17. Enhancing Photos Using AI
How do AI-driven tools improve your images? AI tools provide quick, professional-level enhancements, streamlining your editing process.
17.1 Automated Adjustments
AI algorithms analyze your photos and automatically adjust settings like brightness, contrast, and saturation for optimal results.
17.2 Noise Reduction
AI-powered noise reduction tools effectively remove graininess from your photos, resulting in clearer and more detailed images.
17.3 Sharpening
AI sharpening tools enhance the sharpness of your photos without introducing artifacts or over-sharpening.
17.4 Style Transfer
AI style transfer allows you to apply the artistic style of famous paintings or photographs to your own images, creating unique and visually appealing effects.
17.5 Sky Replacement
AI sky replacement tools can automatically detect and replace the sky in your photos, allowing you to create dramatic and eye-catching images.
18. Understanding Color Spaces
What are color spaces, and why are they important? Color spaces define the range of colors that can be displayed in an image, influencing how colors appear on different devices.
18.1 sRGB
sRGB is the standard color space for the web and most consumer devices. It’s a relatively small color space, but it ensures consistent color reproduction across different platforms.
18.2 Adobe RGB
Adobe RGB is a larger color space than sRGB, offering a wider range of colors. It’s often used by professional photographers and designers who need accurate color reproduction.
18.3 ProPhoto RGB
ProPhoto RGB is the largest color space, encompassing almost the entire range of colors visible to the human eye. It’s used for archiving and editing images, but it’s not suitable for web display due to its limited compatibility.
18.4 Converting Color Spaces
Converting images between color spaces can affect how colors appear. It’s important to choose the appropriate color space for your intended use to ensure accurate color reproduction.
18.5 Color Management
Color management systems help ensure consistent color reproduction across different devices and platforms. They use color profiles to translate colors between different color spaces.
19. Editing Photos Like a Pro with Setapp
Setapp provides a curated collection of powerful apps to elevate your photo editing skills. How can Setapp enhance your photo editing workflow?
19.1 Diverse Tools
Access a diverse range of photo editing tools, from basic adjustments to advanced retouching and AI-powered enhancements.
19.2 Streamlined Workflow
Integrate different apps into your workflow seamlessly, creating a streamlined and efficient editing process.
19.3 Cost-Effective
Pay a single subscription fee to access a curated collection of premium apps, saving money compared to purchasing individual licenses.
19.4 Discover New Apps
Explore new and innovative apps that can enhance your creativity and improve your photo editing skills.
19.5 Regular Updates
Receive regular updates and improvements to the apps in the Setapp collection, ensuring that you always have access to the latest features and technologies.
20. Exploring Advanced Photo Editing Techniques
Delve into advanced photo editing techniques to unlock your creative potential and transform your images. What advanced techniques can take your photo editing to the next level?
20.1 Layer Masking
Layer masking allows you to selectively edit different parts of an image, creating complex and seamless composites.
20.2 Frequency Separation
Frequency separation is a technique for retouching skin and removing blemishes while preserving texture and detail.
20.3 Dodging and Burning
Dodging and burning are traditional techniques for selectively lightening and darkening areas of an image to enhance contrast and create depth.
20.4 Color Grading
Color grading involves adjusting the colors in an image to create a specific mood or style.
20.5 Compositing
Compositing involves combining multiple images into a single image to create surreal or fantastical scenes.
Address: 1600 St Michael’s Dr, Santa Fe, NM 87505, United States
Phone: +1 (505) 471-6001
Website: dfphoto.net
Visit dfphoto.net today to discover a treasure trove of photography tutorials, stunning image galleries, and a vibrant community of fellow enthusiasts.
FAQ
1. How Do I Resize An Image On Mac Iphoto?
To resize an image in Apple’s iPhoto, or its newer substitute, Photos, open the app and select your photo. Then, click File > Export. In the new window that pops up on the screen, change Width and Height, or apply your custom preset. Export the photo.
2. How Do I Resize An Image On Mac For Wallpaper?
If you want to use a specific image as your Mac wallpaper but the size doesn’t seem right, here’s how you can change it: Open System Settings > Wallpaper. Click Picture and select your image. Choose Fit to Screen, Fill Screen, or Stretch to Fit. You’ll see a live preview, which will help you pick the right option.
3. What is the best image format for resizing photos in Preview?
When resizing photos in Preview, JPEG is generally a good option for photographs due to its efficient compression. For images with sharp lines, text, or transparency, PNG is a better choice as it preserves image quality without loss.
4. How do I maintain the aspect ratio when resizing in Preview?
By default, Preview maintains the aspect ratio of the image. Ensure that the “Scale proportionally” box is checked in the Adjust Size window to prevent distortion.
5. Can I revert to the original image after resizing in Preview?
If you haven’t saved the changes, you can close the image without saving. If you’ve already saved, and overwrote the original, it is gone. Therefore, to keep both the original and the resized version, go to File > Export… and save the resized image as a new file.
6. Are there any keyboard shortcuts for resizing images in Preview?
Unfortunately, Preview does not offer specific keyboard shortcuts for resizing images. You must use the menu options or toolbar icons.
7. How do I reduce the file size of an image in Preview?
In addition to resizing, you can reduce the file size by adjusting the image quality slider when exporting. Lowering the quality will result in a smaller file size but may also reduce image quality.
8. Is it possible to add watermarks to resized images in Preview?
Preview does not have a built-in feature for adding watermarks. You would need to use a dedicated image editing software like Luminar Neo for that purpose.
9. How do I resize an image for email attachments?
For email attachments, a good rule of thumb is to resize the image to a width of around 1000-1200 pixels. This will reduce the file size while maintaining reasonable image quality.
10. Can I use Preview to resize animated GIFs?
No, Preview does not support resizing animated GIFs. You would need to use a dedicated GIF editor like Permute or an online GIF resizing tool.