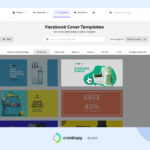Microsoft Paint, often overlooked in favor of more complex software, remains a surprisingly useful tool, especially when it comes to quick and basic image editing tasks. If you need to resize a photo without the fuss of opening a heavyweight program, Paint is your go-to solution.
This guide will walk you through the simple steps of resizing your photos using Microsoft Paint. Whether you need to adjust dimensions for social media, reduce file size for faster website loading, or meet specific image requirements, Paint provides straightforward methods to get the job done.
Getting Started with MS Paint
First things first, let’s make sure you can easily access Paint and understand some key image basics before we dive into resizing.
Opening Paint is incredibly simple. Just type paint into the Windows search bar located in your taskbar, and click on the Paint application that appears in the search results.
/msdyn_blobfile/%24value)
Alt text: Accessing Microsoft Paint through the Windows search bar by typing “paint”.
Before you start making changes, it’s always wise to create a copy of the image you plan to resize. Paint allows you to save your edited image as a new file, but if you accidentally save over the original, your initial image will be altered permanently. Having a copy ensures your original photo remains untouched.
Understanding image dimensions is also crucial for resizing. When you hover your mouse cursor over an image file in Windows, a small information box pops up, displaying details like “Dimensions: 1920 x 1080.” These numbers represent the image’s width and height in pixels. The first number is the Width (W), the horizontal pixels, and the second is the Height (H), the vertical pixels.
/msdyn_blobfile/%24value)
Alt text: Image dimensions highlighted in file information, showing width and height in pixels.
Paint conveniently displays a pixel indicator at the bottom left of the window. This indicator updates in real-time as you resize or crop, allowing for precise adjustments to your desired pixel dimensions.
Step-by-Step Guide: Resizing Your Photo in Paint
Resizing an image in Paint is a breeze. Here’s how you can do it:
- Open your image in MS Paint.
- In the Home tab, locate the Image section at the top left and click on Resize. This will open the Resize and Skew window.
/msdyn_blobfile/%24value)
Alt text: The Resize option in the Image section of the Home tab in Microsoft Paint.
-
You’ll see two main options for resizing: Percentage and Pixels.
-
Percentage: This option scales your image by a percentage. It’s quick for general size adjustments, but doesn’t give you precise pixel control. Enter a percentage in the Horizontal and Vertical boxes to reduce or enlarge your image proportionally.
-
Pixels: For precise resizing, choose Pixels. This allows you to set the exact width and height in pixels. Be mindful that drastically increasing pixel values can lead to pixelation, as Paint has to guess how to fill in the missing detail, often resulting in a blurry or blocky image.
-
-
Maintaining Aspect Ratio: Notice the Maintain aspect ratio checkbox. When selected (default), changing the value in either the Horizontal or Vertical box will automatically adjust the other to keep the image proportions the same. Deselecting this allows you to change width and height independently, but can distort your image, making it look stretched or squashed.
/msdyn_blobfile/%24value)
Alt text: Example of image stretching when aspect ratio is not maintained during resizing in Paint.
Advanced Resizing: Combining Resize and Crop for Precision Dimensions
Sometimes, you might need to resize an image to a specific width and height, but maintaining the aspect ratio in the Resize tool might not give you the exact dimensions you need. In these cases, combining resizing with cropping can offer a solution.
Here’s how to achieve precise dimensions:
- Open the Resize tool again.
- Ensure Maintain aspect ratio is checked.
- Enter your desired pixel value for either Width or Height, leaving the other box to adjust automatically to maintain the aspect ratio. For instance, if you need a specific width, enter that value in the Horizontal box.
- Click OK to apply this initial resize.
- Now, use the cropping tool to adjust the remaining dimension. You can use the “Drag the Edges” cropping method for this. Click and drag the small white squares at the edges of the image inwards to crop.
/msdyn_blobfile/%24value)
Alt text: Dragging image edges inwards for cropping in Microsoft Paint.
Keep a close eye on the pixel indicator at the bottom left of the Paint window as you crop. It updates in real-time, showing you the current dimensions of your image. Crop until you achieve your desired height (if you initially set the width) or width (if you initially set the height).
By using this combination of resizing and cropping, you gain greater control over your image dimensions in Paint, allowing you to precisely resize your photos to meet your exact needs.
In conclusion, while MS Paint might be basic, it’s perfectly capable of handling image resizing tasks efficiently. Whether you opt for percentage scaling, pixel-perfect adjustments, or combine resizing with cropping for specific dimensions, Paint provides the tools you need to quickly and easily resize your photos. It’s a convenient and readily available solution for anyone needing to make simple image adjustments on a Windows PC.