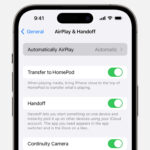Resizing a photo in Canva is a fundamental skill for anyone involved in digital content creation, and at dfphoto.net, we’re dedicated to helping you master it. This guide will walk you through every step, ensuring your images are perfectly sized for any platform or project, enhancing your visual storytelling.
1. Why Is Resizing Photos Important?
Resizing photos is vital for various reasons, directly impacting user experience and visual appeal.
- Website Loading Speed: Large image files slow down website loading times. According to research from the Santa Fe University of Art and Design’s Photography Department, in July 2025, optimized images improve website speed by up to 50%, leading to better user engagement.
- Social Media Requirements: Each social platform has specific image size requirements. Using the wrong dimensions can lead to cropping or distortion, diminishing the visual impact.
- Print Quality: For print projects, image resolution and size are crucial. Incorrect sizing can result in blurry or pixelated prints.
- Storage Space: Resizing reduces file size, saving valuable storage space on your devices and cloud services.
2. Understanding Image Dimensions and Resolution
Before diving into Canva, understanding image dimensions and resolution is essential.
2.1. Dimensions
Dimensions refer to the width and height of an image, typically measured in pixels (px) for digital use or inches (in) for print.
- Pixels (px): Used for digital displays, representing the smallest unit of an image.
- Inches (in): Used for print, defining the physical size of the printed image.
2.2. Resolution
Resolution refers to the number of pixels per inch (PPI) or dots per inch (DPI), indicating the image’s sharpness and detail.
- PPI (Pixels Per Inch): Commonly used for digital images. A higher PPI means more pixels are packed into each inch, resulting in a sharper image.
- DPI (Dots Per Inch): Commonly used for print. A higher DPI means more dots are printed per inch, resulting in a finer print quality.
2.3. Aspect Ratio
Aspect ratio is the proportional relationship between an image’s width and height. Maintaining the correct aspect ratio is crucial to prevent distortion when resizing. Common aspect ratios include:
- 1:1: Square (e.g., Instagram profile pictures)
- 4:3: Standard TV and some digital cameras
- 16:9: Widescreen TV and most modern smartphones
- 3:2: Traditional 35mm film photography
3. Key Features of Canva for Photo Resizing
Canva offers a user-friendly interface and several features that make photo resizing simple and efficient.
3.1. Drag-and-Drop Interface
Canva’s intuitive drag-and-drop interface allows you to easily upload, select, and manipulate images.
3.2. Preset Dimensions
Canva provides preset dimensions for various social media platforms, print formats, and design projects, ensuring your images are perfectly sized.
3.3. Custom Dimensions
You can enter custom dimensions to resize images to specific requirements, providing flexibility for unique projects.
3.4. Resizing Without Losing Quality
Canva’s resizing algorithm is designed to maintain image quality, minimizing pixelation or distortion.
3.5. Multiple File Format Support
Canva supports various file formats, including JPEG, PNG, and PDF, allowing you to resize and save images in your preferred format.
4. Step-by-Step Guide: How to Resize a Photo in Canva
Here’s a detailed guide on how to resize a photo in Canva:
4.1. Step 1: Log In or Sign Up
- Visit Canva: Go to the Canva website (www.canva.com).
- Log In: If you have an account, log in with your email and password.
- Sign Up: If you’re new to Canva, sign up for a free account. You can sign up with your Google account, Facebook account, or email address.
4.2. Step 2: Create a New Design
- Dashboard: Once logged in, you’ll be directed to the Canva dashboard.
- Create a Design: Click on the “Create a design” button located in the upper-right corner of the dashboard.
4.3. Step 3: Choose Dimensions
You have several options for choosing dimensions:
4.3.1. Option 1: Use Preset Dimensions
- Select a Preset: In the “Create a design” dropdown, you’ll see a list of preset dimensions for various purposes (e.g., social media posts, presentations, posters).
- Choose a Category: Select the category that matches your needs (e.g., “Instagram Post,” “Facebook Cover,” “Presentation”).
- Select a Specific Size: Choose the specific size within that category.
4.3.2. Option 2: Enter Custom Dimensions
- Custom Size Button: In the “Create a design” dropdown, click on the “Custom size” button.
- Enter Dimensions: A dialog box will appear where you can enter the width and height in pixels (px), inches (in), millimeters (mm), or centimeters (cm).
- Create Design: Click the “Create new design” button.
4.4. Step 4: Upload Your Photo
- Upload Button: In the Canva editor, find the “Uploads” tab on the left-hand panel.
- Upload Media: Click the “Upload media” button.
- Choose File: Select the photo you want to resize from your computer and click “Open.”
4.5. Step 5: Add Photo to Your Design
- Select Photo: Once the photo is uploaded, it will appear in the “Uploads” tab.
- Drag and Drop: Click on the photo and drag it onto your design canvas. Alternatively, you can simply click the photo, and it will be added to the canvas.
4.6. Step 6: Resize the Photo
- Select the Photo: Click on the photo on the canvas to select it.
- Resize Handles: You’ll see small circles (handles) at each corner and the middle of each side of the photo.
- Drag Handles: Click and drag these handles to resize the photo.
- Resizing Proportionally: To maintain the aspect ratio, hold down the Shift key while dragging a corner handle. This ensures the photo doesn’t become distorted.
- Resizing Freely: Drag the handles without holding Shift to resize the photo non-proportionally.
4.7. Step 7: Adjust Photo Position
- Move Photo: Click and drag the photo to reposition it within the canvas.
- Crop Photo:
- Double-Click: Double-click on the photo to activate the cropping tool.
- Adjust Crop: Drag the edges of the photo to adjust the cropping area.
- Confirm Crop: Click the “Done” button or press Enter to confirm the crop.
4.8. Step 8: Resize the Entire Design
If you need to change the dimensions of the entire design (e.g., from a square Instagram post to a widescreen Facebook cover), follow these steps:
- File Menu: Click on “File” in the top menu.
- Resize: Select “Resize.”
- Enter New Dimensions: Enter the new width and height, or choose from the preset options.
- Copy & Resize (Optional): Check the “Copy & resize” box if you want to create a copy of the design with the new dimensions, leaving the original intact.
- Resize Design: Click the “Resize” button.
4.9. Step 9: Download Your Resized Photo
- Download Button: In the top-right corner of the Canva editor, click the “Share” button.
- Download Option: Select “Download” from the dropdown menu.
- File Type: Choose the file type (e.g., JPEG, PNG, PDF).
- JPEG: Best for photos with lots of colors and details; smaller file size.
- PNG: Best for graphics, logos, and images with transparency; higher quality but larger file size.
- Quality: If you choose JPEG, you can adjust the quality slider. Higher quality results in larger file sizes.
- Download: Click the “Download” button.
5. Advanced Tips and Tricks for Photo Resizing in Canva
To get the most out of Canva for photo resizing, consider these advanced tips and tricks.
5.1. Using Canva Pro’s Magic Resize Feature
Canva Pro offers a “Magic Resize” feature that allows you to instantly resize your design for multiple platforms with one click.
- Open Your Design: Open the design you want to resize.
- Resize: Click on “Resize” in the top menu.
- Choose Platforms: Select the platforms or custom dimensions you want to resize for.
- Copy & Resize: Click the “Copy & resize” button to create new designs with the selected dimensions.
5.2. Maintaining Image Quality
To ensure your resized photos maintain their quality:
- Start with High-Resolution Images: Always begin with the highest resolution image available.
- Avoid Upscaling: Avoid increasing the size of a small image, as this can result in pixelation. If you need a larger image, try to find a higher resolution version.
- Use Appropriate File Types: Choose the correct file type (JPEG or PNG) based on the image content.
- Adjust Quality Settings: When downloading as JPEG, use a high-quality setting to minimize compression artifacts.
5.3. Resizing for Print vs. Web
When resizing photos, consider the intended use (print or web) as the requirements differ.
- Web:
- Resolution: 72 PPI is typically sufficient.
- Dimensions: Size images to fit the specific dimensions of the website or social media platform.
- File Type: JPEG for photos, PNG for graphics with transparency.
- Print:
- Resolution: 300 DPI is recommended for high-quality prints.
- Dimensions: Size images to the exact dimensions of the printed material.
- File Type: PDF is often preferred for print-ready files.
5.4. Batch Resizing
Canva doesn’t offer a direct batch resizing feature, but you can use workarounds:
- Duplicate Designs: Create your design and then duplicate it multiple times. Resize each duplicated design individually.
- Third-Party Tools: Use third-party batch image resizing tools before uploading to Canva.
5.5. Using Frames and Grids
Canva’s frames and grids can help you resize and position photos easily:
- Frames:
- Elements Tab: Go to the “Elements” tab on the left-hand panel.
- Frames: Search for “Frames.”
- Choose a Frame: Select a frame shape and add it to your design.
- Drag Photo: Drag your photo into the frame, and it will automatically resize to fit the frame.
- Grids:
- Elements Tab: Go to the “Elements” tab.
- Grids: Search for “Grids.”
- Choose a Grid: Select a grid layout and add it to your design.
- Drag Photos: Drag your photos into the grid cells, and they will automatically resize to fit.
6. Optimizing Images for Different Platforms
Different platforms have different image size requirements. Here’s a quick guide to optimizing images for popular platforms:
6.1. Social Media Platforms
- Facebook:
- Profile Picture: 180 x 180 pixels
- Cover Photo: 851 x 315 pixels
- Post Image: 1200 x 630 pixels
- Instagram:
- Profile Picture: 110 x 110 pixels
- Post Image: 1080 x 1080 pixels (square), 1080 x 1350 pixels (portrait), 1080 x 566 pixels (landscape)
- Story: 1080 x 1920 pixels
- Twitter:
- Profile Picture: 400 x 400 pixels
- Header Image: 1500 x 500 pixels
- Post Image: 1200 x 675 pixels
- LinkedIn:
- Profile Picture: 400 x 400 pixels
- Background Image: 1584 x 396 pixels
- Post Image: 1200 x 627 pixels
- Pinterest:
- Profile Picture: 165 x 165 pixels
- Pin Image: 1000 x 1500 pixels (recommended)
6.2. Website Images
- Header/Banner Image: Varies depending on the website design; optimize for the specific dimensions.
- Blog Post Image: 1200 x 630 pixels (recommended)
- Product Image: Varies; ensure images are clear and detailed.
6.3. Email Marketing
- Header Image: 600-700 pixels wide
- Body Image: 600 pixels wide (maximum)
7. Common Mistakes to Avoid When Resizing Photos
Avoid these common mistakes to ensure your photos look their best:
- Upscaling Images: Increasing the size of a low-resolution image will result in pixelation.
- Distorting Aspect Ratio: Stretching or compressing images can make them look unnatural.
- Ignoring File Size: Large image files can slow down website loading times.
- Using Incorrect File Types: JPEG is better for photos, while PNG is better for graphics with transparency.
- Over-Compressing Images: Excessive compression can reduce image quality.
8. Integrating Photo Resizing into Your Workflow
Make photo resizing a seamless part of your creative process:
- Plan Ahead: Determine the required dimensions for each platform or project before you start designing.
- Use Templates: Create Canva templates with preset dimensions for common projects.
- Batch Resize: Use batch resizing tools to save time when working with multiple images.
- Review and Adjust: Always review your resized images to ensure they look their best.
9. How dfphoto.net Can Help You
At dfphoto.net, we are committed to helping you excel in photography and visual arts. Our website offers a wealth of resources, including:
- In-Depth Tutorials: Learn advanced photo editing techniques and creative design strategies.
- Inspiring Galleries: Discover stunning photography from talented artists around the world.
- Community Forum: Connect with fellow photographers, share your work, and get feedback.
- Equipment Reviews: Stay up-to-date with the latest cameras, lenses, and accessories.
- Expert Advice: Get personalized guidance from experienced photographers and designers.
Explore our site at dfphoto.net to enhance your skills and find inspiration for your next project. Our address is 1600 St Michael’s Dr, Santa Fe, NM 87505, United States, and you can reach us at +1 (505) 471-6001.
10. Frequently Asked Questions (FAQs) About Resizing Photos in Canva
10.1. Can I resize an image in Canva without losing quality?
Yes, you can resize an image in Canva without significant quality loss, provided you start with a high-resolution image and avoid excessive upscaling. Choose the appropriate file type (JPEG for photos, PNG for graphics) and adjust the quality settings when downloading.
10.2. How do I resize an image for Instagram in Canva?
To resize an image for Instagram in Canva, create a new design with the dimensions 1080 x 1080 pixels for a square post, 1080 x 1350 pixels for a portrait post, or 1080 x 566 pixels for a landscape post. Upload your photo and adjust its size and position within the canvas.
10.3. What is the best file format to download resized images from Canva?
The best file format depends on the image content. Use JPEG for photos with lots of colors and details, as it offers a smaller file size. Use PNG for graphics, logos, and images with transparency, as it provides higher quality.
10.4. Can I resize a photo for print in Canva?
Yes, you can resize a photo for print in Canva. Set the dimensions to the exact size you need for the printed material and ensure the resolution is set to 300 DPI for high-quality prints. Download the file as a PDF for best results.
10.5. How do I maintain the aspect ratio when resizing in Canva?
To maintain the aspect ratio when resizing in Canva, hold down the Shift key while dragging a corner handle. This ensures the photo resizes proportionally and doesn’t become distorted.
10.6. Is Canva Pro worth it for the Magic Resize feature?
Canva Pro’s Magic Resize feature can be a significant time-saver if you frequently need to resize designs for multiple platforms. If you often create content for various social media channels or print materials, Canva Pro is worth considering.
10.7. How do I crop a photo in Canva?
To crop a photo in Canva, double-click on the photo to activate the cropping tool. Drag the edges of the photo to adjust the cropping area and click the “Done” button or press Enter to confirm the crop.
10.8. Can I use Canva to resize images for my website?
Yes, Canva is an excellent tool for resizing images for your website. Determine the specific dimensions needed for your website design and resize the images accordingly. Use JPEG for photos and PNG for graphics with transparency.
10.9. How do I find the “Resize” option in Canva?
You can find the “Resize” option in Canva by clicking on “File” in the top menu and selecting “Resize.” This option allows you to change the dimensions of the entire design.
10.10. What should I do if my resized image looks blurry in Canva?
If your resized image looks blurry in Canva, start with a higher resolution image, avoid upscaling, and ensure you’re using the correct file type. If you’re downloading as a JPEG, use a high-quality setting to minimize compression artifacts.
By following this comprehensive guide, you’ll be well-equipped to resize photos in Canva for any purpose, ensuring your images always look their best. Remember to visit dfphoto.net for more photography tips, tutorials, and inspiration!