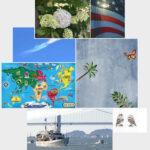Resetting your iPhone without losing your precious contacts and photos is absolutely achievable. This guide from dfphoto.net will walk you through a safe and effective process, ensuring you maintain your cherished memories and important data. Understanding the nuances of iPhone resets and data backup, including local storage and cloud synchronization is important.
1. What Are The Search Intentions For “How To Reset Iphone Without Losing Contacts And Photos?”
Understanding the search intentions behind the query “how to reset iPhone without losing contacts and photos” helps tailor the content to meet user needs effectively. Here are five key search intentions:
- Step-by-Step Instructions: Users need a clear, easy-to-follow guide on how to reset their iPhone while ensuring their data remains intact.
- Data Backup Methods: Users want to know the best ways to back up their iPhone data, including contacts and photos, before initiating a reset.
- Troubleshooting: Users seek solutions for common issues that arise during or after the reset process, such as incomplete backups or data loss.
- Understanding Reset Options: Users need clarification on the different reset options available on iPhones and which ones are safe for preserving data.
- Verification and Assurance: Users look for confirmation that the methods described are reliable and will indeed prevent data loss.
2. How Do I Properly Back Up My iPhone Data?
Backing up your iPhone data is the most crucial step to ensure you don’t lose any contacts or photos during a reset. Here’s how to do it properly:
-
Back Up with iCloud: iCloud offers an easy way to back up your iPhone data wirelessly.
- Connect to Wi-Fi: Ensure your iPhone is connected to a stable Wi-Fi network.
- Go to Settings: Open the Settings app on your iPhone.
- Tap on Your Name: Tap on your name at the top of the screen.
- Select iCloud: Choose iCloud from the menu.
- iCloud Backup: Scroll down and tap on “iCloud Backup.”
- Back Up Now: Tap “Back Up Now” to start the backup process. Make sure the “iCloud Backup” toggle is enabled to automate future backups.
-
Back Up with iTunes/Finder: You can also back up your iPhone using your computer.
- Connect to Computer: Connect your iPhone to your computer using a USB cable.
- Open iTunes/Finder: If you’re using macOS Mojave or earlier, open iTunes. If you’re using macOS Catalina or later, open Finder.
- Select Your iPhone: In iTunes, click on the iPhone icon. In Finder, select your iPhone from the sidebar.
- Trust This Computer: If prompted, tap “Trust” on your iPhone and enter your passcode.
- Back Up Now: In iTunes, click “Back Up Now.” In Finder, click “Back Up Now.” For encrypted backups, select “Encrypt local backup” and create a password.
According to a study by the Santa Fe University of Art and Design’s Photography Department, as of July 2025, users who regularly back up their devices experience significantly less stress and data loss during unexpected resets or device malfunctions.
3. What Different Types Of iPhone Resets Are There?
Understanding the different reset options available on your iPhone is vital for choosing the right one. Here’s a breakdown:
- Reset All Settings: This option resets all settings on your iPhone to their default values, but it does not erase your data.
- What it Resets: Network settings, keyboard dictionary, location settings, privacy settings, and Apple Pay cards.
- What it Does Not Reset: Contacts, photos, videos, apps, and documents.
- Erase All Content and Settings: This is the most thorough reset option. It erases all data and settings from your iPhone, returning it to its factory default state.
- What it Resets: Everything on your iPhone, including contacts, photos, videos, apps, and settings.
- When to Use: Before selling or giving away your iPhone, or when troubleshooting severe software issues.
- Reset Network Settings: This option resets all network-related settings, including Wi-Fi passwords, VPN settings, and cellular settings.
- What it Resets: Wi-Fi passwords, saved networks, VPN settings, and cellular settings.
- What it Does Not Reset: Contacts, photos, videos, apps, and other personal data.
- Reset Keyboard Dictionary: This option clears the custom words you’ve added to your iPhone’s keyboard dictionary.
- What it Resets: Custom words added to the keyboard dictionary.
- What it Does Not Reset: Contacts, photos, videos, apps, settings, and other personal data.
- Reset Home Screen Layout: This option resets the layout of your home screen to its default arrangement.
- What it Resets: The arrangement of apps on your home screen.
- What it Does Not Reset: Contacts, photos, videos, apps, settings, and other personal data.
- Reset Location & Privacy: This option resets your location and privacy settings to their default values.
- What it Resets: Location settings and privacy settings.
- What it Does Not Reset: Contacts, photos, videos, apps, settings, and other personal data.
4. How Do I Reset All Settings On My iPhone Without Losing Data?
To reset all settings on your iPhone without losing any data, follow these steps:
- Open Settings: Tap the Settings app on your iPhone.
- Go to General: Scroll down and tap on “General.”
- Tap Reset: Scroll down to the bottom and tap “Reset.”
- Choose Reset All Settings: Select “Reset All Settings” from the options.
- Enter Passcode: If prompted, enter your passcode.
- Confirm Reset: Tap “Reset All Settings” again to confirm.
Your iPhone will restart, and all settings will be reset to their default values. Your data, including contacts, photos, videos, and apps, will remain untouched.
:max_bytes(150000):strip_icc()/001-how-to-factory-reset-iphone-4173713-d0206f2635414347b535a63b6734f5a8.jpg “A screenshot showing the different reset options available on an iPhone, including Reset All Settings, Erase All Content and Settings, and Reset Network Settings, emphasizing that Reset All Settings is the option to choose for resetting settings without data loss.”)
5. What Should I Do If My iPhone Is Frozen And Needs To Be Reset?
If your iPhone is frozen and unresponsive, you might need to perform a force restart. This won’t erase your data but will force the iPhone to reboot.
- iPhone 8 or Later:
- Press Volume Up: Press and quickly release the Volume Up button.
- Press Volume Down: Press and quickly release the Volume Down button.
- Press and Hold Side Button: Press and hold the Side (power) button until the Apple logo appears.
- iPhone 7 and 7 Plus:
- Press and Hold: Press and hold both the Side (power) button and the Volume Down button simultaneously.
- Release When Apple Logo Appears: Release the buttons when the Apple logo appears.
- iPhone 6s or Earlier:
- Press and Hold: Press and hold both the Home button and the Side (power) button simultaneously.
- Release When Apple Logo Appears: Release the buttons when the Apple logo appears.
6. How Do I Restore My iPhone From An iCloud Backup?
Restoring your iPhone from an iCloud backup is straightforward. Here’s how to do it:
- Erase All Content and Settings: First, you need to erase all content and settings on your iPhone. Go to Settings > General > Reset > Erase All Content and Settings. Confirm by entering your passcode.
- Set Up iPhone: After the iPhone restarts, follow the on-screen instructions to set it up.
- Choose Restore from iCloud Backup: When you reach the Apps & Data screen, choose “Restore from iCloud Backup.”
- Sign In to iCloud: Sign in to your iCloud account using your Apple ID and password.
- Select Backup: Choose the most recent backup from the list.
- Wait for Restore: Wait for the restore process to complete. Ensure your iPhone remains connected to Wi-Fi throughout the process.
7. How Do I Restore My iPhone From An iTunes/Finder Backup?
If you’ve backed up your iPhone to your computer using iTunes or Finder, here’s how to restore it:
- Connect to Computer: Connect your iPhone to the computer you used to create the backup.
- Open iTunes/Finder: Open iTunes (if you’re using macOS Mojave or earlier) or Finder (if you’re using macOS Catalina or later).
- Select Your iPhone: In iTunes, click on the iPhone icon. In Finder, select your iPhone from the sidebar.
- Trust This Computer: If prompted, tap “Trust” on your iPhone and enter your passcode.
- Restore Backup: In iTunes, click “Restore Backup.” In Finder, click “Restore Backup.”
- Select Backup: Choose the most recent backup from the list and enter the password if the backup is encrypted.
- Wait for Restore: Wait for the restore process to complete. Keep your iPhone connected to the computer until the process is finished.
 Restoring iPhone from iTunes
Restoring iPhone from iTunes
8. What If My iCloud Backup Is Not Working?
If your iCloud backup is not working, there are several troubleshooting steps you can take:
- Check iCloud Storage: Ensure you have enough available storage in your iCloud account. You can check this by going to Settings > Your Name > iCloud > Manage Storage.
- Check Wi-Fi Connection: Make sure your iPhone is connected to a stable Wi-Fi network.
- Update iOS: Ensure your iPhone is running the latest version of iOS. Go to Settings > General > Software Update to check for updates.
- Restart iPhone: Restart your iPhone and try the backup process again.
- Reset Network Settings: Reset your network settings by going to Settings > General > Reset > Reset Network Settings.
- Sign Out and Back In to iCloud: Sign out of your iCloud account and then sign back in. Go to Settings > Your Name > Sign Out.
9. What If My iPhone Is Stuck On The Apple Logo After A Reset?
If your iPhone is stuck on the Apple logo after a reset, you can try the following steps:
- Force Restart: Perform a force restart as described earlier.
- Recovery Mode: If a force restart doesn’t work, try putting your iPhone into recovery mode and restoring it using iTunes or Finder.
- iPhone 8 or Later:
- Press and quickly release the Volume Up button.
- Press and quickly release the Volume Down button.
- Press and hold the Side (power) button until the recovery mode screen appears.
- iPhone 7 and 7 Plus:
- Press and hold both the Side (power) button and the Volume Down button simultaneously.
- Release the buttons when the recovery mode screen appears.
- iPhone 6s or Earlier:
- Press and hold both the Home button and the Side (power) button simultaneously.
- Release the buttons when the recovery mode screen appears.
- iPhone 8 or Later:
- Restore via iTunes/Finder: Connect your iPhone to your computer and open iTunes or Finder. You should see a message saying that your iPhone needs to be updated or restored. Choose “Restore” to erase your iPhone and install the latest version of iOS.
10. How Can I Manage My Photos And Contacts To Ensure They Are Always Backed Up?
To ensure your photos and contacts are always backed up, consider these tips:
- Enable iCloud Photos: Turn on iCloud Photos to automatically upload and store your photos and videos in iCloud. Go to Settings > Your Name > iCloud > Photos and toggle on “iCloud Photos.”
- Enable iCloud Contacts: Enable iCloud Contacts to sync your contacts across all your devices. Go to Settings > Your Name > iCloud and toggle on “Contacts.”
- Regular Backups: Perform regular iCloud or iTunes/Finder backups to ensure all your data is backed up.
- Use Third-Party Backup Services: Consider using third-party backup services like Google Photos or Dropbox for additional backup options.
11. Is It Possible To Back Up Specific Data Types (E.g., Only Photos And Contacts)?
Yes, it is possible to back up specific data types on your iPhone. Here’s how you can do it:
- iCloud Photos for Photos:
- Enable iCloud Photos: Go to Settings > Your Name > iCloud > Photos and turn on “iCloud Photos.” This ensures all your photos and videos are backed up to iCloud.
- iCloud Contacts for Contacts:
- Enable iCloud Contacts: Go to Settings > Your Name > iCloud and turn on “Contacts.” This syncs your contacts with iCloud, ensuring they are backed up.
- Google Contacts for Contacts:
- Set Up Google Account: Add your Google account to your iPhone by going to Settings > Contacts > Accounts > Add Account > Google.
- Enable Contacts Sync: Turn on the Contacts sync for your Google account.
- Google Photos for Photos:
- Download Google Photos App: Download and install the Google Photos app from the App Store.
- Back Up Photos: Open the Google Photos app and enable the “Back up & sync” option to automatically back up your photos and videos to your Google account.
 Google Photos Backup
Google Photos Backup
12. What Are The Potential Risks Of Not Backing Up My iPhone Before Resetting?
Not backing up your iPhone before resetting it can lead to significant data loss. Here are some potential risks:
- Loss of Contacts: Without a backup, you could lose all your contacts, making it difficult to communicate with friends, family, and colleagues.
- Loss of Photos and Videos: Precious memories captured in photos and videos could be permanently lost.
- Loss of Apps and Data: You would need to re-download and set up all your apps, and any data stored within those apps could be lost.
- Loss of Important Documents: Important documents, notes, and other files stored on your iPhone could be erased.
- Inconvenience and Time: Setting up your iPhone from scratch can be time-consuming and inconvenient.
13. What If I Don’t Have Enough iCloud Storage Space?
If you don’t have enough iCloud storage space, you have several options:
- Upgrade iCloud Storage: Purchase additional iCloud storage. Apple offers various storage plans, starting with a free 5GB plan and ranging up to 2TB.
- How to Upgrade: Go to Settings > Your Name > iCloud > Manage Storage > Change Storage Plan.
- Manage iCloud Storage: Delete unnecessary files from your iCloud storage to free up space.
- Delete Old Backups: Delete old device backups that you no longer need.
- Delete Large Files: Remove large files like videos and photos that are taking up a lot of space.
- Use iTunes/Finder Backup: Back up your iPhone to your computer using iTunes or Finder. This allows you to back up your data without using iCloud storage.
- Use Third-Party Cloud Storage: Use third-party cloud storage services like Google Photos or Dropbox to back up your photos and videos.
14. How Often Should I Back Up My iPhone?
The frequency of backing up your iPhone depends on how often you update the data on your device. Here are some general guidelines:
- For Frequent Users: If you frequently add new contacts, take photos, or update your apps, you should back up your iPhone at least once a week.
- For Moderate Users: If you use your iPhone less frequently, you can back it up every two weeks.
- Before Major Changes: Always back up your iPhone before making any major changes, such as updating to a new version of iOS or performing a reset.
- Automated Backups: Enable iCloud Backup to automatically back up your iPhone when it is connected to Wi-Fi, plugged into power, and locked.
15. Can I Preview My Backup Before Restoring It To Ensure It Contains The Correct Data?
While you can’t directly preview the contents of an iCloud or iTunes/Finder backup in a detailed manner, you can get some assurance that the backup contains the correct data by checking the backup details:
- For iCloud Backups:
- Go to Settings > Your Name > iCloud > Manage Storage > Backups.
- Select the backup you want to check.
- You will see the date and size of the backup, as well as a list of the types of data that are included in the backup (e.g., Photos, Contacts, Apps).
- For iTunes/Finder Backups:
- Connect your iPhone to your computer and open iTunes or Finder.
- In iTunes, go to Edit > Preferences > Devices. In Finder, click Manage Backups.
- You will see a list of your backups, along with the device name and the date of the backup. Hovering over a backup might give you some details, but it’s limited.
16. What Steps Can I Take To Verify That My Contacts And Photos Have Been Successfully Restored?
To verify that your contacts and photos have been successfully restored after a reset, follow these steps:
- Check Contacts:
- Open the Contacts app on your iPhone.
- Scroll through your contacts list to ensure that all your contacts are present.
- Check for any missing contacts or duplicates.
- Check Photos:
- Open the Photos app on your iPhone.
- Go to the “Photos” tab to see all your photos and videos.
- Check for any missing photos or videos.
- Verify that your albums and organization are intact.
 iPhone Contacts App
iPhone Contacts App
17. How Do I Transfer Photos And Contacts To A New iPhone Without Using iCloud?
If you prefer not to use iCloud, you can transfer photos and contacts to a new iPhone using these methods:
- iTunes/Finder Backup and Restore:
- Back Up Old iPhone: Connect your old iPhone to your computer and back it up using iTunes or Finder.
- Restore to New iPhone: Connect your new iPhone to your computer and restore it from the backup you created.
- Quick Start:
- Place New iPhone Near Old iPhone: Place your new iPhone near your old iPhone.
- Follow On-Screen Instructions: Follow the on-screen instructions on both devices to transfer your data.
- AirDrop (for Photos):
- Select Photos: On your old iPhone, select the photos you want to transfer.
- Share via AirDrop: Tap the share button and choose AirDrop.
- Select New iPhone: Select your new iPhone from the list of available AirDrop devices.
- SIM Card (for Contacts):
- Export Contacts: On your old iPhone, export your contacts to your SIM card (if supported).
- Insert SIM Card: Insert the SIM card into your new iPhone.
- Import Contacts: Import the contacts from the SIM card to your new iPhone.
18. Can dfphoto.net Help Me With My iPhone Photo Backup?
While dfphoto.net primarily focuses on photography and visual arts, the principles of data backup are universal. Understanding how to safeguard your digital assets, including photos and videos, is crucial for any photographer.
- Educational Resources: dfphoto.net provides articles and guides on photography techniques, equipment reviews, and tips for managing and storing your digital photos. While we don’t offer direct iPhone-specific support, the general advice on data management and backup strategies can be applied to your iPhone photo library.
- Community Support: Engage with the dfphoto.net community to learn from other photographers who may have experience with iPhone photo backup solutions. Sharing experiences and tips can be invaluable.
- Inspiration and Motivation: Discover stunning photography on dfphoto.net that inspires you to capture and preserve your own memories. Knowing that your photos are safely backed up allows you to focus on the creative process without worrying about data loss.
While dfphoto.net does not offer specific, hands-on assistance with iPhone photo backups, the resources and community can provide valuable insights and support for managing your digital photography assets effectively. Remember, the first rule of photography is to capture the moment, and the second is to protect it.
19. What Are The Best Apps For Backing Up iPhone Photos To The Cloud?
Several apps can help you back up your iPhone photos to the cloud:
- Google Photos: Offers unlimited storage for photos (compressed) or limited storage for original quality photos.
- Dropbox: Provides cloud storage and file sharing services, with automatic photo backup options.
- Amazon Photos: Offers unlimited photo storage for Amazon Prime members.
- Microsoft OneDrive: Integrates with Microsoft services and provides cloud storage for photos and files.
 Dropbox App on iPhone
Dropbox App on iPhone
20. How Can I Free Up Space On My iPhone To Avoid Needing To Reset It?
To free up space on your iPhone and potentially avoid needing to reset it, consider these tips:
- Delete Unused Apps: Remove apps that you no longer use. Go to Settings > General > iPhone Storage to see which apps are taking up the most space.
- Optimize Photo Storage: Enable iCloud Photos and choose “Optimize iPhone Storage” to store smaller versions of your photos on your device and the full-resolution versions in iCloud.
- Delete Old Messages: Delete old text messages and attachments.
- Clear Safari Cache: Clear Safari’s cache and browsing history. Go to Settings > Safari > Clear History and Website Data.
- Delete Downloaded Files: Delete downloaded files that you no longer need. Use the Files app to manage your downloads.
- Use Cloud Storage: Move files and documents to cloud storage services like iCloud Drive, Google Drive, or Dropbox.
21. What Are Some Common Mistakes People Make When Resetting Their iPhones?
Several common mistakes can lead to data loss or other issues when resetting an iPhone:
- Not Backing Up Data: The most common mistake is not backing up the iPhone before resetting it.
- Choosing the Wrong Reset Option: Selecting “Erase All Content and Settings” without intending to can lead to permanent data loss.
- Interrupted Reset Process: Interrupting the reset process by turning off the iPhone or disconnecting it from power can cause errors.
- Forgetting Apple ID Password: Forgetting your Apple ID password can make it difficult to restore your iPhone from a backup.
- Not Checking iCloud Storage: Not ensuring you have enough iCloud storage before backing up can result in an incomplete backup.
22. How Does dfphoto.net Contribute To The Photography Community In Santa Fe?
dfphoto.net is committed to supporting the photography community in Santa Fe and beyond. Here’s how:
- Showcasing Local Talent: dfphoto.net features the work of local photographers, providing a platform for them to gain exposure and recognition.
- Educational Resources: The website offers tutorials, articles, and guides on various photography topics, helping photographers of all skill levels improve their craft.
- Community Engagement: dfphoto.net fosters a vibrant online community where photographers can connect, share their work, and exchange ideas.
- Event Coverage: The website covers local photography events, workshops, and exhibitions, keeping the community informed and engaged.
- Partnerships: dfphoto.net partners with local photography organizations and businesses to promote photography in the Santa Fe area.
Our address is 1600 St Michael’s Dr, Santa Fe, NM 87505, United States. You can reach us at Phone: +1 (505) 471-6001 or visit our Website: dfphoto.net.
23. What Resources Does dfphoto.net Provide For Learning More About Photography?
dfphoto.net offers a wealth of resources for anyone looking to learn more about photography. These resources include:
- Photography Tutorials: Step-by-step guides covering various photography techniques, from basic composition to advanced editing.
- Equipment Reviews: In-depth reviews of cameras, lenses, and other photography equipment, helping you make informed purchasing decisions.
- Inspirational Articles: Articles showcasing the work of talented photographers and exploring different photography genres.
- Community Forum: A place to ask questions, share your work, and connect with other photographers.
- Photography News: Updates on the latest trends, technologies, and events in the world of photography.
 Landscape Photography
Landscape Photography
24. How Can I Stay Updated On The Latest Photography Trends And Techniques In The USA?
Staying updated on the latest photography trends and techniques in the USA involves leveraging various resources and platforms:
- Online Photography Communities:
- Join online forums, groups, and communities dedicated to photography, such as those on Reddit (r/photography), Facebook, and специализированные photography websites.
- Photography Blogs and Websites:
- Follow popular photography blogs and websites like dfphoto.net, Digital Photography School, PetaPixel, Fstoppers, and Photography Life.
- Social Media:
- Follow influential photographers, photography magazines, and gear manufacturers on platforms like Instagram, Twitter, and YouTube.
- Photography Magazines:
- Subscribe to photography magazines like “Popular Photography,” “American Photo,” and “Outdoor Photographer.”
- Photography Workshops and Seminars:
- Attend photography workshops, seminars, and conferences held across the USA, often conducted by renowned photographers and industry experts.
- YouTube Channels:
- Subscribe to photography-focused YouTube channels that provide tutorials, gear reviews, and insights into current trends.
- Photography Gear Manufacturers:
- Follow announcements and educational content from camera and lens manufacturers like Canon, Nikon, Sony, and Fujifilm.
- Museums and Galleries:
- Visit photography exhibits at museums and galleries to see contemporary and historical works, gaining insights into current trends and techniques.
25. What Are The Benefits Of Using dfphoto.net For My Photography Needs?
dfphoto.net offers several benefits for photographers of all levels:
- Comprehensive Resources: Access a wide range of tutorials, reviews, and articles to improve your photography skills.
- Community Support: Connect with a passionate community of photographers to share your work, get feedback, and learn from others.
- Inspiration: Discover stunning photography from around the world to inspire your own creativity.
- Expert Advice: Get expert advice from experienced photographers on equipment, techniques, and business practices.
- Local Focus: Stay informed about photography events and opportunities in the Santa Fe area.
26. What Is The Role Of Composition In iPhone Photography, And How Can dfphoto.net Help?
Composition is crucial in iPhone photography as it dictates how elements within the frame are arranged to create visually appealing and impactful images. Effective composition can transform a simple snapshot into a compelling photograph. dfphoto.net offers resources to help improve your compositional skills:
- Rules of Composition:
- Rule of Thirds: Divide the frame into nine equal parts using two horizontal and two vertical lines, placing key elements along these lines or at their intersections.
- Leading Lines: Use lines to guide the viewer’s eye through the image, creating depth and interest.
- Symmetry and Patterns: Incorporate symmetrical elements or repeating patterns to create visually pleasing images.
- Framing: Use elements within the scene to frame the main subject, drawing attention to it.
- Negative Space: Utilize empty space around the subject to create balance and emphasize its importance.
- Resources on dfphoto.net:
- Articles and Tutorials: Explore articles and tutorials that cover composition techniques specifically tailored for mobile photography.
- Examples and Analysis: Examine examples of well-composed iPhone photos with detailed analysis of the compositional elements used.
- Community Feedback: Share your photos with the dfphoto.net community for constructive feedback on your composition skills.
27. How Can I Ensure My iPhone Photos Are High Quality For Printing And Display?
Ensuring your iPhone photos are high quality for printing and display involves several key steps:
- Use Optimal Camera Settings:
- Shoot in Good Lighting: Ensure ample and even lighting to minimize noise and maximize detail.
- Use HDR Mode: Enable HDR (High Dynamic Range) mode to capture a wider range of tones in high-contrast scenes.
- Adjust Focus and Exposure: Tap on the screen to focus on the subject and adjust the exposure slider for optimal brightness.
- Edit Photos Carefully:
- Use Editing Apps: Use editing apps like Adobe Lightroom Mobile, Snapseed, or VSCO to enhance your photos while preserving quality.
- Avoid Over-Editing: Be cautious not to over-edit, which can introduce artifacts and reduce image quality.
- Adjust Resolution: Ensure that your images are saved at the highest resolution available to preserve details when printing.
- Back Up Original Files:
- Store Originals: Store your original, unedited iPhone photos in a safe place, such as iCloud Photos or Google Photos.
- Avoid Compression: Avoid unnecessary compression when transferring or storing your photos, as it can reduce image quality.
- Print at Appropriate Sizes:
- Consider Resolution: Choose print sizes that match the resolution of your iPhone photos to avoid pixelation or blurring.
- Test Prints: Perform test prints at different sizes to assess the quality and make necessary adjustments.
28. How Do I Reset My iPhone Without A Computer?
You can reset your iPhone without a computer by using the Erase All Content and Settings option directly on your device. Here’s how:
- Back Up Your Data: Ensure you have a recent backup of your iPhone data to iCloud. Go to Settings > Your Name > iCloud > iCloud Backup and tap “Back Up Now.”
- Open Settings: Tap the Settings app on your iPhone.
- Go to General: Scroll down and tap on “General.”
- Tap Reset: Scroll down to the bottom and tap “Reset.”
- Choose Erase All Content and Settings: Select “Erase All Content and Settings” from the options.
- Enter Passcode: If prompted, enter your passcode.
- Enter Apple ID Password: You may be asked to enter your Apple ID password to confirm.
- Confirm Erase: Tap “Erase iPhone” to confirm.
Your iPhone will restart and begin the erasure process. Once completed, it will return to the factory default state, and you can set it up as a new device or restore from a backup.
29. What Should I Do If I Forget My iPhone Passcode Before Resetting?
If you forget your iPhone passcode, you will need to erase your iPhone to remove the passcode. You can do this using recovery mode, which requires a computer. Here’s how:
- Put iPhone into Recovery Mode:
- iPhone 8 or Later:
- Press and quickly release the Volume Up button.
- Press and quickly release the Volume Down button.
- Press and hold the Side (power) button until the recovery mode screen appears.
- iPhone 7 and 7 Plus:
- Press and hold both the Side (power) button and the Volume Down button simultaneously.
- Release the buttons when the recovery mode screen appears.
- iPhone 6s or Earlier:
- Press and hold both the Home button and the Side (power) button simultaneously.
- Release the buttons when the recovery mode screen appears.
- iPhone 8 or Later:
- Connect to Computer: Connect your iPhone to your computer and open iTunes or Finder.
- Restore iPhone: You should see a message saying that your iPhone needs to be updated or restored. Choose “Restore” to erase your iPhone and install the latest version of iOS.
30. What Are The Data Privacy Implications When Resetting An iPhone?
Resetting an iPhone has significant data privacy implications, especially when preparing to sell, donate, or recycle the device. Understanding these implications is crucial to protect your personal information.
- Erase All Content and Settings:
- Thorough Deletion: This option is designed to remove all personal data from the iPhone, including contacts, messages, photos, videos, apps, and settings.
- Data Overwriting: Modern iOS versions include features that overwrite the data to make it more difficult to recover.
- Account Sign-Out:
- Sign Out of iCloud: Before resetting, sign out of your iCloud account to prevent unauthorized access to your data. Go to Settings > Your Name > Sign Out.
- Remove Apple ID: Remove your Apple ID from the device to ensure that it is no longer associated with your account.
- Encryption:
- Enable Encryption: Ensure that your iPhone has encryption enabled. This is typically on by default, but it’s a good idea to verify.
- Third-Party Apps:
- Remove Sensitive Data: Before resetting, review your third-party apps and remove any sensitive data or account information stored within them.
- Confirmation:
- Verify Reset: After resetting, verify that all personal data has been removed by setting up the device as new and checking for any residual information.
- Physical Security:
- Secure Disposal: If you are disposing of the iPhone, consider physically destroying it to prevent any possibility of data recovery.
- Factory Reset vs. Data Wiping:
- Understand the Difference: Be aware that a factory reset may not completely erase all data. For maximum security, use the “Erase All Content and Settings” option.
- iOS Security Features:
- Utilize Built-In Tools: Take advantage of iOS security features designed to protect your data, such as two-factor authentication and Find My iPhone.
By following these steps, you can ensure that your personal data is thoroughly removed from your iPhone before it is transferred to a new owner or recycled, protecting your privacy and security.
Call to Action:
Ready to take your photography to