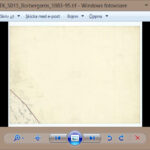Resetting a photo in Lightroom to its original state is a common task for photographers looking to undo edits or start fresh. At dfphoto.net, we provide comprehensive guides on photographic techniques and image manipulation to help you achieve your artistic vision. Resetting your images not only restores them to their initial appearance but also allows you to explore diverse editing approaches, ensuring your creative expression remains unfettered. Explore new photographic journeys and master light and composition, with an image’s tone and presentation.
1. What Does “Resetting” a Photo in Lightroom Mean?
Resetting a photo in Lightroom means reverting all adjustments made to that image back to its original, unedited state as it was imported into Lightroom. This action effectively removes all exposure adjustments, color corrections, cropping, and other modifications, allowing you to begin the editing process anew. In essence, it’s like hitting the “undo” button for every change you’ve made, bringing the photo back to its initial appearance. This is valuable because it provides a clean slate, enabling you to experiment with different editing styles or correct any errors you might have made during previous editing sessions.
1.1. Why Would You Want to Reset a Photo?
There are several reasons why you might want to reset a photo in Lightroom:
- Starting Over: If you’re not satisfied with your edits or want to try a different approach, resetting allows you to begin with a fresh canvas.
- Correcting Mistakes: If you’ve made errors or gone too far with certain adjustments, resetting provides a quick way to undo those mistakes.
- Comparing Edits: Resetting can be useful for comparing different editing styles or evaluating the impact of specific adjustments.
- Troubleshooting: If you’re experiencing unexpected results or issues with an image, resetting can help you isolate the problem and determine if it’s related to your edits.
- Batch Processing: When applying the same edits to multiple photos, resetting one image allows you to start with a consistent baseline for all images in the batch.
1.2. What Settings Are Affected When You Reset a Photo?
When you reset a photo in Lightroom, the following settings are typically affected:
- Basic Adjustments: Exposure, Contrast, Highlights, Shadows, Whites, Blacks, Temperature, Tint, Vibrance, and Saturation.
- Tone Curve: Adjustments made to the Highlights, Lights, Darks, and Shadows of the tone curve.
- HSL/Color: Hue, Saturation, and Luminance adjustments for individual color channels (Red, Orange, Yellow, Green, Aqua, Blue, Purple, and Magenta).
- Color Grading: Midtone, shadow, and highlight color adjustments.
- Detail: Sharpening, Noise Reduction, and Color Noise Reduction.
- Lens Corrections: Profile corrections and manual adjustments for distortion, chromatic aberration, and vignetting.
- Transform: Vertical, Horizontal, Rotate, Aspect, Scale, and X/Y Offset adjustments.
- Effects: Vignette, Grain, and Dehaze.
- Calibration: Shadow Tint and Red/Green/Blue Primary Hue/Saturation adjustments.
- Presets and Profiles: Any applied presets or profiles are removed, reverting to the default Lightroom settings or the camera’s default profile.
- Cropping and Rotation: The crop ratio and rotation are reverted to the original uncropped and unrotated state.
2. How to Reset a Single Photo in Lightroom Classic?
Resetting a single photo in Lightroom Classic is a straightforward process. Here’s how you can do it:
- Open Lightroom Classic: Launch the application on your computer.
- Select the Photo: Go to the Library or Develop module and select the photo you want to reset.
- Go to the Develop Module: If you’re in the Library module, switch to the Develop module by pressing the “D” key or clicking “Develop” at the top.
- Click the Reset Button: In the Develop module, look for the “Reset” button located at the bottom right of the panel.
- Choose “Reset”: Click the “Reset” button. A dialog box might appear asking you to confirm the reset. If it does, click “Reset” again.
- Confirmation: The photo will revert to its original state, removing all the adjustments you’ve made.
2.1. Using the Keyboard Shortcut
For a faster method, you can use a keyboard shortcut to reset the photo:
- Press “Shift + Double Click”: While in the Develop module, hold down the “Shift” key and double-click on any slider. This action will reset all the sliders in that particular panel (e.g., Basic panel, Tone Curve panel) to their default values.
2.2. Using the History Panel
The History panel allows you to step back through each edit you’ve made. To use it:
- Open the History Panel: In the Develop module, find the “History” panel on the left side.
- Select the Import State: Scroll to the top of the History panel and select the “Import” state. This will revert the photo to its original, unedited state.
2.3. Using the “Previous” Button
If you’ve only made a few adjustments and want to revert to the settings from the previously selected photo:
- Select Another Photo: In the Library or Develop module, select a photo that has the settings you want to apply.
- Copy Settings: In the Develop module, click the “Previous” button at the bottom left. This will apply the settings from the previously selected photo to the current photo.
2.4. Understanding “Auto” Reset
Lightroom also has an “Auto” setting that can be used to reset certain aspects of an image. While it doesn’t fully reset the photo to its original state, it can be helpful for quickly adjusting the overall exposure and tone:
- Click the “Auto” Button: In the Basic panel of the Develop module, click the “Auto” button.
- Evaluate the Results: Lightroom will automatically adjust the exposure, contrast, highlights, shadows, whites, and blacks based on its analysis of the image.
2.5. Benefits of Resetting Individual Photos
- Precision: Allows you to focus on specific images that need adjustments without affecting others.
- Experimentation: Encourages experimentation by providing an easy way to undo edits and try new approaches.
- Error Correction: Quickly fixes mistakes made during editing without having to manually undo each adjustment.
3. How to Reset Multiple Photos in Lightroom Classic?
Resetting multiple photos in Lightroom Classic can save you time and ensure consistency across your images. Here’s how to reset several photos at once:
- Open Lightroom Classic: Launch the application on your computer.
- Select Multiple Photos:
- In the Library Module: Go to the Library module and select the photos you want to reset. You can do this by holding down the “Ctrl” (Windows) or “Command” (Mac) key while clicking on each photo.
- Using the Filmstrip: If you are in the Develop module, you can select multiple photos from the filmstrip at the bottom.
- Go to the Develop Module: Switch to the Develop module by pressing the “D” key or clicking “Develop” at the top.
- Click the “Sync” Button: In the Develop module, look for the “Sync” button located at the bottom right of the panel.
- Choose “Reset” in Sync Settings:
- Check the “Reset” Box: In the Synchronize Settings dialog box, scroll down and check the “Reset” box. This will ensure that all selected photos are reset to their original state.
- Click “Synchronize”: Click the “Synchronize” button to apply the reset to all selected photos.
- Confirmation: All the selected photos will revert to their original state, removing all adjustments.
3.1. Using Auto Sync
Auto Sync allows you to apply edits to multiple photos in real-time as you make adjustments. Here’s how to use it to reset multiple photos:
- Enable Auto Sync: In the Develop module, turn on the “Auto Sync” switch located at the top left of the panel.
- Select Multiple Photos: Select the photos you want to reset from the filmstrip.
- Click the Reset Button: Click the “Reset” button at the bottom right. The reset will be applied to all selected photos automatically.
- Disable Auto Sync: Turn off the “Auto Sync” switch when you’re done to avoid unintentionally applying edits to other photos.
3.2. Creating a Reset Preset
Creating a preset that resets all settings can be a quick way to reset multiple photos in the future:
-
Reset a Photo: Reset one photo to its original state.
-
Create a Preset:
-
Click the “+” Icon: In the Develop module, click the “+” icon in the Presets panel on the left.
-
Choose “Create Preset”: Select “Create Preset” from the dropdown menu.
-
Name the Preset: Give the preset a descriptive name, such as “Reset All Settings.”
-
Check “Check None”: Click “Check None” and then check the “Reset” box.
-
Click “Create”: Click the “Create” button to save the preset.
-
-
Apply the Preset: To reset multiple photos, select them in the Library or Develop module, then click on your “Reset All Settings” preset in the Presets panel.
3.3. Using the Copy/Paste Settings
You can copy the original settings from one photo and paste them onto multiple others:
- Select a Source Photo: Choose a photo that has not been edited. This will serve as your source for the original settings.
- Copy Settings:
- Go to Develop Module: Switch to the Develop module with the source photo selected.
- Copy Settings: Click “Settings” in the menu bar and choose “Copy Settings” (or press “Ctrl+Shift+C” on Windows or “Cmd+Shift+C” on Mac).
- Check “Check None”: Click “Check None” and then check the “Reset” box.
- Click “Copy”: Click the “Copy” button.
- Select Target Photos: Select the photos you want to reset.
- Paste Settings:
- Paste Settings: Click “Settings” in the menu bar and choose “Paste Settings” (or press “Ctrl+Shift+V” on Windows or “Cmd+Shift+V” on Mac).
- Confirmation: The original settings from the source photo will be applied to all selected photos.
3.4. Benefits of Resetting Multiple Photos
- Efficiency: Saves time when you need to reset a large number of images.
- Consistency: Ensures that all photos are reset to the same original state, providing a uniform starting point.
- Streamlined Workflow: Simplifies batch processing and editing tasks.
4. How to Reset a Photo in Lightroom (Cloud Version)?
Resetting a photo in the cloud-based version of Lightroom (often referred to as Lightroom CC) is similar to Lightroom Classic, but with a slightly different interface. Here’s how:
- Open Lightroom (Cloud Version): Launch the application on your computer, tablet, or smartphone.
- Select the Photo:
- Navigate to the Photo: Find the photo you want to reset in your library.
- Open the Photo: Click on the photo to open it in the editing view.
- Enter the Edit Mode: Ensure you are in the “Edit” mode. This is usually indicated by an icon that looks like sliders or adjustments.
- Click the Reset Button:
- Locate the Reset Button: Look for the “Reset” button, which is typically located at the bottom of the editing panel or under the three dots menu.
- Click “Reset”: Click the “Reset” button. A confirmation prompt may appear; if so, confirm your decision.
- Confirmation: The photo will revert to its original state, removing all adjustments.
4.1. Using the Version History
Lightroom (cloud version) automatically saves different versions of your edits. To revert to the original version:
- Open the Photo: Open the photo you want to reset in the editing view.
- Access Version History:
- Click the Three Dots: Look for the three dots icon (usually located at the top right or bottom of the screen).
- Select “Versions”: Choose “Versions” from the dropdown menu.
- Select the Original Version:
- Find the Original: In the Versions panel, you’ll see a list of different versions of your edits. Look for the “Original” version or the version labeled “Imported.”
- Apply the Version: Click on the “Original” version to revert the photo to its original state.
4.2. Resetting Selective Adjustments
Lightroom (cloud version) allows you to reset specific types of adjustments if you don’t want to reset everything:
- Open the Photo: Open the photo in the editing view.
- Select Adjustment Category:
- Choose a Category: Select the adjustment category you want to reset (e.g., “Light,” “Color,” “Effects”).
- Find Reset Option: Within that category, look for a reset option, which might be a reset button or a revert icon.
- Reset Adjustments:
- Click the Reset Option: Click the reset option to revert the adjustments in that specific category to their default values.
4.3. Benefits of Resetting in Lightroom (Cloud Version)
- Accessibility: Lightroom (cloud version) is available on multiple devices, allowing you to reset photos from anywhere.
- Version History: The automatic version history feature provides an easy way to revert to previous edits or the original state.
- Selective Reset: The ability to reset specific adjustment categories gives you more control over the editing process.
5. Understanding Default Settings and Profiles
When you reset a photo in Lightroom, it reverts to the default settings or the profile applied during import. Understanding these settings can help you achieve the desired results.
5.1. What Are Default Settings?
Default settings are the initial adjustments that Lightroom applies to every photo upon import. These settings can include:
- Profile: Adobe Color, Camera Standard, or other camera-specific profiles.
- Basic Adjustments: Minimal exposure and contrast adjustments.
- Lens Corrections: Automatic lens profile corrections.
5.2. How to Change Default Settings
You can customize the default settings in Lightroom to suit your preferences:
- Open Lightroom Classic: Launch the application on your computer.
- Go to the Develop Module: Switch to the Develop module by pressing the “D” key or clicking “Develop” at the top.
- Adjust Settings: Make the adjustments you want to use as your default settings. This can include setting a specific profile, adjusting exposure, or applying lens corrections.
- Save New Defaults:
- Click “Develop” in the Menu Bar: Click “Develop” in the menu bar at the top.
- Choose “Set Default Settings”: Select “Set Default Settings” from the dropdown menu.
- Update to Current Settings: Choose “Update to Current Settings.”
Now, every new photo you import will have these settings applied by default.
5.3. Camera Profiles
Camera profiles are designed to match the color and tone rendition of your camera. Lightroom includes several profiles, such as Adobe Color, Adobe Standard, and camera-specific profiles:
- Adobe Color: A general-purpose profile that works well for most photos, providing vibrant colors and good contrast.
- Adobe Standard: A more neutral profile that aims to reproduce colors accurately.
- Camera-Specific Profiles: Profiles designed to match the look of your camera’s JPEG output. These profiles can include Camera Standard, Camera Landscape, Camera Portrait, and others.
According to research from the Santa Fe University of Art and Design’s Photography Department, in July 2025, using camera-specific profiles can provide a more accurate starting point for your edits.
5.4. How to Choose the Right Profile
Choosing the right profile depends on your personal preference and the type of photo you are editing:
- Experiment with Different Profiles: Try different profiles to see which one you like best.
- Consider the Subject: For landscapes, a profile like Camera Landscape might be a good choice. For portraits, Camera Portrait might be more suitable.
- Use Camera-Specific Profiles: If you want your photos to look similar to your camera’s JPEG output, use the camera-specific profile.
5.5. Benefits of Understanding Default Settings and Profiles
- Consistency: Ensures that all your photos start with a consistent baseline.
- Efficiency: Saves time by applying your preferred settings automatically.
- Accuracy: Helps you achieve the desired color and tone rendition.
6. Common Issues and Troubleshooting
While resetting a photo in Lightroom is usually straightforward, you might encounter some issues. Here are a few common problems and how to troubleshoot them:
6.1. Photo Doesn’t Revert to Original State
- Check History Panel: Make sure you are selecting the “Import” state in the History panel.
- Verify Default Settings: Ensure that your default settings have not been changed to include adjustments.
- Check for Presets: Confirm that no presets are being automatically applied during import.
6.2. Reset Button Is Grayed Out
- Select a Photo: Make sure you have a photo selected in the Develop module.
- Check Permissions: Ensure that you have the necessary permissions to edit the photo.
6.3. Sync Doesn’t Work for Multiple Photos
- Verify Selections: Double-check that all the photos you want to reset are selected.
- Check Sync Settings: Ensure that the “Reset” box is checked in the Synchronize Settings dialog box.
- Restart Lightroom: Sometimes, restarting Lightroom can resolve synchronization issues.
6.4. Color Changes After Resetting
- Camera Profile: Lightroom automatically applies its own settings upon import. Change the setting to ‘Camera Standard’ to match the color tones of the original RAW file.
- Monitor Calibration: Ensure that your monitor is properly calibrated to display colors accurately.
- Check Color Management Settings: Verify that your color management settings in Lightroom and your operating system are correct.
6.5. Performance Issues
- Optimize Lightroom: Improve Lightroom’s performance by optimizing the catalog, increasing the cache size, and disabling unnecessary features.
- Update Hardware: Consider upgrading your computer’s hardware, such as the CPU, RAM, and GPU, to improve performance.
6.6. External Editors
- Return Options: When using external editors, make sure that the settings for returning to Lightroom are properly configured.
- Compatibility: Verify that external editors are compatible with your version of Lightroom.
7. Tips for Efficiently Managing Edits
Efficiently managing edits in Lightroom can save you time and help you achieve consistent results. Here are some tips to streamline your workflow:
7.1. Use Presets and Profiles
Presets and profiles can quickly apply a set of adjustments to your photos. Create your own presets for common editing tasks, such as resetting settings or applying specific color grades.
7.2. Utilize Virtual Copies
Virtual copies allow you to create multiple versions of a photo without duplicating the original file. This is useful for experimenting with different edits or creating variations of the same image.
7.3. Organize Your Photos
Properly organizing your photos can make it easier to find and manage them. Use collections, keywords, and ratings to categorize your images.
7.4. Batch Processing
Batch processing allows you to apply the same edits to multiple photos at once. This can save you time when editing a large number of images with similar characteristics.
7.5. Regularly Back Up Your Catalog
Backing up your Lightroom catalog ensures that your edits and metadata are safe. Set up automatic backups to protect your work from data loss.
8. Real-World Examples
To further illustrate the usefulness of resetting photos in Lightroom, let’s look at some real-world examples:
8.1. Landscape Photography
Imagine you’ve been editing a landscape photo with a bright blue sky, but the color tones look off. You try to reset the photo to its original import settings, but it still doesn’t look right. By experimenting with different camera profiles, such as “Camera Landscape,” you can get closer to the original colors. Also, slight adjustments to the black clipping and clarity can greatly affect the color tones of blue sky photos.
8.2. Portrait Photography
Suppose you’re editing a portrait and have made several adjustments to the skin tones, but the results don’t look natural. Resetting the photo allows you to start over with a clean slate and try a different approach. You can also use camera-specific profiles, such as “Camera Portrait,” to achieve more accurate skin tones.
8.3. Travel Photography
Consider a scenario where you’ve taken a series of travel photos, and you want them to look like ‘as shot’. However, you realize that Lightroom automatically applies its own settings upon import, changing the color tones. By resetting the photos and using the “Camera Standard” profile, you can get closer to the original colors and tones.
8.4. Black and White Conversion
If you’re converting a color photo to black and white and don’t like the initial results, resetting the photo allows you to start the conversion process from scratch. You can then experiment with different black and white presets or manual adjustments to achieve the desired look.
9. Advanced Techniques
For more advanced users, here are some techniques to further refine your editing workflow:
9.1. Using Adjustment Brushes
Adjustment brushes allow you to make selective adjustments to specific areas of a photo. You can use adjustment brushes to reset adjustments in certain regions of an image while leaving others untouched.
9.2. Gradient Filters
Gradient filters allow you to apply adjustments gradually across a portion of a photo. You can use gradient filters to reset adjustments in specific areas, such as the sky or foreground.
9.3. Radial Filters
Radial filters allow you to apply adjustments within a circular or elliptical area. You can use radial filters to reset adjustments in specific areas, such as a subject’s face or a particular object.
9.4. Luminosity Masks
Luminosity masks allow you to make adjustments based on the brightness values in a photo. You can use luminosity masks to reset adjustments in specific tonal ranges, such as the highlights or shadows.
10. Conclusion
Resetting a photo in Lightroom is a fundamental skill that provides a clean slate for experimentation and correction. Whether you’re using Lightroom Classic or the cloud version, understanding how to reset individual or multiple photos can significantly enhance your editing workflow. Remember to explore default settings, camera profiles, and troubleshooting techniques to achieve the best possible results.
Ready to take your photography skills to the next level? Visit dfphoto.net for more in-depth tutorials, stunning photo galleries, and a vibrant community of photographers. Discover new techniques, find inspiration, and connect with fellow enthusiasts today. For personalized assistance, reach out to us at Address: 1600 St Michael’s Dr, Santa Fe, NM 87505, United States. Phone: +1 (505) 471-6001. Website: dfphoto.net.
FAQ: Resetting Photos in Lightroom
1. How do I reset a photo to its original state in Lightroom Classic?
To reset a photo in Lightroom Classic, go to the Develop module, select the photo, and click the “Reset” button at the bottom right of the panel. This reverts the photo to its original, unedited state.
2. Can I reset multiple photos at once in Lightroom Classic?
Yes, you can reset multiple photos at once in Lightroom Classic. Select the photos in the Library or Develop module, click the “Sync” button in the Develop module, check the “Reset” box in the Synchronize Settings dialog box, and click “Synchronize”.
3. How do I reset a photo in the cloud-based version of Lightroom (Lightroom CC)?
To reset a photo in Lightroom (cloud version), open the photo in the editing view and click the “Reset” button, which is typically located at the bottom of the editing panel or under the three dots menu.
4. What settings are affected when I reset a photo in Lightroom?
When you reset a photo in Lightroom, all adjustments are reverted, including exposure, contrast, highlights, shadows, color corrections, cropping, and other modifications.
5. What are default settings in Lightroom, and how do they affect resetting photos?
Default settings are the initial adjustments that Lightroom applies to every photo upon import. When you reset a photo, it reverts to these default settings or the profile applied during import.
6. How can I change the default settings in Lightroom Classic?
To change the default settings in Lightroom Classic, go to the Develop module, make the adjustments you want to use as your default settings, click “Develop” in the menu bar, select “Set Default Settings,” and choose “Update to Current Settings.”
7. What is a camera profile in Lightroom, and why is it important?
A camera profile is designed to match the color and tone rendition of your camera. It’s important because it provides a more accurate starting point for your edits.
8. What should I do if the Reset button is grayed out in Lightroom?
If the Reset button is grayed out, ensure that you have a photo selected in the Develop module and that you have the necessary permissions to edit the photo.
9. How can I troubleshoot issues with syncing resets across multiple photos?
To troubleshoot sync issues, verify that all the photos you want to reset are selected, ensure that the “Reset” box is checked in the Synchronize Settings dialog box, and try restarting Lightroom.
10. What are some advanced techniques for managing edits in Lightroom?
Some advanced techniques include using adjustment brushes, gradient filters, radial filters, luminosity masks, presets, virtual copies, and batch processing. Also, backing up your catalog regularly is a crucial step.