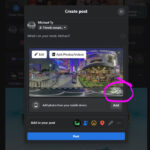Replacing a face in a photo opens up a world of creative possibilities, from fun photo editing to professional retouching. At dfphoto.net, we’re excited to guide you through the process, ensuring you create seamless and stunning images. This comprehensive guide will cover everything from selecting the right tools to mastering advanced editing techniques, so you can easily transform your photos.
1. What is Face Replacement in Photography?
Face replacement in photography involves substituting one person’s face in a photo with another face, or even parts of a face. This technique, often used for creative or corrective purposes, allows for alterations such as swapping faces between two photos or enhancing a portrait by using elements from another image.
1.1 Why Replace Faces in Photos?
There are numerous reasons why someone might want to replace a face in a photo:
- Correcting Imperfections: Sometimes, a single blink or a momentary grimace can ruin an otherwise perfect group photo. Replacing a face ensures everyone looks their best.
- Creative Expression: Face swapping can be a fun way to create humorous or surreal images, blending features to produce entirely new looks.
- Artistic Projects: Artists and designers use face replacement to create composite images, merging different elements to convey specific themes or ideas.
- Privacy and Security: In certain contexts, such as news reporting or personal safety, replacing a face can protect an individual’s identity.
1.2 What Are The Key Elements For Successful Face Replacement?
Successful face replacement hinges on several factors:
- High-Quality Images: Starting with clear, high-resolution photos ensures the final result looks realistic.
- Consistent Lighting and Angles: The faces you’re merging should have similar lighting conditions and angles to maintain visual consistency.
- Precise Alignment: Accurate alignment of facial features is crucial for a seamless blend.
- Natural Blending: Blending the edges of the replaced face with the original image prevents harsh lines and unnatural transitions.
2. What are 5 Reasons to Learn How to Replace Faces in Photos?
Learning how to replace faces in photos opens up a diverse range of creative and practical applications. Whether you’re aiming to enhance your personal photos or pursue professional editing tasks, mastering this skill can be incredibly beneficial. Here are five compelling reasons to learn face replacement techniques:
2.1 Correcting Imperfect Photos
Do you have that one group photo where everyone looks great except for one person who blinked or made a funny face? Face replacement can be a lifesaver. Instead of scrapping the entire photo, you can simply replace the problematic face with a better version from another shot. This ensures that everyone is presented in the best possible light, preserving precious memories without compromising on quality.
2.2 Enhancing Creative Expression
Face swapping is a fantastic way to unleash your creativity and produce humorous or surreal images. Imagine combining your features with those of a celebrity or creating entirely new characters by blending different faces together. This technique is perfect for creating unique and engaging content for social media, personal projects, or even artistic endeavors.
2.3 Professional Retouching and Editing
For photographers and graphic designers, face replacement is a valuable skill for professional retouching. It allows you to correct flaws, enhance features, and create seamless composites for advertising, editorial work, and portrait photography. By mastering face replacement, you can offer clients polished and visually appealing images that meet their specific needs.
2.4 Creating Artistic Composites
Artists and designers often use face replacement to create complex and meaningful composite images. By merging different faces and elements, you can convey specific themes, ideas, or emotions in your artwork. Whether you’re creating surreal portraits or conceptual designs, face replacement provides the tools to bring your artistic vision to life.
2.5 Protecting Privacy and Identity
In certain situations, such as journalism or personal security, replacing a face can be crucial for protecting an individual’s identity. By subtly altering facial features, you can safeguard someone’s privacy while still conveying essential information. This technique is particularly useful in sensitive contexts where anonymity is paramount.
3. What are the Tools and Software for Replacing Faces?
Many tools and software options are available for replacing faces in photos, each with its own strengths and weaknesses. Here’s an overview of some popular choices:
3.1 Adobe Photoshop
Adobe Photoshop is the industry-standard software for photo editing, offering powerful tools and precise control over every aspect of the face replacement process.
3.1.1 Key Features:
- Layering: Work non-destructively by using layers to isolate and manipulate different parts of the image.
- Masking: Create precise masks to seamlessly blend the replaced face with the original.
- Blending Modes: Experiment with blending modes to achieve natural-looking results.
- Content-Aware Fill: Remove unwanted elements and seamlessly fill in backgrounds.
3.1.2 Pros:
- Precision: Offers unparalleled control and accuracy.
- Versatility: Suitable for a wide range of editing tasks.
- Professional Standard: Used by professionals worldwide.
3.1.3 Cons:
- Cost: Requires a subscription.
- Complexity: Can be overwhelming for beginners.
3.2 GIMP (GNU Image Manipulation Program)
GIMP is a free, open-source alternative to Photoshop, offering many of the same features and capabilities.
3.2.1 Key Features:
- Layering and Masking: Similar to Photoshop, GIMP allows for non-destructive editing using layers and masks.
- Clone Tool: Copy parts of an image to cover up imperfections or blend edges.
- Filters and Effects: Enhance the replaced face with various filters and effects.
3.2.2 Pros:
- Free: No cost to use.
- Powerful: Offers robust editing capabilities.
- Customizable: Open-source nature allows for customization and extensions.
3.2.3 Cons:
- Interface: Can be less intuitive than Photoshop.
- Learning Curve: May require some time to master.
3.3 Face Swap Apps
For quick and easy face replacements on mobile devices, several face swap apps are available.
3.3.1 Popular Apps:
- FaceApp: Uses AI to perform realistic face swaps and apply various effects.
- Snapchat: Offers fun face filters and swapping features.
- Copy Replace Face: Allows you to copy a face from any photo onto any other photo.
3.3.2 Pros:
- Ease of Use: Simple and intuitive interfaces.
- Convenience: Edit photos directly on your smartphone or tablet.
- Fun Features: Offer a range of playful filters and effects.
3.3.3 Cons:
- Limited Control: Less precise than desktop software.
- Privacy Concerns: Some apps raise privacy issues regarding data usage.
3.4 Online Face Swap Tools
Several online tools allow you to replace faces without installing any software.
3.4.1 Popular Tools:
- Fotor: Offers a range of photo editing tools, including face swap.
- PicMonkey: Provides a user-friendly interface for basic face replacement.
3.4.2 Pros:
- Accessibility: Edit photos from any device with an internet connection.
- User-Friendly: Simple and intuitive interfaces.
- No Installation: No need to download or install any software.
3.4.3 Cons:
- Limited Features: Fewer options compared to desktop software.
- Internet Dependency: Requires a stable internet connection.
- Privacy Concerns: Uploading photos to online services may raise privacy issues.
4. How To Replace a Face in a Photo Using Adobe Photoshop?
Using Adobe Photoshop for face replacement offers the most control and precision. Here’s a step-by-step guide:
4.1 Step 1: Open the Images
Open both the original photo and the photo containing the face you want to use in Photoshop.
4.2 Step 2: Select the Face
Use the Lasso Tool or Quick Selection Tool to select the face from the second photo. Aim for a clean selection that includes the entire face and some surrounding area to help with blending.
4.3 Step 3: Copy and Paste the Face
Copy the selected face (Edit > Copy) and paste it into the original photo as a new layer (Edit > Paste).
4.4 Step 4: Align the Faces
Adjust the position and size of the pasted face to align it with the original face. Use the Move Tool (V) to reposition the face and the Transform Tool (Edit > Transform > Scale/Rotate) to resize and rotate it as needed.
4.5 Step 5: Create a Mask
Add a layer mask to the pasted face layer by clicking the “Add Layer Mask” icon at the bottom of the Layers panel.
4.6 Step 6: Blend the Faces
Use the Brush Tool (B) with a soft brush and black as the foreground color to paint on the layer mask, gradually blending the edges of the pasted face with the original image. Adjust the brush size and opacity for a seamless transition.
4.7 Step 7: Adjust Colors and Tones
Adjust the colors and tones of the pasted face to match the original image. Use adjustment layers such as Curves, Levels, or Color Balance to fine-tune the appearance.
4.8 Step 8: Final Touches
Add any final touches, such as sharpening or noise reduction, to ensure the replaced face blends seamlessly with the rest of the photo.
4.9 Step 9: Save Your Work
Save your edited photo in a high-quality format, such as JPEG or PNG.
5. How To Replace A Face Using Copy Replace Face App?
Copy Replace Face is a user-friendly mobile app designed for quick and easy face swapping. Here’s how to use it:
5.1 Step 1: Download and Install the App
Download Copy Replace Face from the App Store or Google Play Store and install it on your device.
5.2 Step 2: Select the Photos
Open the app and select the original photo and the photo with the face you want to copy.
5.3 Step 3: Copy the Face
Use the app’s tools to select and copy the face from the second photo.
5.4 Step 4: Paste the Face
Paste the copied face onto the original photo, adjusting the position and size as needed.
5.5 Step 5: Blend and Adjust
Use the app’s blending and adjustment tools to create a seamless transition between the faces.
5.6 Step 6: Save and Share
Save your edited photo and share it with friends or on social media.
6. What are the Best Practices for Seamless Face Replacement?
To achieve realistic and seamless face replacements, follow these best practices:
6.1 Use High-Resolution Photos
Start with high-resolution photos to ensure the final result looks sharp and detailed. Avoid using low-resolution images, as they can appear blurry or pixelated after editing.
6.2 Match Lighting and Angles
Choose photos with similar lighting conditions and angles to maintain visual consistency. Mismatched lighting and angles can make the face replacement look unnatural.
6.3 Align Facial Features Carefully
Accurately align the eyes, nose, and mouth of the replaced face with the original face. Use the Transform Tool in Photoshop or the adjustment tools in face swap apps to achieve precise alignment.
6.4 Blend Edges Naturally
Blend the edges of the replaced face with the original image to create a smooth transition. Use soft brushes and layer masks in Photoshop, or the blending tools in face swap apps, to avoid harsh lines and unnatural edges.
6.5 Adjust Colors and Tones
Adjust the colors and tones of the replaced face to match the original image. Use adjustment layers in Photoshop, such as Curves, Levels, or Color Balance, to fine-tune the appearance.
6.6 Pay Attention to Skin Texture
Pay attention to the skin texture of the replaced face and the original image. Use cloning tools or texture overlays to match the skin texture and create a seamless blend.
6.7 Consider Hair and Background
Pay attention to how the hair and background interact with the replaced face. Adjust the hair and background as needed to create a natural-looking result.
6.8 Use Non-Destructive Editing
Use non-destructive editing techniques, such as layers and masks, to preserve the original image and allow for easy adjustments. This ensures you can always revert to the original photo if needed.
7. What are the Common Pitfalls to Avoid When Replacing Faces?
While face replacement can be a powerful tool, it’s easy to make mistakes that result in unnatural-looking images. Here are some common pitfalls to avoid:
7.1 Mismatched Lighting and Shadows
One of the most common mistakes is using photos with mismatched lighting and shadows. This can make the replaced face look like it doesn’t belong in the scene. Always try to use photos with similar lighting conditions or adjust the lighting in your editing software to match the original image.
7.2 Incorrect Scaling and Perspective
Failing to properly scale and adjust the perspective of the replaced face can result in an unnatural appearance. Make sure the face is proportional to the rest of the image and that the perspective matches the original scene.
7.3 Poor Edge Blending
Harsh, poorly blended edges are a dead giveaway of a face replacement. Take the time to carefully blend the edges of the replaced face with the original image using soft brushes and layer masks.
7.4 Ignoring Skin Tone and Texture
Differences in skin tone and texture can make the replaced face stand out. Use color correction tools and texture overlays to match the skin tone and texture of the replaced face with the original image.
7.5 Over-Editing
It’s easy to get carried away with editing and end up with an over-processed image. Avoid excessive sharpening, smoothing, or color adjustments that can make the replaced face look artificial.
7.6 Neglecting Hair and Background
Don’t forget to consider how the hair and background interact with the replaced face. Adjust the hair and background as needed to create a natural-looking result.
7.7 Using Low-Quality Images
Starting with low-quality images can result in a blurry or pixelated face replacement. Always use high-resolution photos to ensure the final result looks sharp and detailed.
8. What are the Advanced Techniques for Face Replacement?
For those looking to take their face replacement skills to the next level, here are some advanced techniques to explore:
8.1 Frequency Separation
Frequency separation is a technique that separates an image into high-frequency (details) and low-frequency (tones and colors) layers. This allows you to edit skin texture and tones separately, resulting in more natural-looking results.
8.1.1 How to Use Frequency Separation:
- Duplicate the original layer twice.
- Rename the top layer “High Frequency” and the bottom layer “Low Frequency.”
- Select the “Low Frequency” layer and apply a Gaussian Blur filter (Filter > Blur > Gaussian Blur) with a radius that blurs the details but retains the overall tones.
- Select the “High Frequency” layer and apply the Image > Apply Image command. Choose the “Low Frequency” layer as the source, set the blending mode to “Subtract,” the scale to 2, and the offset to 128.
- Change the blending mode of the “High Frequency” layer to “Linear Light.”
- You can now edit the skin texture on the “High Frequency” layer and the tones and colors on the “Low Frequency” layer.
8.2 Using Warp Tool for Precise Adjustments
The Warp Tool in Photoshop allows you to distort and reshape parts of an image with precision. This is useful for making subtle adjustments to the shape and contours of the replaced face.
8.2.1 How to Use the Warp Tool:
- Select the layer with the replaced face.
- Go to Edit > Transform > Warp.
- Use the Warp Tool to gently reshape the face, aligning it with the contours of the original face.
- Pay attention to the eyes, nose, and mouth, and make small adjustments as needed.
8.3 Color Grading for Consistency
Color grading involves adjusting the colors and tones of an image to create a specific mood or style. This is useful for ensuring that the replaced face blends seamlessly with the original image.
8.3.1 How to Use Color Grading:
- Use adjustment layers such as Curves, Levels, or Color Balance to adjust the colors and tones of the replaced face.
- Pay attention to the overall color palette of the image and make adjustments to match.
- Use color grading to create a consistent look and feel throughout the image.
8.4 Using 3D Face Models
For advanced face replacement, you can use 3D face models to create realistic and accurate results. This involves creating a 3D model of the replaced face and mapping it onto the original image.
8.4.1 How to Use 3D Face Models:
- Use 3D modeling software such as Blender or Maya to create a 3D model of the replaced face.
- Map the 3D model onto the original image using Photoshop’s 3D tools.
- Adjust the lighting, shadows, and textures of the 3D model to match the original image.
8.5 Integrating AI-Powered Tools
AI-powered tools are becoming increasingly popular for face replacement, offering automated features and advanced capabilities.
8.5.1 Examples of AI Tools:
- FaceApp: Uses AI to perform realistic face swaps and apply various effects.
- Adobe Sensei: Offers AI-powered features such as face-aware editing and automatic skin smoothing.
9. Why Consider Professional Photo Editing Services?
While learning to replace faces in photos can be a rewarding skill, there are times when it’s best to enlist the help of professional photo editing services. Here’s why:
9.1 Achieving Flawless Results
Professional photo editors have the expertise, experience, and tools to achieve flawless results that may be difficult for amateurs to replicate. They can ensure seamless blending, accurate color correction, and natural-looking textures.
9.2 Saving Time and Effort
Face replacement can be a time-consuming and labor-intensive process, especially for complex images. Hiring a professional can save you time and effort, allowing you to focus on other tasks.
9.3 Access to Advanced Techniques
Professional photo editors have access to advanced techniques and software that may not be available to the average user. They can use these tools to create stunning and realistic face replacements that meet your specific needs.
9.4 Consistent Quality
Professional photo editing services can ensure consistent quality across all your images. This is especially important for businesses and organizations that need to maintain a consistent brand image.
9.5 Custom Solutions
Professional photo editors can provide custom solutions tailored to your specific needs and preferences. Whether you need a simple face swap or a complex composite image, they can deliver results that exceed your expectations.
10. FAQ: Addressing Common Questions About Face Replacement
Here are some frequently asked questions about face replacement in photos:
10.1 Is face replacement ethical?
The ethics of face replacement depend on the context. It is generally acceptable for creative or corrective purposes, but using it to spread misinformation or create deepfakes raises ethical concerns.
10.2 Can I replace faces in videos?
Yes, face replacement is possible in videos using specialized video editing software.
10.3 What if the faces are different sizes?
Adjust the size of the replaced face to match the original face using scaling tools in your editing software.
10.4 How do I handle different skin tones?
Use color correction tools to match the skin tones of the replaced face and the original image.
10.5 What if the faces are at different angles?
Use perspective correction tools or 3D modeling techniques to adjust the angle of the replaced face.
10.6 Can I replace just parts of a face?
Yes, you can replace individual facial features, such as eyes or mouths, using the same techniques as full face replacement.
10.7 What are the legal implications of face replacement?
The legal implications of face replacement vary depending on the context and jurisdiction. It is important to respect privacy rights and avoid using face replacement for malicious purposes.
10.8 How can I improve the realism of face replacement?
Pay attention to details such as lighting, shadows, skin texture, and hair. Use advanced techniques such as frequency separation and color grading to enhance realism.
10.9 Are there any AI-powered face replacement tools?
Yes, several AI-powered tools, such as FaceApp and Adobe Sensei, offer automated face replacement features.
10.10 Where can I find high-quality photos for face replacement?
You can find high-quality photos on stock photo websites or by taking your own photos. Ensure the photos have good lighting and resolution.
Face replacement in photos is a versatile technique that opens up a world of creative and practical possibilities. Whether you’re correcting imperfections, enhancing creative expression, or protecting privacy, mastering this skill can be incredibly beneficial.
Ready to explore the world of face replacement and other photography techniques? Visit dfphoto.net today for in-depth tutorials, inspiring galleries, and a vibrant community of fellow photography enthusiasts. Dive into our extensive resources, discover new tips and tricks, and connect with other photographers in the USA. Whether you’re a beginner or a seasoned pro, dfphoto.net has something for everyone. Start your photographic journey with us today!
Address: 1600 St Michael’s Dr, Santa Fe, NM 87505, United States.
Phone: +1 (505) 471-6001.
Website: dfphoto.net.
Seamless Face Replacement: A natural blend of facial features creates a realistic and visually appealing result, demonstrating the artistry of photo manipulation.
Adobe Photoshop’s Interface: Explore advanced tools tailored for professional photo editing, empowering users with precision and control over every detail.