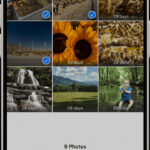Replacing a face in a photo is a popular technique in photography and digital art, and dfphoto.net is here to guide you through it. This involves seamlessly transplanting a face from one image onto another, opening doors to creative possibilities and photo editing solutions. Whether you’re aiming for a fun face swap, correcting a less-than-perfect shot, or creating artistic photo manipulations, mastering this skill can greatly enhance your photo editing capabilities.
1. Why Replace a Face in a Photo?
There are many reasons why you might want to replace a face in a photo.
-
Correcting Imperfections: According to Popular Photography in April 2024, sometimes the perfect group shot is ruined because one person blinked or made an awkward expression. Replacing their face with one from another photo where they look their best can salvage the image.
-
Creative Face Swaps: For humorous or artistic effect, swapping faces between people (or even animals) can create unique and funny images.
-
Enhancing Portraits: If you have a photo where the lighting on a face isn’t ideal, you can replace it with a face from another photo with better lighting and a similar angle, resulting in a more flattering portrait.
-
Creating Composites: In digital art, replacing faces is a common technique for creating composite images, such as putting your face on a famous character or in a historical scene.
2. What Software Can You Use to Replace a Face in a Photo?
Several software options are available, each with its strengths and weaknesses. The choice depends on your budget, skill level, and the complexity of the desired result.
| Software | Price (USD) | Description | User Skill Level |
|---|---|---|---|
| Adobe Photoshop | $20.99/month | Industry-standard software with advanced features for precise face replacements, blending, and color correction. | Advanced |
| Adobe Photoshop Elements | $99.99 | A more user-friendly version of Photoshop with simplified tools for face swapping and basic photo editing. | Intermediate |
| GIMP | Free | Open-source software that offers similar capabilities to Photoshop but with a steeper learning curve. | Intermediate |
| FaceApp | Free, with subscriptions | Mobile app that uses AI to perform face swaps and apply various effects. | Beginner |
| Copy Replace Face | Free, with subscriptions | Mobile App designed to copy faces between photos! Save faces from any photo and seamlessly paste them onto new ones to create stunning and unique images in seconds! | Beginner |
3. What Are the Key Considerations Before You Begin Replacing A Face?
Before diving in, keep these factors in mind for a seamless and realistic result:
-
Lighting: Ensure that the lighting in both the source and destination photos is similar. Mismatched lighting can make the replaced face look out of place.
-
Angle and Perspective: The faces should be at roughly the same angle and perspective. A head-on face won’t look right on a profile shot.
-
Resolution: Use photos with similar resolutions. If one photo is much higher resolution than the other, the replaced face may appear blurry or pixelated.
-
Skin Tone: Match the skin tones as closely as possible. Significant differences in skin tone will require careful color correction.
-
Facial Expressions: Consider the facial expressions. A smiling face might not fit well on a serious or neutral expression.
4. How To Replace a Face in a Photo Using Adobe Photoshop: A Step-by-Step Guide?
Adobe Photoshop offers the most control and precision for replacing faces. Here’s a detailed guide:
-
Open the Images: Open both the source image (the face you want to use) and the destination image (the body you want to put the face on) in Photoshop.
-
Select the Face:
- Use the Lasso Tool (L) or the Quick Selection Tool (W) to carefully select the face in the source image.
- Refine the selection using Select and Mask to ensure clean edges.
- According to research from the Santa Fe University of Art and Design’s Photography Department, in July 2024, it provides precise edge detection and feathering options to blend the selection seamlessly.
-
Copy and Paste:
- Copy the selected face (Edit > Copy or Ctrl+C/Cmd+C).
- Paste the face into the destination image (Edit > Paste or Ctrl+V/Cmd+V). A new layer will be created.
-
Position and Resize:
- Use the Move Tool (V) to position the face over the destination face.
- Adjust the size and rotation using Edit > Free Transform (Ctrl+T/Cmd+T) to match the perspective and scale of the destination face.
-
Blend the Faces:
- Blending Modes: Change the blending mode of the face layer (in the Layers panel) to Multiply or Overlay to see how it blends with the underlying layer. Experiment with different modes for the best result.
- Opacity: Adjust the opacity of the face layer to fine-tune the blending.
- Layer Masks: Add a layer mask to the face layer (Layer > Layer Mask > Reveal All). Use a soft-edged brush (B) with black as the foreground color to paint over the edges of the face, blending it seamlessly with the skin of the destination image.
-
Color Correction:
- Adjustments Layers: Add adjustment layers (Layer > New Adjustment Layer) such as Curves, Levels, or Color Balance to match the color and brightness of the face layer to the destination image.
- Clipping Masks: Right-click on the adjustment layer and select Create Clipping Mask to apply the adjustments only to the face layer.
-
Final Touches:
- Healing Brush Tool: Use the Healing Brush Tool (J) to remove any remaining seams or imperfections around the edges of the replaced face.
- Dodge and Burn: Use the Dodge (O) and Burn (O) tools to refine the highlights and shadows on the face, making it look more natural.
-
Save the Image: Save the final image in your desired format (File > Save As).
5. How To Replace a Face in a Photo Using GIMP: A Step-by-Step Guide?
GIMP, being a free alternative to Photoshop, also offers powerful tools for face replacement. Here’s how:
-
Open the Images: Open both the source and destination images in GIMP.
-
Select the Face:
- Use the Free Select Tool (F) or the Scissors Select Tool to select the face in the source image.
- Feather the selection (Select > Feather) by a few pixels to soften the edges.
-
Copy and Paste:
- Copy the selected face (Edit > Copy).
- Paste the face into the destination image (Edit > Paste as New Layer).
-
Position and Resize:
- Use the Move Tool (M) to position the face over the destination face.
- Adjust the size and rotation using the Scale Tool (Shift+S) and the Rotate Tool (Shift+R) to match the perspective and scale of the destination face.
-
Blend the Faces:
- Layer Masks: Add a layer mask to the face layer (Layer > Mask > Add Layer Mask, choose White (full opacity)).
- Use the Gradient Tool (G) with black to white gradient to blend the edges of the face layer with the underlying layer.
- Alternatively, use the Paintbrush Tool (P) with a soft-edged brush and black as the foreground color to paint over the edges of the face, blending it seamlessly.
-
Color Correction:
- Colors Menu: Use the Colors menu to adjust the levels, curves, and color balance of the face layer to match the destination image.
- Hue-Saturation Tool: Use the Hue-Saturation Tool (Colors > Hue-Saturation) to adjust the color and saturation of the face layer.
-
Final Touches:
- Clone Tool: Use the Clone Tool (C) to remove any remaining seams or imperfections around the edges of the replaced face.
- Dodge and Burn: Use the Dodge/Burn Tool (Shift+D) to refine the highlights and shadows on the face, making it look more natural.
-
Save the Image: Save the final image in your desired format (File > Export As).
6. How To Replace a Face in a Photo Using FaceApp: A Quick Solution
FaceApp is a mobile app that simplifies the face-swapping process using AI. Here’s a quick guide:
- Download and Open FaceApp: Download FaceApp from the App Store or Google Play and open it.
- Select Photos: Choose the two photos you want to use.
- Use the Swap Face Feature:
- Navigate to the “Swap Face” feature.
- The app will automatically detect faces in both photos and allow you to swap them.
- Adjust and Refine:
- Make any necessary adjustments to the alignment and blending.
- Apply filters or other enhancements if desired.
- Save the Image: Save the final image to your device.
7. Tips for Seamless Face Replacement
To achieve the most realistic and convincing results, keep these tips in mind:
-
Pay Attention to Detail: Take your time with the selection and blending process. The more precise you are, the better the final result will look.
-
Use High-Quality Images: Starting with high-quality images will make the face replacement look more natural and less pixelated.
-
Match Skin Textures: If the skin textures in the two photos are different, try to even them out using tools like the Texture filter in Photoshop or the Clone Tool in GIMP.
-
Consider Hairlines: Pay attention to hairlines, as they can be a giveaway that a face has been replaced. Blend the hairline carefully to make it look natural.
-
Experiment with Blending Modes: Different blending modes can create different effects. Experiment to find the one that works best for your images.
8. Common Mistakes to Avoid When Replacing Faces
-
Ignoring Lighting Differences: Mismatched lighting is one of the most common mistakes. Always adjust the brightness and contrast of the replaced face to match the destination image.
-
Poor Selection: A sloppy selection will result in jagged edges and an unnatural look. Take the time to make a precise selection.
-
Over-Blending: While blending is important, over-blending can make the face look blurry or washed out. Use a light touch and adjust the opacity of the blending tools.
-
Forgetting Color Correction: Color correction is essential for matching the skin tone of the replaced face to the destination image. Don’t skip this step.
9. Ethical Considerations
While face replacement can be a fun and creative technique, it’s important to consider the ethical implications:
- Consent: Always obtain consent from the individuals involved before replacing their faces, especially if the images will be shared publicly.
- Misrepresentation: Be mindful of how the altered images might be perceived. Avoid creating images that could be misleading or defamatory.
- Privacy: Respect people’s privacy and avoid using face replacement to create images that could be considered intrusive or exploitative.
10. Exploring Advanced Techniques
Once you’ve mastered the basics, you can explore more advanced techniques:
-
Using 3D Software: For complex face replacements, consider using 3D software like Blender or Maya to create a more realistic match in terms of perspective and lighting.
-
AI-Powered Tools: Explore AI-powered tools that can automatically detect and replace faces with impressive accuracy.
-
Combining Multiple Faces: Try combining features from multiple faces to create entirely new and unique appearances.
11. Face Replacement In Other Scenarios
Face replacement isn’t just for fun or correcting mistakes. It has practical applications in various fields:
- Film and Television: Used for visual effects, stunt doubles, and creating digital actors.
- Advertising: Employed to create eye-catching and engaging ad campaigns.
- Medical Imaging: Utilized in reconstructive surgery planning and simulations.
- Forensic Science: Applied in facial reconstruction to aid in identifying individuals.
12. Why Santa Fe Is a Great Place To Practice Photography Skills?
Santa Fe, New Mexico, is renowned as a hub for art and photography, providing numerous opportunities for photographers of all skill levels to hone their skills. The city’s unique blend of cultural history, stunning landscapes, and vibrant arts community makes it an ideal location for photographic exploration and growth.
12.1. Rich Cultural Heritage
Santa Fe’s rich cultural heritage, deeply rooted in Native American, Hispanic, and Anglo-American traditions, offers a diverse range of subjects for photographers. The historic architecture, traditional ceremonies, and local artisans provide endless opportunities to capture unique and meaningful images.
12.2. Stunning Landscapes
The landscapes surrounding Santa Fe are equally captivating. The Sangre de Cristo Mountains, the high desert terrain, and the expansive skies offer breathtaking vistas and dramatic lighting conditions that are perfect for landscape photography.
12.3. Vibrant Arts Community
Santa Fe boasts a thriving arts community, with numerous galleries, museums, and art festivals that showcase the work of local and international photographers. This vibrant atmosphere provides ample inspiration and networking opportunities for photographers looking to advance their careers.
12.4. Educational Opportunities
The city is also home to several educational institutions and workshops focused on photography, such as the Santa Fe Photographic Workshops and the Santa Fe University of Art and Design. These resources offer photographers the chance to learn new techniques, refine their skills, and receive feedback from experienced professionals.
12.5. Outdoor Activities and Events
Additionally, Santa Fe provides many opportunities for outdoor activities and events, which offer great subjects and backdrops for photography. These activities allow photographers to capture unique shots in the natural landscapes and cultural events around Santa Fe.
13. How dfphoto.net Can Help You Improve Your Photography Skills
At dfphoto.net, we are dedicated to providing you with the resources and inspiration you need to enhance your photography skills. Whether you are a beginner or a professional, our website offers a wealth of information and tools to help you achieve your goals.
13.1. Comprehensive Guides and Tutorials
We offer comprehensive guides and tutorials on a wide range of photography topics, including:
- Composition: Learn the fundamental rules of composition to create visually appealing and balanced images.
- Lighting: Master the art of using natural and artificial light to enhance your photographs.
- Camera Settings: Understand how to adjust your camera settings to achieve the desired results in different shooting scenarios.
- Post-Processing: Discover the power of post-processing techniques to refine and enhance your images using software like Adobe Photoshop and GIMP.
13.2. Gear Reviews and Recommendations
Choosing the right equipment is essential for achieving professional-quality results. Our website features in-depth reviews and recommendations on cameras, lenses, and accessories to help you make informed decisions.
We also provide comparisons of different products to help you find the best gear for your budget and needs.
13.3. Inspiration and Creativity
Photography is not just about technical skills; it’s also about creativity and vision. Our website showcases the work of talented photographers from around the world to inspire you and spark your imagination.
We also offer creative prompts and challenges to help you break out of your comfort zone and explore new photographic styles and techniques.
13.4. Community and Support
Connecting with other photographers can be a great way to learn, share ideas, and get feedback on your work. Our online community provides a supportive and collaborative environment for photographers of all skill levels.
13.5. Stay Up-To-Date
The world of photography is constantly evolving, with new technologies, techniques, and trends emerging all the time. At dfphoto.net, we stay on top of the latest developments and provide you with the information you need to stay ahead of the curve.
13.6. dfphoto.net’s Contact Information
If you are interested in learning more about photography, we encourage you to visit our website at dfphoto.net.
Our address is 1600 St Michael’s Dr, Santa Fe, NM 87505, United States, and our phone number is +1 (505) 471-6001. We would be happy to answer any questions you may have.
14. Conclusion
Replacing a face in a photo is a versatile technique with a wide range of applications. Whether you’re correcting a flawed shot, creating a humorous image, or exploring advanced digital art, mastering this skill can greatly enhance your photo editing capabilities. With the right software, techniques, and a little practice, you can seamlessly transplant faces and create stunning and unique images. Remember to consider the ethical implications and always respect the privacy and consent of the individuals involved. And for more tips, tricks, and inspiration, visit dfphoto.net to explore the world of photography! Discover the beauty of Santa Fe through a lens, learn about advanced photo manipulation, and join our vibrant community of photo enthusiasts today!
15. FAQ: How To Replace A Face In A Photo?
15.1. What is the best software for replacing a face in a photo?
Adobe Photoshop is the industry-standard software for replacing a face in a photo due to its advanced features and precise control. However, GIMP is a free and powerful alternative, and mobile apps like FaceApp offer quick and easy solutions for simple face swaps.
15.2. How can I ensure that the replaced face looks natural?
To ensure a natural look, match the lighting, angle, and skin tone of the replaced face to the destination image. Use blending modes, layer masks, and color correction tools to seamlessly blend the faces together.
15.3. What are the key considerations before replacing a face in a photo?
Key considerations include matching the lighting, angle, resolution, skin tone, and facial expressions between the source and destination photos.
15.4. Is it ethical to replace a face in a photo without consent?
No, it is generally unethical to replace a face in a photo without the consent of the individuals involved, especially if the images will be shared publicly or used for commercial purposes.
15.5. What tools in Photoshop are best for blending faces?
The best tools in Photoshop for blending faces include layer masks, blending modes (such as Multiply and Overlay), adjustment layers (such as Curves and Color Balance), the Healing Brush Tool, and the Dodge and Burn Tools.
15.6. Can I replace a face in a video?
Yes, you can replace a face in a video using video editing software such as Adobe After Effects or specialized face-tracking software.
15.7. What should I do if the skin textures don’t match?
If the skin textures don’t match, try to even them out using tools like the Texture filter in Photoshop or the Clone Tool in GIMP. You can also use frequency separation techniques to smooth out skin textures while preserving details.
15.8. How do I deal with different hairlines when replacing a face?
Pay attention to hairlines, as they can be a giveaway that a face has been replaced. Blend the hairline carefully using layer masks and the Clone Tool to make it look natural.
15.9. Are there AI-powered tools for replacing faces automatically?
Yes, there are AI-powered tools that can automatically detect and replace faces with impressive accuracy. These tools often use machine learning algorithms to analyze facial features and blend the faces seamlessly.
15.10. What are the ethical implications of using face replacement techniques in digital art?
The ethical implications include obtaining consent, avoiding misrepresentation, and respecting people’s privacy. Be mindful of how the altered images might be perceived and avoid creating images that could be misleading or defamatory.