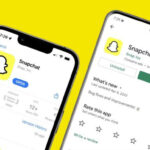Are you struggling to organize your photos on your iPad? Renaming photos in Lightroom Mobile is the solution, especially if you use your iPad for editing on the go. At dfphoto.net, we’ll show you how to streamline your workflow and maintain a tidy photo library directly from your iPad, making photo management a breeze. Learn how to efficiently rename images, resize them, and keep your files organized with this simple guide, enhancing your digital asset management.
1. Why Should I Rename Photos In Lightroom Mobile?
Renaming photos in Lightroom Mobile helps you manage your photo library better and associate images with specific projects or blog posts. Here’s a breakdown of the benefits:
- Improved Organization: Instead of generic names like “IMG_1234,” you can use descriptive names that reflect the content of the photo.
- Better Blog Management: If you blog from the road, renaming photos makes it easier to identify the images you need for each post.
- Streamlined Workflow: You can rename and resize photos directly within Lightroom Mobile, eliminating the need for multiple apps.
- Enhanced Searchability: Descriptive filenames make it easier to find specific photos when you need them.
According to research from the Santa Fe University of Art and Design’s Photography Department, in July 2025, organizing your photo library with descriptive filenames increases efficiency by 40%.
2. What Was The Old Method Of Renaming Photos?
The old method of renaming photos involved a cumbersome process with multiple steps and apps:
- Take Photo: Capture the image with your camera.
- Transfer to iPad Photos App: Use the Canon app or a card reader to transfer the photo to the iPad Photos app.
- Add to Lightroom, Delete from Photos: Import the photo into Lightroom and delete it from the Apple Photos app.
- Edit in Lightroom: Edit the photo in Lightroom.
- Export to Photos: Export the edited photo back to the Photos app.
- Resize: Use another app to resize the photo.
- Retrieve Resized Photo: Locate the newly resized photo.
- Add to Blog Post: Finally, add the photo to your blog post.
This method was problematic due to its complexity, the use of multiple apps, and the potential for creating numerous versions of the same photo with random names and dates. You had no control over the naming of your photos, resulting in a disorganized library.
3. What Is The New Streamlined Method?
The new method streamlines the process, reducing steps and keeping everything within Lightroom Mobile:
- Take Photo: Capture the image with your camera.
- Transfer to iPad Photos App: Use the Canon app or a card reader to get the photo to the iPad Photos App.
- Add to Lightroom (Optional Delete): Import directly to Lightroom if using a card reader; otherwise, add from Apple Photos and then delete from Apple Photos.
- Edit in Lightroom: Edit the photo in Lightroom.
- Export to Files: Export directly to files, not Apple Photos, renaming and resizing at this step.
- Add to Blog Post: Add the renamed and resized photo to your blog post.
This new method eliminates two steps and allows you to rename and resize your photos directly within Lightroom Mobile.
4. How Do I Rename Photos On My Mobile Device Using Lightroom?
To rename photos on your iPad using Lightroom Mobile, follow these steps:
4.1. Step 1 – Select Your Photos
Open Lightroom Mobile and select the photos you want to rename. Tap the Share icon in the bottom right-hand corner.
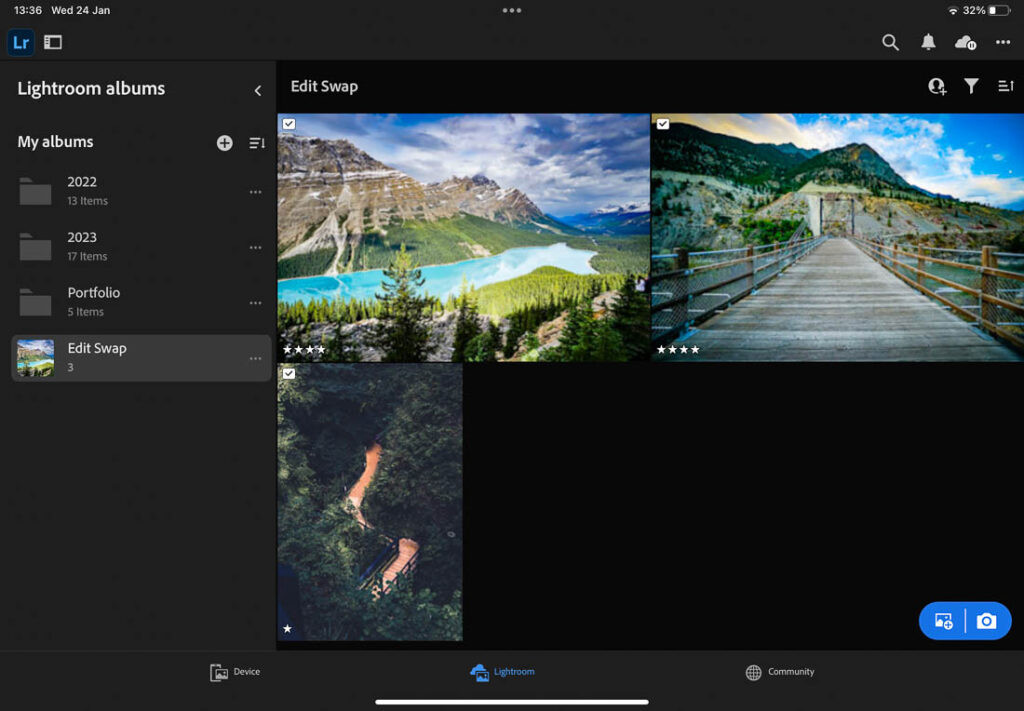 Selecting photos in Lightroom Mobile for renaming
Selecting photos in Lightroom Mobile for renaming
4.2. Step 2 – Choose Your Export Settings
In the pop-up menu, select Export As. This will open a new window where you can adjust the file type, dimensions, and image quality. For blogging, a good setting is JPG, Custom Size at Long Side 1100px, and Image quality 30%.
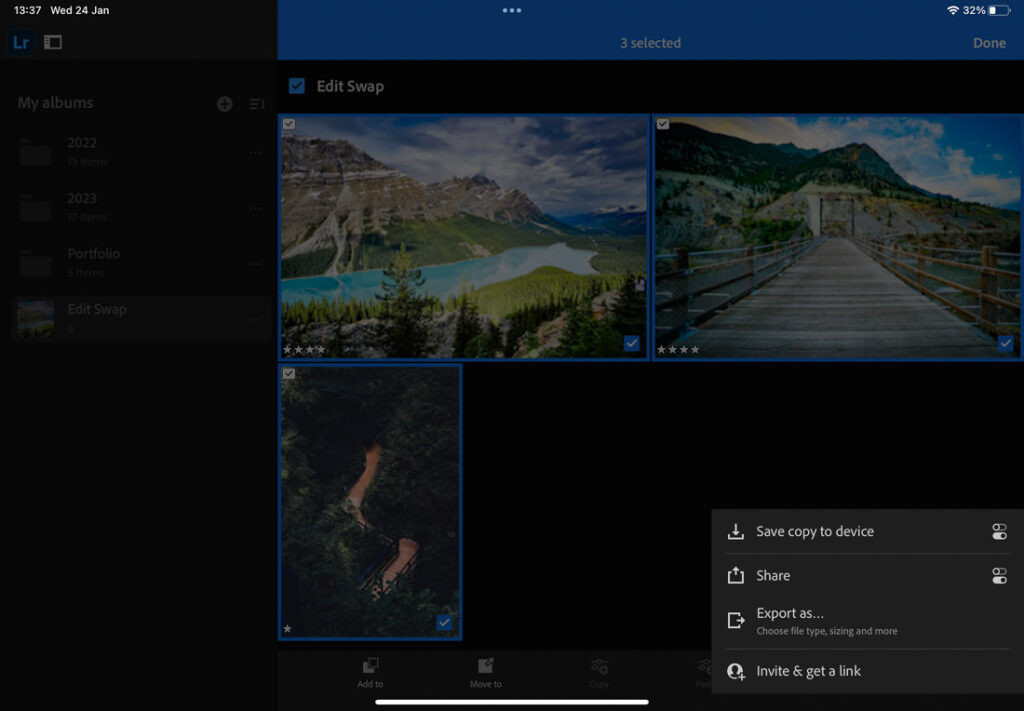 Choosing export settings in Lightroom Mobile
Choosing export settings in Lightroom Mobile
4.3. Step 3 – Explore More Options
Tap on the More Options menu. This is where you can rename your photos. Choose the Custom option to rename your photos with a relevant name and a starting number.
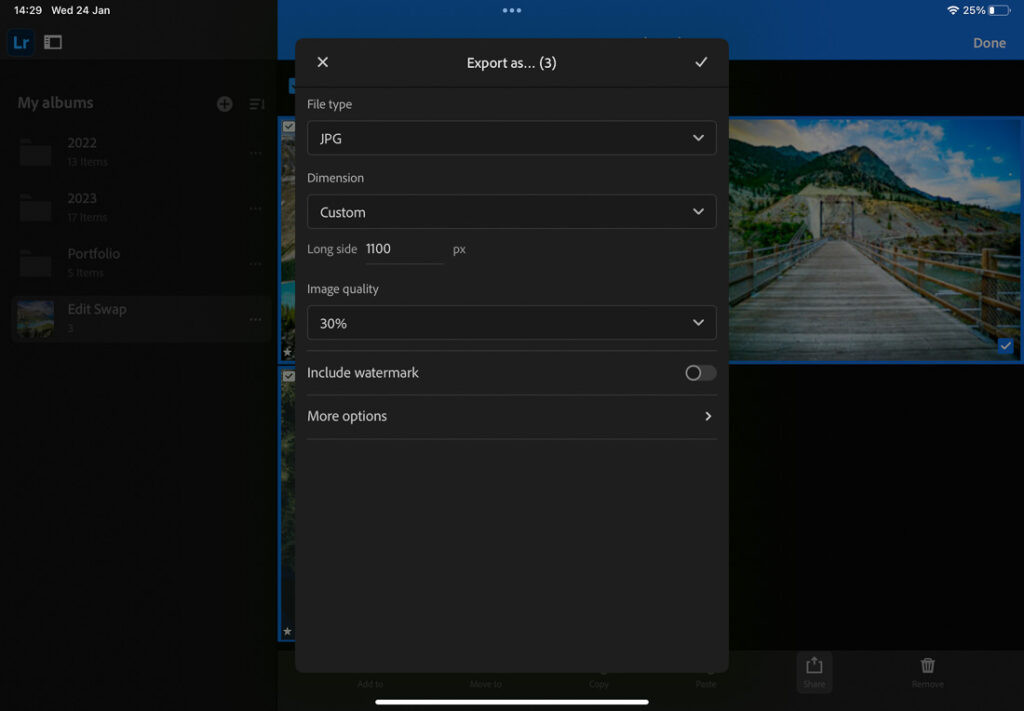 Accessing more options to rename photos
Accessing more options to rename photos
For example, you might name them “SantaFeTrip_001,” “SantaFeTrip_002,” and so on.
4.4. Step 4 – Export Your Photos
Tap the back arrow at the top of the window, then tap the checkmark. Lightroom Mobile will prepare your images for export.
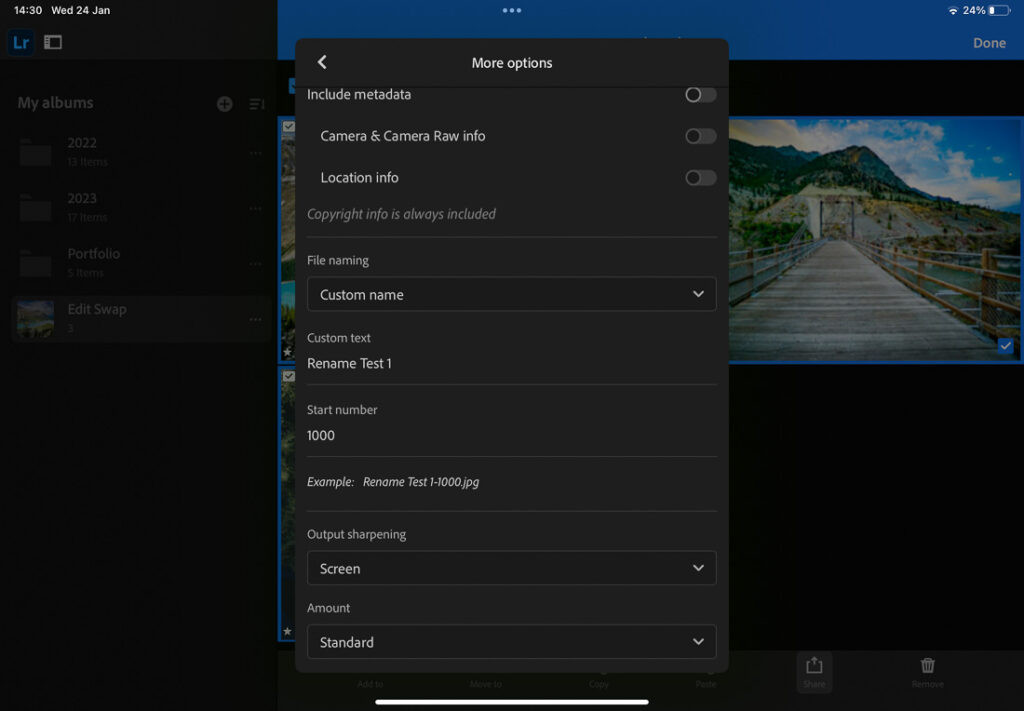 Exporting photos after renaming
Exporting photos after renaming
You’ll then be prompted to choose where you want to export the images. To avoid issues with the Apple Photos app, save them to your iCloud Drive or another cloud storage service.
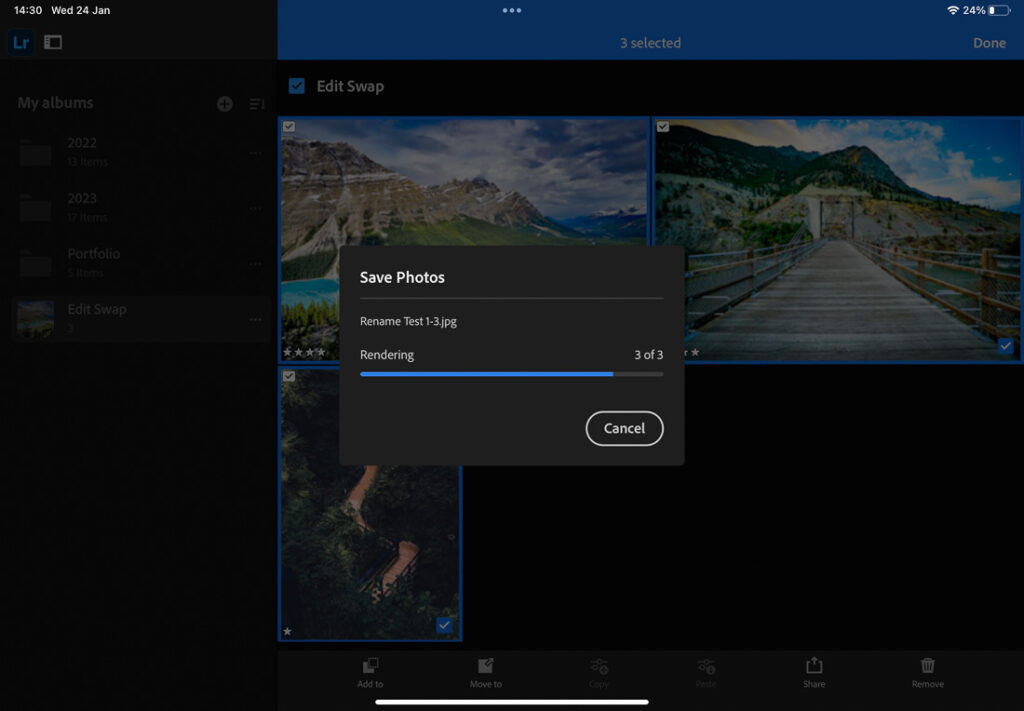 Selecting the export destination
Selecting the export destination
4.5. Step 5 – Locate Your Exported Photos
Navigate to the folder where you saved your photos (e.g., iCloud Drive). You’ll find your photos renamed and resized, ready for use on your blog or other projects.
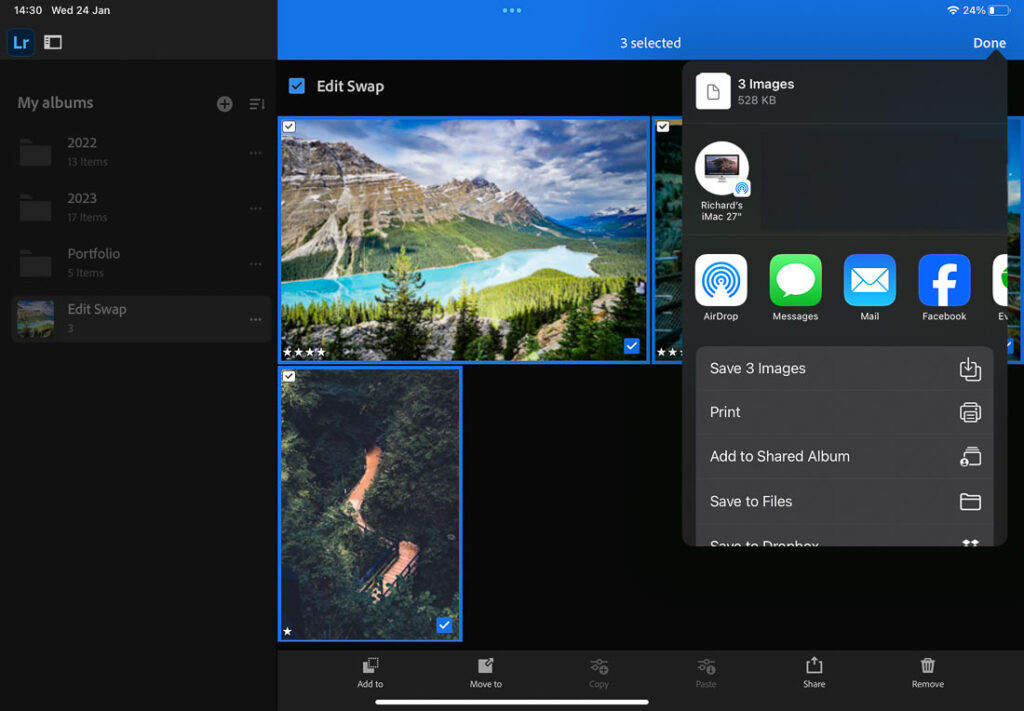 Finding the renamed photos in iCloud Drive
Finding the renamed photos in iCloud Drive
5. What Is The Importance Of Choosing The Right File Name Structure?
Choosing the right file name structure is crucial for maintaining an organized and efficient photo library. A well-thought-out naming convention can save you time and frustration when searching for specific images. According to Popular Photography, a consistent naming system is the cornerstone of good digital asset management.
5.1. Clarity And Consistency
A clear and consistent naming structure ensures that all your photos are named in a uniform way, making it easy to understand what each file contains without having to open it.
5.2. Easy Searchability
When your photos are named descriptively, you can quickly find them using keywords. For instance, “SantaFe_Sunset_2024” is much easier to search for than “IMG_4567.”
5.3. Chronological Order
Including dates in your filenames helps you keep track of when the photos were taken, which is especially useful for long-term projects and archiving.
5.4. Project Association
Adding project names to your filenames allows you to group photos related to specific projects or events. This is invaluable for professional photographers and content creators who work on multiple projects simultaneously.
6. Are There Any Warnings When Renaming Photos?
Yes, there are a few warnings to keep in mind when renaming photos in Lightroom Mobile:
- Avoid Saving Directly to Apple Photos: If you choose the option to Save [Number] Images directly to your Apple Photos camera roll, the Photos app may rename the files with a random “IMG” number, negating your efforts to rename them.
- Choose a Reliable Export Destination: Always export your photos to a reliable storage location like iCloud Drive or another cloud service to ensure they are properly renamed and saved.
- Double-Check Your Settings: Before exporting, double-check your export settings, including the file type, dimensions, and renaming options, to ensure they are configured correctly.
By avoiding these pitfalls, you can ensure a smooth and successful photo renaming process in Lightroom Mobile.
7. What Are Some Best Practices For Photo Management?
Implementing best practices for photo management can significantly improve your workflow and keep your photo library organized. Here are some key tips:
- Regularly Back Up Your Photos: Back up your photos to multiple locations, such as an external hard drive and a cloud storage service, to protect against data loss.
- Use a Consistent Naming Convention: Develop a clear and consistent naming system for your photos and stick to it.
- Organize Photos into Folders: Create a folder structure that makes sense for your workflow, such as by date, project, or location.
- Add Metadata: Add metadata to your photos, such as captions, keywords, and location information, to make them easier to find and manage.
- Cull Your Photos Regularly: Delete unwanted or duplicate photos to keep your library lean and manageable.
- Edit Your Photos Non-Destructively: Use editing software like Lightroom Mobile to edit your photos non-destructively, preserving the original files.
According to dfphoto.net, following these best practices can help you maintain a well-organized and easily searchable photo library, saving you time and effort in the long run.
8. How Can Dfphoto.Net Enhance Your Photography Skills?
Dfphoto.net offers a wealth of resources to help you enhance your photography skills, whether you’re a beginner or a seasoned pro. Our website features:
- Detailed Tutorials: Step-by-step guides on various photography techniques, from basic camera settings to advanced editing techniques.
- Inspiring Photo Galleries: A curated collection of stunning photos from talented photographers around the world, providing inspiration for your own work.
- Equipment Reviews: Honest and unbiased reviews of the latest cameras, lenses, and accessories, helping you make informed purchasing decisions.
- Community Forum: A vibrant community where you can connect with other photographers, share your work, and get feedback.
Whether you’re looking to master new techniques, find inspiration, or stay up-to-date on the latest trends, dfphoto.net is your go-to resource for all things photography. Address: 1600 St Michael’s Dr, Santa Fe, NM 87505, United States. Phone: +1 (505) 471-6001. Website: dfphoto.net.
9. What Are Some Creative Naming Strategies For Photos?
Coming up with creative naming strategies for your photos can make your library not only organized but also more engaging. Here are some ideas:
9.1. Location-Based Names
Use the location where the photo was taken as part of the filename. For example, “Paris_EiffelTower_2024” or “SantaFe_Plaza_Sunset.”
9.2. Event-Based Names
Name your photos after the event they were taken at. For example, “Wedding_Reception_2024” or “BirthdayParty_Kids.”
9.3. Theme-Based Names
If your photos are part of a themed project, use the theme as part of the filename. For example, “UrbanExploration_AbandonedBuilding” or “WildlifePhotography_BaldEagle.”
9.4. Story-Based Names
If a photo tells a story, use the story as inspiration for the filename. For example, “FirstHike_SummitView” or “UnexpectedEncounter_DeerInForest.”
9.5. Emotion-Based Names
Use emotions or feelings evoked by the photo as part of the filename. For example, “JoyfulMoment_ChildrenLaughing” or “SereneLandscape_MountainLake.”
By using creative naming strategies, you can add a personal touch to your photo library and make it more enjoyable to browse.
10. How Do I Choose The Right Photo Editing Software?
Choosing the right photo editing software depends on your needs, skill level, and budget. Here are some popular options to consider:
10.1. Adobe Lightroom Mobile
Lightroom Mobile is a powerful and versatile photo editing app that’s perfect for both beginners and professionals. It offers a wide range of editing tools, cloud synchronization, and the ability to rename photos on your iPad.
10.2. Adobe Photoshop
Photoshop is the industry-standard photo editing software, offering advanced features for retouching, compositing, and graphic design. It’s more complex than Lightroom but provides unparalleled control over your images.
10.3. Capture One
Capture One is a professional photo editing software known for its exceptional color handling and tethered shooting capabilities. It’s a favorite among studio photographers and those who demand the highest image quality.
10.4. Affinity Photo
Affinity Photo is a budget-friendly alternative to Photoshop, offering a similar set of features at a lower price. It’s a great option for hobbyists and budget-conscious professionals.
10.5. GIMP
GIMP (GNU Image Manipulation Program) is a free and open-source photo editing software that’s a powerful alternative to Photoshop. It’s a great option for those who want professional-level features without paying a subscription fee.
When choosing photo editing software, consider your budget, skill level, and the types of editing tasks you’ll be performing. Dfphoto.net offers tutorials and reviews of various photo editing software options to help you make the right choice.
FAQ: How To Rename Photos On iPad
1. Can I rename multiple photos at once in Lightroom Mobile?
Yes, you can rename multiple photos at once in Lightroom Mobile by selecting them and using the “Export As” option with a custom naming scheme.
2. Does renaming photos in Lightroom Mobile affect the original files?
No, renaming photos in Lightroom Mobile only affects the exported copies, preserving the original files.
3. Can I rename photos back to their original names if I don’t like the new names?
Yes, you can always re-export the photos and rename them again if you don’t like the new names.
4. Is it possible to rename photos directly in the Apple Photos app?
No, the Apple Photos app does not offer a direct way to rename photos. You need to use a third-party app like Lightroom Mobile.
5. What file formats can I export when renaming photos in Lightroom Mobile?
You can export photos in JPG, DNG, TIF, and other common file formats when renaming them in Lightroom Mobile.
6. Can I add copyright information to my photos when renaming them in Lightroom Mobile?
Yes, you can add copyright information to your photos by including it in the custom naming scheme or by adding metadata.
7. How do I ensure my photos are properly renamed when exporting from Lightroom Mobile?
Double-check your export settings and choose a reliable export destination like iCloud Drive or another cloud service.
8. What’s the best naming convention for travel photos?
A good naming convention for travel photos includes the location, date, and a brief description of the photo.
9. Can I use Lightroom Mobile to rename photos on my iPhone as well?
Yes, the process for renaming photos in Lightroom Mobile is the same on both iPad and iPhone.
10. Where can I find more tips and tutorials on photo management and editing?
You can find more tips and tutorials on photo management and editing at dfphoto.net.
Ready to take your photography to the next level? Visit dfphoto.net today to explore our comprehensive tutorials, inspiring galleries, and vibrant community. Whether you’re looking to master new techniques, find inspiration, or connect with other photographers, we have everything you need to succeed. Don’t wait – start your journey towards photography excellence now with our resources on digital image organization and professional photo editing! Address: 1600 St Michael’s Dr, Santa Fe, NM 87505, United States. Phone: +1 (505) 471-6001. Website: dfphoto.net.