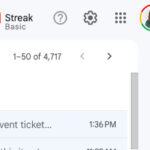Removing unwanted objects from photos is a common task for photographers of all levels, and at dfphoto.net, we’re here to guide you through the process. This article explores practical techniques and tools for seamlessly eliminating distractions, enhancing your images, and achieving a professional finish. We’ll cover methods using popular software like Adobe Photoshop, as well as alternative approaches and tips for preventing unwanted elements from appearing in your photos in the first place. Unleash your creative vision and transform your photos with these essential editing skills, and explore more photography tips at dfphoto.net to elevate your photography journey.
1. What Are Common Reasons To Remove Objects From Photos?
There are several reasons to remove objects from photos, including aesthetics, focus, and commercial appeal. Removing distracting elements helps improve the overall composition of an image, guides the viewer’s eye to the intended subject, and enhances the photo’s visual appeal.
- Aesthetic Improvement: Unwanted objects, such as trash or tourists, can detract from the beauty of a scene. Removing these elements creates a cleaner, more polished look.
- Focus Enhancement: Eliminating distractions allows the main subject to stand out, drawing the viewer’s attention and creating a stronger impact.
- Commercial Purposes: For product photography or real estate images, removing blemishes or imperfections ensures a professional and appealing final product.
- Personal Preference: Sometimes, the removal of an object is purely subjective, based on the photographer’s vision for the image.
- Restoration: Removing scratches, blemishes, or other imperfections from old or damaged photos can restore cherished memories.
2. What Are The Best Software Options To Remove Unwanted Objects?
The best software options for removing unwanted objects include Adobe Photoshop, GIMP, and online tools like Inpaint, each offering unique capabilities and advantages. Photoshop stands out with its advanced features and precision, while GIMP provides a robust free alternative.
- Adobe Photoshop: Known for its powerful editing capabilities, Photoshop offers tools like the Content-Aware Fill, Clone Stamp, and Healing Brush for seamless object removal.
- GIMP (GNU Image Manipulation Program): A free, open-source alternative to Photoshop, GIMP includes tools like the Clone Tool and Healing Tool that can be used effectively for object removal.
- Inpaint: An online tool specifically designed for removing unwanted objects from photos. It’s user-friendly and requires no software installation.
- Movavi Photo Editor: This editor provides an intuitive interface and includes tools like the Clone Stamp and Object Removal tool for easy editing.
- Fotor: A versatile online photo editor with a “Blemish Fix” tool and “Clone” tool that simplifies object removal for quick edits.
3. How Do You Use Adobe Photoshop To Remove Objects?
To use Adobe Photoshop for object removal, utilize tools like the Content-Aware Fill, Clone Stamp Tool, and Healing Brush for precise and seamless results. These tools analyze the surrounding pixels to intelligently fill in the selected area, ensuring a natural look.
- Open Image in Photoshop: Launch Adobe Photoshop and open the image you want to edit.
- Select the Object: Use a selection tool like the Lasso Tool, Quick Selection Tool, or Object Selection Tool to select the unwanted object.
- Content-Aware Fill:
- Go to
Edit > Fill. - In the Fill dialog box, choose “Content-Aware” from the “Contents” dropdown menu.
- Adjust the settings if needed (e.g., Color Adaptation, Rotation Adaptation) and click “OK.”
- Photoshop will automatically fill the selected area with surrounding pixels.
- Go to
- Clone Stamp Tool:
- Select the Clone Stamp Tool (S) from the toolbar.
- Set the brush size, hardness, and opacity according to the area you’re working on.
- Hold
Alt(orOptionon Mac) and click on an area you want to use as the source for cloning. - Release
Altand click or brush over the object you want to remove. Photoshop will copy the pixels from the source area to the target area.
- Healing Brush Tool:
- Select the Healing Brush Tool (J) from the toolbar.
- Similar to the Clone Stamp Tool, hold
Alt(orOptionon Mac) and click on an area you want to use as the source for healing. - Release
Altand click or brush over the object you want to remove. Photoshop will blend the pixels from the source area with the target area for a seamless result.
- Patch Tool:
- Select the Patch Tool from the toolbar (usually grouped with the Healing Brush Tool).
- Draw a selection around the object you want to remove.
- Click inside the selection and drag it to an area with similar textures or patterns.
- Release the mouse button, and Photoshop will replace the selected area with the content from the source area.
- Refine the Edges: After using any of these tools, refine the edges to ensure a smooth and natural transition. You can use a combination of the Eraser Tool, Blur Tool, or Smudge Tool to blend the repaired area with its surroundings.
- Save the Image: Once you’re satisfied with the result, save the edited image in your desired format (
File > Save As).
4. What Is The Content-Aware Fill Feature In Photoshop?
The Content-Aware Fill feature in Photoshop is an advanced tool that intelligently fills selected areas of an image with surrounding content, seamlessly removing unwanted objects. It analyzes the pixels around the selection and generates new pixels to blend the area naturally with the rest of the image.
- How it Works: The Content-Aware Fill analyzes the textures, lighting, and patterns of the surrounding area to create a seamless fill. It can automatically adapt the color and rotation to match the environment, making the removal process more efficient and realistic.
- When to Use: This feature is particularly useful for removing objects from complex backgrounds or areas with intricate details, where manual cloning might be time-consuming and less effective.
- Customization: Photoshop allows you to refine the sampling area, adjust the color adaptation, and control the rotation to achieve the best possible result.
5. How Does The Clone Stamp Tool Work In Photoshop?
The Clone Stamp Tool in Photoshop works by copying pixels from one area of an image to another, allowing you to manually replicate textures, patterns, and colors to remove unwanted objects. It requires you to select a source point and then paint over the area you want to modify.
- Selecting the Source: To use the Clone Stamp Tool, you first need to select a source point by holding down the
Altkey (orOptionon Mac) and clicking on the area you want to clone. - Painting Over: After selecting the source, you can paint over the object you want to remove. The tool will copy the pixels from the source point and replicate them in the area you’re painting.
- Adjusting Settings: You can adjust the brush size, hardness, opacity, and blending mode of the Clone Stamp Tool to achieve different effects and blend the cloned area seamlessly with its surroundings.
- Best Practices: For best results, select a source point that is close to the area you’re modifying and has similar textures and lighting. Regularly update the source point as you work to maintain consistency and avoid repeating patterns.
6. What Are The Best Practices For Using The Healing Brush Tool?
The best practices for using the Healing Brush Tool include selecting a nearby source, matching textures and lighting, and adjusting the brush settings for seamless blending. This ensures that the repaired area blends naturally with the surrounding pixels.
- Choose a Nearby Source: Select a source point that is close to the area you’re healing. This ensures that the textures and lighting are similar, resulting in a more natural-looking repair.
- Match Textures and Lighting: Pay attention to the textures and lighting of the source area and the area you’re healing. Adjust the brush settings (size, hardness, opacity) to match these characteristics.
- Use a Soft Brush: A soft brush with feathered edges helps to blend the healed area with its surroundings. This creates a smoother transition and reduces the appearance of sharp edges.
- Heal in Small Increments: Instead of trying to heal a large area at once, work in small increments. This gives you more control over the healing process and allows you to make adjustments as needed.
- Regularly Update the Source: As you heal, regularly update the source point to maintain consistency and avoid repeating patterns. This is particularly important when working on areas with complex textures or patterns.
7. How Can The Patch Tool Be Used For Object Removal?
The Patch Tool is used for object removal by selecting an area to be replaced and dragging it to a source area with similar texture, allowing for seamless blending. It’s effective for removing objects from backgrounds with consistent patterns.
- Selection: First, select the Patch Tool from the Photoshop toolbar. It’s usually grouped with the Healing Brush Tool.
- Drawing the Patch: Draw a selection around the object you want to remove. Ensure the selection closely follows the contours of the object.
- Dragging to the Source: Click inside the selection and drag it to an area with similar textures or patterns. This area will be used as the source for the patch.
- Blending: Release the mouse button, and Photoshop will replace the selected area with the content from the source area, blending the textures and colors for a seamless result.
- Refining: If necessary, refine the edges of the patched area using the Healing Brush Tool or Clone Stamp Tool to ensure a smooth transition.
8. What Are Some Common Mistakes To Avoid While Removing Objects?
Common mistakes to avoid while removing objects include overusing the Clone Stamp Tool, neglecting lighting and shadows, and failing to blend edges properly, which can result in unnatural-looking edits. Paying attention to these details is crucial for seamless object removal.
- Overusing the Clone Stamp Tool: Cloning the same texture repeatedly can create noticeable patterns. Vary the source point and brush settings to avoid repetition.
- Ignoring Lighting and Shadows: Neglecting to match the lighting and shadows of the source and target areas can result in edits that look out of place. Pay attention to the direction and intensity of light.
- Failing to Blend Edges: Sharp edges around the repaired area can make the edit obvious. Use a soft brush or the Blur Tool to blend the edges seamlessly with the surrounding pixels.
- Removing Too Much Detail: Removing too much detail can make the area look flat and unnatural. Preserve some texture and variation to maintain a realistic appearance.
- Not Zooming In: Editing at a low zoom level can cause you to miss small imperfections. Zoom in to examine the area closely and make precise adjustments.
9. Can You Remove Objects From Photos On Mobile Devices?
Yes, you can remove objects from photos on mobile devices using apps like Adobe Photoshop Fix, TouchRetouch, and Snapseed. These apps offer user-friendly interfaces and tools for quick and effective object removal on the go.
- Adobe Photoshop Fix: This app provides powerful editing tools, including the Healing Brush, to remove unwanted objects and blemishes from your photos.
- TouchRetouch: Specifically designed for object removal, TouchRetouch offers tools like the Blemish Remover, Line Remover, and Clone Stamp for precise edits.
- Snapseed: A free photo editing app from Google, Snapseed includes the Healing tool, which can be used to remove unwanted objects and imperfections from your photos.
- Pixelmator Photo: Available for iOS, Pixelmator Photo offers a range of editing tools, including a Repair tool for removing objects and blemishes.
- YouCam Perfect: This app includes an Object Removal feature that allows you to easily erase unwanted elements from your photos with a few taps.
10. What Are Some Free Alternatives To Photoshop For Object Removal?
Free alternatives to Photoshop for object removal include GIMP, Photopea, and online tools like Inpaint, offering robust editing capabilities without the cost. These options provide a range of tools suitable for various object removal tasks.
- GIMP (GNU Image Manipulation Program): A powerful, open-source image editor, GIMP includes tools like the Clone Tool and Healing Tool for object removal.
- Photopea: An online photo editor that closely resembles Photoshop, Photopea offers tools like the Spot Healing Brush and Clone Stamp for removing unwanted objects.
- Inpaint: An online tool specifically designed for removing unwanted objects from photos. It’s user-friendly and requires no software installation.
- Pixlr E: A free online photo editor with advanced features, including the Clone Stamp Tool and Healing Brush, for seamless object removal.
- Fotor: A versatile online photo editor with a “Blemish Fix” tool and “Clone” tool that simplifies object removal for quick edits.
11. How Do Online Object Removal Tools Work?
Online object removal tools work by using algorithms to analyze the surrounding pixels and intelligently fill in the selected area, providing a quick and easy way to remove unwanted objects without needing software installation. Tools like Inpaint and Photopea offer user-friendly interfaces for this purpose.
- Upload Image: You start by uploading the image you want to edit to the online tool.
- Select Object: Use the provided tools (e.g., brush, lasso) to select the object you want to remove.
- Analysis: The tool analyzes the pixels around the selected area to understand the textures, colors, and patterns.
- Filling: The algorithm then fills the selected area with new pixels based on the surrounding content, creating a seamless blend.
- Download: Once the process is complete, you can download the edited image to your device.
12. What Is Frequency Separation And How Can It Help With Object Removal?
Frequency separation is a technique that divides an image into high and low-frequency layers, allowing for precise adjustments to texture and tone separately. It helps with object removal by enabling seamless blending and detail preservation.
- High-Frequency Layer: This layer contains the fine details and textures of the image, such as skin pores, hair strands, and fine lines.
- Low-Frequency Layer: This layer contains the tones, colors, and gradients of the image, such as skin tones, shadows, and highlights.
- How it Helps: By separating these frequencies, you can remove objects without affecting the fine details of the image. For example, you can smooth out skin tones in the low-frequency layer without blurring the skin pores in the high-frequency layer.
- Object Removal: When removing objects using frequency separation, you can use tools like the Clone Stamp Tool or Healing Brush on the low-frequency layer to remove the object without affecting the textures in the high-frequency layer. This results in a more natural-looking edit.
13. Can You Explain The Process Of Using Frequency Separation In Photoshop?
Using frequency separation in Photoshop involves duplicating the image, applying Gaussian Blur to the low-frequency layer, and using the Image > Apply Image command to create the high-frequency layer. This allows for non-destructive editing of textures and tones separately.
- Duplicate the Image: Open your image in Photoshop and duplicate the layer twice. Name the bottom layer “Low Frequency” and the top layer “High Frequency.”
- Gaussian Blur: Select the “Low Frequency” layer and go to
Filter > Blur > Gaussian Blur. Adjust the radius until the details and textures are blurred, but the overall tones and colors are still visible. A radius of 4-8 pixels is often a good starting point. - Apply Image:
- Select the “High Frequency” layer.
- Go to
Image > Apply Image. - In the Apply Image dialog box, set the following:
Layer: Select the “Low Frequency” layer.Blending: Choose “Subtract.”Scale: Set to 2.Offset: Set to 128.
- Click “OK.”
- Blending Mode: Change the blending mode of the “High Frequency” layer to “Linear Light.”
- Object Removal:
- Select the “Low Frequency” layer and use tools like the Clone Stamp Tool or Healing Brush to remove the object. Since this layer contains the tones and colors, you can remove the object without affecting the textures.
- Select the “High Frequency” layer and use tools like the Clone Stamp Tool or Healing Brush to refine the textures and details in the area where you removed the object.
- Refine: Make any necessary adjustments to the layers to ensure a seamless result. You can use layer masks to protect certain areas or adjust the opacity of the layers for a subtle effect.
14. What Are The Benefits Of Non-Destructive Editing For Object Removal?
Non-destructive editing preserves the original image data, allowing for reversible changes and greater flexibility in the editing process. This is particularly beneficial for object removal, as it allows you to refine edits without permanently altering the image.
- Reversibility: Non-destructive edits can be easily undone or adjusted at any time, giving you the freedom to experiment without fear of damaging the original image.
- Flexibility: You can make changes to your edits without affecting the underlying image data, allowing you to refine your work and achieve the best possible result.
- Preservation of Quality: By preserving the original image data, non-destructive editing ensures that your image retains its quality and resolution, even after multiple edits.
- Layer-Based Editing: Non-destructive editing often involves the use of layers, which allows you to isolate different aspects of your edits and make adjustments to each layer independently.
- Smart Objects: In Photoshop, you can convert layers into Smart Objects, which allows you to apply filters and transformations non-destructively.
15. How Can Layer Masks Help In Object Removal?
Layer masks provide a way to selectively reveal or hide portions of a layer, allowing for precise control over edits and seamless blending in object removal. They enable non-destructive editing by preserving the original pixels.
- Creating a Layer Mask: To create a layer mask in Photoshop, select the layer you want to mask and click the “Add layer mask” icon at the bottom of the Layers panel.
- Painting on the Mask: Use a brush with black or white paint to modify the mask. Painting with black hides the corresponding area of the layer, while painting with white reveals it.
- Blending Edits: Layer masks can be used to blend edits seamlessly by creating a gradient or feathered edge around the edited area. This helps to create a smooth transition between the edited and unedited portions of the image.
- Non-Destructive Editing: Because layer masks do not permanently alter the pixels of the layer, they allow for non-destructive editing. You can adjust the mask at any time to refine your edits.
16. What Are Some Tips For Blending The Repaired Area Seamlessly?
Tips for blending the repaired area seamlessly include using a soft brush, matching textures and lighting, and applying subtle blurring to soften edges. These techniques help create a natural and convincing result.
- Use a Soft Brush: A soft brush with feathered edges helps to blend the repaired area with its surroundings. This creates a smoother transition and reduces the appearance of sharp edges.
- Match Textures and Lighting: Pay attention to the textures and lighting of the source area and the area you’re healing. Adjust the brush settings (size, hardness, opacity) to match these characteristics.
- Apply Subtle Blurring: Use the Blur Tool to soften the edges of the repaired area and blend it with its surroundings. Be careful not to over-blur, as this can make the area look unnatural.
- Use Layer Masks: Layer masks can be used to blend edits seamlessly by creating a gradient or feathered edge around the edited area. This helps to create a smooth transition between the edited and unedited portions of the image.
- Adjust Opacity: Adjusting the opacity of the edited layer can help to blend it with the underlying layers. This can be particularly useful when working with textures or patterns.
17. How Do You Handle Complex Backgrounds When Removing Objects?
When handling complex backgrounds, use a combination of the Content-Aware Fill, Clone Stamp Tool, and Healing Brush, while paying close attention to textures, patterns, and lighting. Breaking the task into smaller steps and using layer masks can also help.
- Content-Aware Fill: Start by using the Content-Aware Fill to remove the object. This can often produce good results, especially for backgrounds with complex textures and patterns.
- Clone Stamp Tool: Use the Clone Stamp Tool to refine the area and blend it with its surroundings. Pay attention to the textures, patterns, and lighting of the source area and the area you’re cloning.
- Healing Brush Tool: Use the Healing Brush Tool to smooth out any imperfections and blend the repaired area with its surroundings.
- Break It Down: Divide the task into smaller steps and focus on one area at a time. This can make the process more manageable and help you achieve better results.
- Use Layer Masks: Use layer masks to blend edits seamlessly and protect certain areas of the image.
18. Can You Use Color Correction To Improve Object Removal?
Yes, color correction can improve object removal by ensuring that the repaired area matches the surrounding colors and tones, creating a more seamless and natural look. Adjustments to hue, saturation, and brightness can be particularly helpful.
- Hue: Adjusting the hue can help to match the colors of the repaired area with its surroundings. This is particularly useful when the object you’re removing has a different color than the background.
- Saturation: Adjusting the saturation can help to match the intensity of the colors in the repaired area with its surroundings. This can be useful when the object you’re removing is more or less vibrant than the background.
- Brightness: Adjusting the brightness can help to match the overall tone of the repaired area with its surroundings. This can be useful when the object you’re removing is lighter or darker than the background.
- Color Balance: Use the Color Balance tool to adjust the overall color balance of the repaired area and match it with its surroundings.
- Selective Color: Use the Selective Color tool to make targeted adjustments to specific colors in the repaired area.
19. How Do You Remove Lines And Wires From Photos?
To remove lines and wires from photos, use the Clone Stamp Tool, Healing Brush, or Line Removal tools in apps like TouchRetouch. аккуратно Cloned pixels should align with the background and maintain consistent textures.
- Clone Stamp Tool: Use the Clone Stamp Tool to copy pixels from the surrounding area and paint over the lines or wires. Pay attention to the background textures and patterns to ensure a seamless result.
- Healing Brush Tool: Use the Healing Brush Tool to blend the repaired area with its surroundings. This can be useful for removing lines or wires that are close to complex textures or patterns.
- Line Removal Tools: Use apps like TouchRetouch, which have specialized tools for removing lines and wires from photos. These tools often work by automatically detecting and removing the lines, making the process quick and easy.
- Path Tool: In Photoshop, you can use the Path Tool to draw a path along the line or wire, and then use the Stroke Path command to paint over the path with the Clone Stamp Tool or Healing Brush.
- Content-Aware Fill: In some cases, you can use the Content-Aware Fill to remove lines or wires from photos. This can be particularly useful for backgrounds with complex textures and patterns.
20. What Is The Best Way To Remove People From Crowded Scenes?
The best way to remove people from crowded scenes involves using a combination of the Content-Aware Fill, Clone Stamp Tool, and patience. Taking multiple photos from the same angle can also provide clean background areas for cloning.
- Content-Aware Fill: Start by using the Content-Aware Fill to remove the people from the scene. This can often produce good results, especially for backgrounds with complex textures and patterns.
- Clone Stamp Tool: Use the Clone Stamp Tool to refine the area and blend it with its surroundings. Pay attention to the textures, patterns, and lighting of the source area and the area you’re cloning.
- Multiple Photos: Take multiple photos from the same angle and use the best parts of each photo to create a composite image. This can provide clean background areas for cloning.
- Patience: Removing people from crowded scenes can be time-consuming and require a lot of patience. Take your time and focus on one area at a time.
- Layer Masks: Use layer masks to blend edits seamlessly and protect certain areas of the image.
21. How Can You Prevent Unwanted Objects From Appearing In Your Photos?
You can prevent unwanted objects from appearing in your photos by being mindful of your composition, waiting for the right moment, and using a wider aperture to blur distracting elements. Careful planning and awareness can minimize post-processing efforts.
- Composition: Pay attention to your composition and frame your shot carefully. Avoid including distracting elements in your frame.
- Wait for the Right Moment: Wait for people or objects to move out of your shot before taking the photo. This can save you a lot of time and effort in post-processing.
- Use a Wider Aperture: Use a wider aperture (e.g., f/2.8, f/1.8) to blur the background and create a shallow depth of field. This can help to minimize the appearance of distracting elements.
- Change Your Perspective: Try shooting from a different angle or perspective. This can help you to avoid including unwanted objects in your frame.
- Plan Ahead: Scout your location ahead of time and identify potential distractions. This can help you to plan your shot and avoid including unwanted objects in your photos.
22. What Is The Role Of Perspective In Object Removal?
Perspective plays a crucial role in object removal by influencing how accurately you can replicate the surrounding scene. Maintaining consistent perspective ensures that the repaired area blends seamlessly with the rest of the image.
- Maintaining Perspective: When cloning or patching an area, it’s important to maintain the perspective of the surrounding scene. This means that you need to pay attention to the angles, lines, and shapes of the objects in the scene and replicate them accurately in the repaired area.
- Correcting Perspective: In some cases, you may need to correct the perspective of the repaired area to match the surrounding scene. This can be done using tools like the Perspective Crop Tool or the Warp Tool in Photoshop.
- Vanishing Point: Pay attention to the vanishing point of the scene and ensure that the lines and shapes in the repaired area converge at the same point.
- Matching Angles: Match the angles of the lines and shapes in the repaired area with the angles of the lines and shapes in the surrounding scene.
23. How Do You Remove Shadows Cast By Unwanted Objects?
To remove shadows cast by unwanted objects, use the Clone Stamp Tool, Healing Brush, or Content-Aware Fill, while paying attention to the direction and intensity of light. Adjusting the brightness and contrast of the repaired area can also help.
- Clone Stamp Tool: Use the Clone Stamp Tool to copy pixels from the surrounding area and paint over the shadow. Pay attention to the direction and intensity of light to ensure a seamless result.
- Healing Brush Tool: Use the Healing Brush Tool to blend the repaired area with its surroundings. This can be useful for removing shadows that are close to complex textures or patterns.
- Content-Aware Fill: In some cases, you can use the Content-Aware Fill to remove shadows from photos. This can be particularly useful for backgrounds with complex textures and patterns.
- Brightness and Contrast: Adjust the brightness and contrast of the repaired area to match the surrounding scene. This can help to blend the repaired area seamlessly with its surroundings.
- Dodge and Burn: Use the Dodge and Burn tools to lighten or darken specific areas of the repaired area and match them with the surrounding scene.
24. What Are The Ethical Considerations When Removing Objects From Photos?
Ethical considerations when removing objects from photos include transparency, avoiding misrepresentation, and respecting the integrity of documentary photography. It’s important to be honest about the edits made and avoid creating misleading or deceptive images.
- Transparency: Be transparent about the edits you’ve made to the photo. This can help to build trust with your audience and avoid accusations of manipulation or deception.
- Avoiding Misrepresentation: Avoid removing objects that would significantly alter the meaning or context of the photo. This can help to avoid creating misleading or deceptive images.
- Respecting Documentary Photography: In documentary photography, it’s important to respect the integrity of the scene and avoid making edits that would misrepresent the events that took place.
- Commercial Use: When using photos for commercial purposes, it’s important to be honest about the edits you’ve made and avoid creating false or misleading impressions of the product or service you’re promoting.
- Personal Use: Even when using photos for personal use, it’s important to be mindful of the ethical implications of your edits and avoid creating images that would be harmful or offensive to others.
25. How Does Object Removal Impact Photojournalism And Documentary Photography?
Object removal in photojournalism and documentary photography can compromise the integrity of the image, potentially misrepresenting reality and violating ethical standards. Transparency and minimal alterations are crucial in these fields.
- Integrity of the Image: Removing objects from a photojournalistic or documentary image can compromise the integrity of the image and undermine its credibility.
- Misrepresentation of Reality: Removing objects can misrepresent the reality of the scene and create a false impression of the events that took place.
- Ethical Standards: Most photojournalistic organizations have strict ethical standards that prohibit the removal of objects from images.
- Transparency: If any edits are made to a photojournalistic or documentary image, it’s important to be transparent about the nature of the edits and the reasons for making them.
- Minimal Alterations: Any alterations to a photojournalistic or documentary image should be minimal and should not significantly alter the meaning or context of the image.
26. What Is The Future Of Object Removal Technology?
The future of object removal technology includes AI-powered tools that offer more precise and automated removal capabilities, enhancing efficiency and realism in photo editing. Advancements in algorithms and machine learning will likely play a significant role.
- AI-Powered Tools: Future object removal tools will likely be powered by artificial intelligence (AI), which will allow them to automatically detect and remove objects from photos with greater accuracy and efficiency.
- More Precise Removal: AI-powered tools will be able to remove objects more precisely and seamlessly, without leaving behind any artifacts or distortions.
- Automated Removal: AI-powered tools will be able to automate the object removal process, making it faster and easier for users to remove unwanted objects from their photos.
- Enhanced Realism: AI-powered tools will be able to create more realistic results, by accurately replicating the textures, patterns, and lighting of the surrounding scene.
- Integration with Other Tools: Future object removal tools will likely be integrated with other photo editing tools, such as color correction, sharpening, and noise reduction, to provide a more comprehensive editing experience.
27. How Can Dfphoto.Net Help You Improve Your Photo Editing Skills?
Dfphoto.net provides a wealth of resources, tutorials, and community support to help you improve your photo editing skills, including mastering object removal techniques. Whether you’re a beginner or an experienced photographer, dfphoto.net offers valuable insights and guidance.
- Tutorials: Access detailed tutorials on various photo editing techniques, including object removal, using software like Adobe Photoshop and GIMP.
- Community: Engage with a vibrant community of photographers and photo editors, sharing tips, asking questions, and getting feedback on your work.
- Resources: Find a wide range of resources, including articles, guides, and software reviews, to help you stay up-to-date with the latest trends and technologies in photo editing.
- Inspiration: Discover inspiring photos and stories from talented photographers around the world, sparking your creativity and helping you develop your own unique style.
- Support: Receive personalized support from experienced photo editors and instructors, helping you overcome challenges and achieve your goals.
Elevate your photography and editing skills with dfphoto.net. Explore our extensive collection of tutorials, connect with a passionate community, and discover the resources you need to master object removal and other essential techniques. Join dfphoto.net today and transform your photos into stunning works of art.
For more information, visit our website at dfphoto.net or contact us at 1600 St Michael’s Dr, Santa Fe, NM 87505, United States, Phone: +1 (505) 471-6001.
FAQ: How To Remove Unwanted Object From Photo
1. What is the easiest way to remove an object from a photo?
The easiest way to remove an object from a photo is to use the Content-Aware Fill feature in Adobe Photoshop. Simply select the object and use the Fill command with the Content-Aware option.
2. Can I remove objects from photos on my smartphone?
Yes, you can remove objects from photos on your smartphone using apps like Adobe Photoshop Fix, TouchRetouch, and Snapseed, which offer tools for quick and effective object removal.
3. Is there a free tool to remove objects from photos?
Yes, there are free tools to remove objects from photos, such as GIMP, Photopea, and online tools like Inpaint, offering robust editing capabilities without the cost.
4. How does the Clone Stamp Tool work for object removal?
The Clone Stamp Tool works by copying pixels from one area of an image to another, allowing you to manually replicate textures and patterns to remove unwanted objects.
5. What is the best way to remove people from a crowded scene in a photo?
The best way to remove people from a crowded scene is to use a combination of the Content-Aware Fill, Clone Stamp Tool, and taking multiple photos from the same angle to provide clean background areas for cloning.
6. How do I blend the repaired area seamlessly after removing an object?
To blend the repaired area seamlessly, use a soft brush, match textures and lighting, apply subtle blurring to soften edges, and use layer masks for precise control.
7. What is frequency separation and how does it help with object removal?
Frequency separation divides an image into high and low-frequency layers, allowing for precise adjustments to texture and tone separately, enabling seamless blending and detail preservation during object removal.
8. Are there ethical considerations when removing objects from photos?
Yes, ethical considerations include transparency, avoiding misrepresentation, and respecting the integrity of documentary photography, ensuring honesty about the edits made.
9. Can I remove shadows cast by unwanted objects in a photo?
Yes, you can remove shadows cast by unwanted objects using the Clone Stamp Tool, Healing Brush, or Content-Aware Fill, while paying attention to the direction and intensity of light.
10. How can I prevent unwanted objects from appearing in my photos in the first place?
Prevent unwanted objects by being mindful of your composition, waiting for the right moment, using a wider aperture to blur distracting elements, and planning your shots carefully.