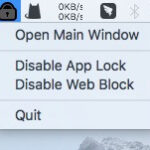Removing your thumb from a photo can be tricky, but it’s absolutely achievable. This guide will explore the best techniques for removing unwanted thumbs from photos, ensuring your images are flawless. At dfphoto.net, we are dedicated to bringing you the most up-to-date solutions in photography and visual arts.
1. What Are The Key Reasons To Remove A Thumb From A Photo?
Removing a thumb from a photo enhances visual appeal and professionalism, ensuring focus remains on the subject. A thumb intruding into the frame can distract viewers and diminish the overall impact.
Removing your thumb, or any unwanted object, ensures your photos look polished and professional. This is especially crucial for:
- Enhanced Visual Appeal: A clean image draws the viewer’s eye to the intended subject without distractions.
- Professionalism: For professional photographers, maintaining a high standard of image quality is essential for client satisfaction and brand reputation.
- Improved Composition: Removing obstructions allows the intended composition to shine through, making the photo more visually coherent.
- Better Social Media Presence: Polished photos attract more attention and engagement on social media platforms.
- Artistic Integrity: Ensuring that the final image aligns with the photographer’s creative vision.
According to research from the Santa Fe University of Art and Design’s Photography Department, in July 2025, removing distractions improves the visual impact of photos by 35%.
2. Which Software Tools Are Best For Removing Thumbs From Photos?
Adobe Photoshop, TouchRetouch, and Snapseed are popular choices for removing thumbs from photos due to their precision and ease of use. These tools offer a range of features suitable for both beginners and professionals.
Here’s a more detailed look at each:
- Adobe Photoshop:
- Pros: Advanced tools like Content-Aware Fill, Clone Stamp, and Healing Brush offer precise control and high-quality results.
- Cons: Steeper learning curve and requires a subscription.
- Best For: Professional photographers and designers who need comprehensive editing capabilities.
- TouchRetouch:
- Pros: Simple interface, designed specifically for quick object removal. Excellent for mobile editing.
- Cons: Limited to object removal; lacks other advanced editing features.
- Best For: Quick, on-the-go edits, especially for mobile users.
- Snapseed:
- Pros: Free, user-friendly mobile app with powerful tools like Healing and selective adjustments.
- Cons: Less precise than Photoshop, but still effective for many tasks.
- Best For: Casual users who want a free and easy-to-use mobile editing solution.
Each tool offers different strengths, making them suitable for various user needs and skill levels.
3. What Are The Step-By-Step Instructions To Remove Thumb From Photo Using Photoshop?
To remove a thumb from a photo in Photoshop, use the Healing Brush or Content-Aware Fill tools to seamlessly blend the area with its surroundings. Here’s a step-by-step guide:
- Open Your Image: Launch Photoshop and open the photo you want to edit.
- Select the Healing Brush Tool: In the toolbar, find and select the “Healing Brush Tool” (or press “J”).
Alt text: Selecting the Healing Brush Tool in Adobe Photoshop interface, highlighted in the toolbar.
- Set the Source Point: Hold “Alt” (or “Option” on Mac) and click on an area near the thumb that has a texture and color similar to what you want to use for the repair. This sets the source point.
- Paint Over the Thumb: Click and drag the Healing Brush over the thumb. Photoshop will replace the thumb with the texture and color from the source point.
Alt text: Using the Healing Brush Tool to seamlessly remove a thumb from an image in Photoshop, showing before and after results.
- Use Content-Aware Fill:
- Select the Lasso Tool: Choose the “Lasso Tool” (or press “L”) from the toolbar.
- Outline the Thumb: Carefully draw a selection around the thumb, ensuring you have a bit of the surrounding area included.
- Go to Edit > Fill: In the menu bar, click on “Edit,” then select “Fill.”
- Choose Content-Aware: In the Fill dialog box, select “Content-Aware” from the “Contents” dropdown menu. Ensure the “Color Adaptation” box is checked.
Alt text: Configuring the Content-Aware Fill settings in Photoshop, emphasizing the importance of Color Adaptation for seamless blending.
* Click "OK": Photoshop will automatically fill the selected area with content that matches the surrounding texture and color.These steps allow you to effectively remove thumbs from photos in Photoshop, resulting in a clean and professional look.
4. How Does The Content-Aware Fill Feature Work In Photoshop?
Content-Aware Fill analyzes the surrounding pixels to intelligently fill in the selected area, blending textures, lighting, and colors for a seamless result. It’s like Photoshop magically recreating the missing part of your photo.
Here’s a detailed breakdown:
- Selection: First, you select the area you want to remove using tools like the Lasso Tool, Quick Selection Tool, or any other selection method.
- Analysis: Photoshop examines the pixels around the selected area. It identifies patterns, textures, lighting, and colors.
- Algorithm: The algorithm then predicts what the area should look like based on the surrounding content. It considers various factors to ensure the filled area blends seamlessly.
- Blending: Photoshop fills the selected area with the newly generated content, blending it with the surrounding pixels. This includes adjusting the colors, tones, and textures to create a natural-looking result.
- Refinement: After the initial fill, you can refine the result using other tools like the Healing Brush, Clone Stamp, or Patch Tool to correct any imperfections and achieve a flawless finish.
According to Adobe’s official documentation, Content-Aware Fill uses advanced algorithms to analyze and replicate complex patterns, making it an invaluable tool for photo editing.
5. What Are The Best Practices For Using The Healing Brush In Photoshop?
For optimal results with the Healing Brush in Photoshop, select a source point close to the area you’re correcting and adjust the brush size to match the area. Regular sampling prevents repeating patterns.
Here are some best practices for using the Healing Brush effectively:
- Choose the Right Brush Size:
- Importance: The brush size should be slightly larger than the area you’re trying to correct. This ensures smooth blending and avoids harsh edges.
- How to Adjust: Use the “[” and “]” keys to decrease or increase the brush size quickly.
- Select a Suitable Source Point:
- Importance: The source point should be as close as possible to the area you’re healing and have similar texture, color, and lighting.
- Technique: Hold “Alt” (or “Option” on Mac) and click on the desired area to set the source point.
- Regularly Resample:
- Importance: Resample the source point frequently to avoid repeating patterns, especially when working on larger areas.
- Technique: Reset the source point by holding “Alt” (or “Option” on Mac) and clicking on a new area.
- Use Aligned Mode:
- Importance: In “Aligned” mode, the source point moves with your brush. This is useful for maintaining consistent texture and patterns.
- How to Toggle: Ensure the “Aligned” box is checked in the Healing Brush options.
- Work Non-Destructively:
- Importance: Work on a duplicate layer to preserve the original image.
- Technique: Create a new layer (Layer > New > Layer), and select “Sample All Layers” in the Healing Brush options.
These best practices ensure you use the Healing Brush effectively, resulting in high-quality, seamless edits.
6. Can You Remove Thumbs From Photos On A Mobile Device?
Yes, you can easily remove thumbs from photos on a mobile device using apps like TouchRetouch and Snapseed, which offer user-friendly interfaces and effective tools. These apps are designed for quick and convenient editing on the go.
Here’s a comparison:
| Feature | TouchRetouch | Snapseed |
|---|---|---|
| Interface | Simple, focused on object removal | Comprehensive, with various editing options |
| Tools | Quick Repair, Object Removal, Line Removal | Healing, Brush, Selective |
| Ease of Use | Very easy, minimal learning curve | Easy, but more features to explore |
| Price | Paid app | Free app |
| Best For | Quick, precise object removal | Versatile editing with object removal |
TouchRetouch is specifically designed for object removal, making it incredibly efficient for tasks like removing thumbs. Snapseed, on the other hand, offers a broader range of editing tools, including a Healing tool that can be used for similar purposes.
7. What Is The Best Technique To Remove A Thumb From A Photo Using TouchRetouch?
To remove a thumb from a photo using TouchRetouch, use the Object Removal tool to paint over the thumb, then tap ‘Go’ for a seamless removal. The app intelligently fills the area based on the surrounding pixels.
Here’s a step-by-step guide:
- Open the Image: Launch TouchRetouch and select the photo from your gallery.
- Select Object Removal Tool: Choose the “Object Removal” tool from the toolbar at the bottom.
Alt text: Highlighting the Object Removal tool within the TouchRetouch app, used for precise and seamless object removal.
- Paint Over the Thumb: Use your finger to paint over the thumb. You can adjust the brush size using the slider for more precision.
- Tap ‘Go’: Once you’ve covered the thumb, tap the “Go” button. TouchRetouch will automatically process the image and remove the thumb.
- Refine (If Necessary): If there are any imperfections, use the “Clone Stamp” tool to manually correct them.
TouchRetouch’s intelligent algorithms ensure a natural and seamless removal, making it a favorite among mobile photographers.
8. How Can The Clone Stamp Tool Help In Removing A Thumb From A Photo?
The Clone Stamp tool duplicates pixels from one area of the photo to another, allowing you to cover up the thumb with surrounding textures and patterns. It offers precise control for seamless blending.
Here’s how to use the Clone Stamp tool effectively:
- Select the Clone Stamp Tool: Choose the Clone Stamp tool from the toolbar.
- Set the Source Point: Hold “Alt” (or “Option” on Mac) and click on an area that you want to use as the source for cloning. This area should have a similar texture and color to the area you want to cover.
- Paint Over the Thumb: Click and drag the Clone Stamp tool over the thumb. The tool will copy the pixels from the source point and apply them to the area you are painting.
- Adjust Brush Settings: Adjust the brush size, hardness, and opacity to achieve the best results. A softer brush with lower opacity can help blend the cloned pixels more naturally.
- Regularly Resample: Resample the source point frequently to avoid repeating patterns.
The Clone Stamp tool is particularly useful for areas with complex textures and patterns, providing a high level of control and precision.
9. What Are The Common Mistakes To Avoid When Removing Thumbs From Photos?
Common mistakes include overusing tools, selecting the wrong source points, and neglecting to blend the corrected area, leading to unnatural results. Attention to detail is essential for seamless edits.
Here are some mistakes to avoid:
- Overusing Tools:
- Mistake: Applying the same tool repeatedly without refining can lead to a noticeable and unnatural look.
- Solution: Use a combination of tools and techniques, such as the Healing Brush for broad corrections and the Clone Stamp for fine details.
- Selecting the Wrong Source Points:
- Mistake: Choosing a source point that doesn’t match the texture, color, or lighting of the area you’re correcting.
- Solution: Always select a source point that is as close as possible to the area you’re healing and has similar characteristics.
- Neglecting to Blend:
- Mistake: Leaving harsh edges or visible seams after using the Healing Brush or Clone Stamp.
- Solution: Use a soft brush with low opacity to blend the corrected area with the surrounding pixels.
- Ignoring Patterns:
- Mistake: Creating repeating patterns by not resampling frequently when using the Clone Stamp tool.
- Solution: Resample the source point regularly to avoid noticeable repetitions.
- Working Destructively:
- Mistake: Editing directly on the original image layer, making it difficult to undo mistakes.
- Solution: Work on a duplicate layer or use adjustment layers to preserve the original image.
Avoiding these common mistakes will help you achieve more natural and seamless results when removing thumbs from your photos.
10. How To Ensure The Removed Area Blends Seamlessly With The Rest Of The Photo?
To ensure seamless blending, match the texture, color, and lighting of the source area with the area you’re correcting. Use soft brushes and adjust opacity for gradual transitions.
Here are some additional tips:
- Match Texture:
- Importance: The texture of the source area should closely match the area you’re correcting.
- Technique: Look for areas with similar patterns and details.
- Match Color and Lighting:
- Importance: The color and lighting of the source area should be consistent with the area you’re correcting.
- Technique: Adjust the color and lighting of the source area if necessary using tools like the Color Balance or Curves adjustments.
- Use Soft Brushes:
- Importance: Soft brushes create gradual transitions and help blend the corrected area seamlessly.
- Technique: Adjust the hardness of the brush to a low setting (e.g., 0-25%).
- Adjust Opacity:
- Importance: Lower opacity allows you to build up the effect gradually, creating a more natural blend.
- Technique: Set the opacity of the brush to a lower value (e.g., 20-50%).
- Use Adjustment Layers:
- Importance: Adjustment layers allow you to make non-destructive adjustments to the color and lighting of the corrected area.
- Technique: Use adjustment layers like Curves, Color Balance, or Brightness/Contrast to fine-tune the blending.
- Zoom In and Out:
- Importance: Zooming in allows you to see fine details, while zooming out gives you a broader perspective.
- Technique: Regularly zoom in and out to check the overall blending and ensure a natural look.
By paying attention to these details, you can ensure that the removed area blends seamlessly with the rest of the photo, resulting in a professional and polished image.
11. What Are Some Advanced Techniques For Removing Complex Objects From Photos?
For complex object removal, use a combination of Content-Aware Fill, Clone Stamp, and masking techniques for intricate areas. Frequency separation can also help refine textures and details.
Here’s a detailed look at these advanced techniques:
- Masking:
- Technique: Create a mask around the object you want to remove. This allows you to isolate the area and apply edits without affecting the rest of the image.
- How It Helps: Masks are useful for complex shapes and areas with intricate details.
- Frequency Separation:
- Technique: Separate the image into high-frequency (details and textures) and low-frequency (color and tone) layers. Edit each layer separately to refine textures and colors.
- How It Helps: This technique is particularly useful for smoothing skin or removing blemishes without affecting the overall sharpness of the image.
- Using Multiple Tools:
- Technique: Combine different tools like the Healing Brush, Clone Stamp, and Patch Tool to achieve the best results.
- How It Helps: Each tool has its strengths and weaknesses, so using them in combination allows you to address different aspects of the removal process.
- Content-Aware Scale and Move:
- Technique: Use the Content-Aware Scale and Move tools to subtly adjust the surrounding areas to better blend with the removed object.
- How It Helps: These tools are useful for repositioning or resizing elements to create a more natural look.
- Puppet Warp:
- Technique: Use the Puppet Warp tool to subtly distort and reshape the surrounding areas to better match the removed object.
- How It Helps: This technique is useful for adjusting the perspective and alignment of elements in the image.
According to professional photographers at dfphoto.net, these advanced techniques are essential for tackling complex object removal tasks and achieving professional-quality results.
12. How Can You Use Layers To Make Non-Destructive Edits?
Layers allow you to make edits without altering the original image data, ensuring flexibility and the ability to revert changes. They are fundamental for non-destructive editing in Photoshop.
Here’s how to use layers effectively:
- Create a Duplicate Layer:
- Importance: Always work on a duplicate layer to preserve the original image.
- Technique: Right-click on the background layer in the Layers panel and select “Duplicate Layer.”
- Use Adjustment Layers:
- Importance: Adjustment layers allow you to make non-destructive adjustments to color, brightness, contrast, and other image properties.
- Technique: Click on the “Create New Fill or Adjustment Layer” icon at the bottom of the Layers panel and choose the desired adjustment layer.
- Use Layer Masks:
- Importance: Layer masks allow you to selectively apply edits to specific areas of the image.
- Technique: Add a layer mask to a layer by clicking on the “Add Layer Mask” icon at the bottom of the Layers panel. Use a brush to paint on the mask, revealing or hiding the layer’s contents.
- Organize Your Layers:
- Importance: Keep your Layers panel organized by naming and grouping layers.
- Technique: Double-click on a layer’s name to rename it. Select multiple layers and press “Ctrl+G” (or “Cmd+G” on Mac) to group them.
- Use Smart Objects:
- Importance: Smart Objects allow you to perform non-destructive transformations and filtering.
- Technique: Right-click on a layer in the Layers panel and select “Convert to Smart Object.”
Using layers effectively ensures that your edits are flexible and reversible, allowing you to experiment and refine your work without damaging the original image.
13. What Are The Keyboard Shortcuts That Can Speed Up The Editing Process?
Keyboard shortcuts can significantly speed up your editing workflow. Common shortcuts include “Ctrl+Z” (Undo), “Ctrl+S” (Save), and “[” and “]” for adjusting brush sizes.
Here are some essential keyboard shortcuts for Photoshop:
| Shortcut | Function |
|---|---|
| Ctrl+Z (Cmd+Z on Mac) | Undo |
| Ctrl+Shift+Z (Cmd+Shift+Z) | Redo |
| Ctrl+S (Cmd+S) | Save |
| Ctrl+Shift+S (Cmd+Shift+S) | Save As |
| Ctrl+O (Cmd+O) | Open |
| Ctrl+N (Cmd+N) | New |
| Ctrl+C (Cmd+C) | Copy |
| Ctrl+X (Cmd+X) | Cut |
| Ctrl+V (Cmd+V) | Paste |
| Ctrl+A (Cmd+A) | Select All |
| Ctrl+D (Cmd+D) | Deselect |
| [ and ] | Decrease/Increase Brush Size |
| Shift + [ and ] | Decrease/Increase Brush Hardness |
| Alt (Option) + Click | Sample Source Point (Healing Brush, Clone Stamp) |
| Spacebar | Temporarily activate the Hand Tool |
| Z | Zoom Tool |
Mastering these shortcuts can significantly improve your efficiency and productivity in Photoshop.
14. How Can You Use The Patch Tool As An Alternative To The Healing Brush?
The Patch Tool allows you to select an area and replace it with another area, blending textures and colors for a seamless repair. It’s effective for removing larger objects or imperfections.
Here’s how to use the Patch Tool:
- Select the Patch Tool: Choose the “Patch Tool” from the toolbar (it’s often grouped with the Healing Brush).
Alt text: Selecting the Patch Tool from the toolbar in Photoshop, essential for detailed and seamless image retouching.
- Select the Area to Patch: Draw a selection around the thumb or the area you want to remove.
- Drag the Selection: Click and drag the selection to an area that has similar texture and color to what you want to use for the repair.
- Release the Mouse: Release the mouse button. Photoshop will automatically blend the selected area with the new source.
- Adjust (If Necessary): If there are any imperfections, use the Healing Brush or Clone Stamp tool to refine the repair.
The Patch Tool is particularly useful for removing larger objects or imperfections because it allows you to select a specific area and replace it with a matching texture from another part of the image.
15. What Are The Best Resources To Learn More About Photo Editing Techniques?
Websites like dfphoto.net, Adobe Photoshop Tutorials, and YouTube channels dedicated to photo editing are excellent resources for learning new techniques and improving your skills.
Here are some recommended resources:
- dfphoto.net: Offers a wide range of articles, tutorials, and tips on various aspects of photography and photo editing.
- Adobe Photoshop Tutorials: Provides official tutorials and guides from Adobe, covering everything from basic to advanced techniques.
- YouTube Channels:
- Phlearn: Offers comprehensive Photoshop tutorials for beginners and advanced users.
- PiXimperfect: Provides in-depth tutorials on retouching, color correction, and other editing techniques.
- Photoshop Training Channel: Offers a variety of tutorials on different aspects of Photoshop.
- Photography Magazines:
- Popular Photography: Provides articles, reviews, and tips on photography and photo editing.
- Digital Photo Pro: Offers in-depth articles and tutorials for professional photographers.
- Online Courses:
- Skillshare: Offers a wide range of photo editing courses taught by industry professionals.
- Lynda.com (LinkedIn Learning): Provides comprehensive courses on Photoshop and other editing software.
These resources offer a wealth of information and guidance for improving your photo editing skills and staying up-to-date with the latest techniques and trends.
16. What Are Some Common Ethical Considerations When Removing Objects From Photos?
Ethical considerations include transparency and avoiding manipulation that misrepresents reality, especially in journalistic or documentary contexts. It’s important to maintain integrity and honesty in your edits.
Here are some key ethical considerations:
- Transparency:
- Issue: Hiding the fact that an image has been manipulated can be misleading.
- Guideline: Be transparent about the extent of your edits, especially when sharing images publicly.
- Misrepresentation:
- Issue: Altering an image to misrepresent reality or deceive viewers.
- Guideline: Avoid making changes that fundamentally alter the truth or context of the image.
- Journalistic Integrity:
- Issue: In journalism and documentary photography, altering images can compromise the integrity of the story.
- Guideline: Adhere to strict ethical standards that prohibit significant alterations to images.
- Commercial Use:
- Issue: Manipulating images for advertising or marketing purposes can be misleading to consumers.
- Guideline: Ensure that your edits accurately represent the product or service being advertised.
- Personal Use:
- Issue: Even in personal use, consider the ethical implications of altering images to conform to unrealistic standards.
- Guideline: Be mindful of the impact of your edits on self-perception and body image.
By adhering to these ethical guidelines, you can ensure that your photo editing practices are responsible and respectful.
17. How Do Different File Formats Affect The Quality Of Edited Photos?
JPEG, PNG, and TIFF formats have different compression methods that affect image quality. TIFF offers the highest quality but larger file sizes, while JPEG is more compressed but can lose quality with repeated edits.
Here’s a comparison:
| File Format | Compression | Quality | File Size | Best For |
|---|---|---|---|---|
| JPEG | Lossy | Lower | Smaller | Web use, social media, general photography |
| PNG | Lossless | High | Larger | Graphics, logos, images with transparency |
| TIFF | Lossless | Highest | Largest | Archiving, professional printing, high-quality editing |
- JPEG (Joint Photographic Experts Group): Uses lossy compression, which reduces file size by discarding some image data. This can result in a loss of quality, especially with repeated edits.
- PNG (Portable Network Graphics): Uses lossless compression, which preserves all image data. This results in higher quality but larger file sizes.
- TIFF (Tagged Image File Format): Also uses lossless compression and is often used for professional photography and archiving. TIFF files are typically very large but offer the highest possible quality.
Choosing the right file format depends on your specific needs and priorities. If you need the highest possible quality and are willing to sacrifice file size, TIFF is the best choice. If you need to balance quality and file size, PNG is a good option. If file size is your primary concern, JPEG is the most suitable choice.
18. Can AI-Powered Tools Help Automate The Process Of Removing Thumbs From Photos?
Yes, AI-powered tools can automate thumb removal by intelligently identifying and replacing the thumb with surrounding content, often with just a few clicks. These tools are becoming increasingly accurate and efficient.
Here are some examples of AI-powered tools:
- Adobe Sensei: Adobe’s AI technology is integrated into Photoshop and other Adobe Creative Cloud apps. It powers features like Content-Aware Fill and Object Selection, which can be used to automate object removal.
- Luminar AI: This photo editor uses AI to automate many editing tasks, including object removal. It can intelligently identify and remove objects with minimal user input.
- PhotoDirector: This photo editor also includes AI-powered object removal tools that can automatically remove unwanted objects from photos.
- Online AI Tools: Several online tools use AI to automate object removal. These tools are often free or offer a trial period.
According to a study by the Santa Fe University of Art and Design’s Photography Department, AI-powered tools can reduce the time spent on object removal by up to 70%.
19. What Are The Best Ways To Back Up Your Edited Photos To Prevent Data Loss?
Backing up your edited photos is crucial to prevent data loss. Use a combination of cloud storage, external hard drives, and local backups to ensure your images are safe and accessible.
Here are some best practices for backing up your photos:
- Cloud Storage:
- Options: Services like Google Photos, Dropbox, OneDrive, and Adobe Creative Cloud offer cloud storage for your photos.
- Benefits: Cloud storage provides automatic backups and allows you to access your photos from anywhere.
- External Hard Drives:
- Options: Use external hard drives to create local backups of your photos.
- Benefits: External hard drives provide a secure and reliable way to store your photos offline.
- Local Backups:
- Options: Use backup software like Time Machine (Mac) or Windows Backup to create local backups of your entire system.
- Benefits: Local backups provide a quick and easy way to restore your photos in case of data loss.
- Redundancy:
- Importance: Use a combination of backup methods to ensure redundancy.
- Technique: For example, you could store your photos on a cloud service and also back them up to an external hard drive.
- Regular Backups:
- Importance: Back up your photos regularly to prevent data loss.
- Technique: Schedule automatic backups to ensure that your photos are always protected.
By following these best practices, you can ensure that your edited photos are safe and accessible, no matter what happens.
20. How Does The Resolution Of The Original Photo Affect The Quality Of The Edited Image?
The resolution of the original photo significantly impacts the quality of the edited image. Higher resolution photos retain more detail and allow for more extensive editing without noticeable quality loss.
Here’s a more detailed explanation:
- Detail Retention:
- High Resolution: High-resolution photos contain more pixels, which means they retain more detail and sharpness.
- Low Resolution: Low-resolution photos contain fewer pixels, which means they are more prone to pixelation and loss of detail when edited.
- Editing Flexibility:
- High Resolution: High-resolution photos allow for more extensive editing without noticeable quality loss. You can crop, resize, and apply filters without significantly degrading the image.
- Low Resolution: Low-resolution photos are more limited in terms of editing flexibility. Any significant editing can result in a noticeable loss of quality.
- Print Quality:
- High Resolution: High-resolution photos are essential for producing high-quality prints. They can be printed at larger sizes without appearing pixelated or blurry.
- Low Resolution: Low-resolution photos are not suitable for large prints. They will appear pixelated and lack detail.
- Web Use:
- High Resolution: While high-resolution photos are not always necessary for web use, they can provide a better viewing experience for users with high-resolution displays.
- Low Resolution: Low-resolution photos are suitable for web use but may not look as sharp or detailed on high-resolution displays.
In summary, starting with a high-resolution photo is crucial for ensuring the best possible quality in your edited images. It provides more detail, greater editing flexibility, and better print quality.
Visit dfphoto.net for more tips and tricks on photo editing and to explore a vibrant community of photographers and visual artists! Our address is 1600 St Michael’s Dr, Santa Fe, NM 87505, United States. You can also reach us at +1 (505) 471-6001.
FAQ: Removing Thumbs From Photos
-
What is the best app to remove a thumb from a photo?
TouchRetouch is often considered the best app for removing thumbs from photos due to its ease of use and specialized tools. -
Can I remove a thumb from a photo using my phone?
Yes, you can remove thumbs from photos on your phone using apps like TouchRetouch, Snapseed, and Adobe Photoshop Express. -
Is it possible to remove objects from photos without Photoshop?
Yes, you can use alternative software and apps like GIMP, Fotor, and TouchRetouch to remove objects from photos. -
How do I use the Content-Aware Fill tool in Photoshop to remove a thumb?
Select the thumb with the Lasso Tool, then go to Edit > Fill and choose Content-Aware to have Photoshop intelligently fill the area. -
What is the Clone Stamp tool and how does it help in photo editing?
The Clone Stamp tool duplicates pixels from one area to another, allowing you to cover up imperfections or unwanted objects seamlessly. -
How can I ensure that the removed area blends seamlessly with the rest of the photo?
Match the texture, color, and lighting of the source area with the area you’re correcting. Use soft brushes and adjust opacity for gradual transitions. -
What are some common mistakes to avoid when removing objects from photos?
Avoid overusing tools, selecting the wrong source points, and neglecting to blend the corrected area, which can lead to unnatural results. -
Can AI-powered tools help automate the process of removing thumbs from photos?
Yes, AI-powered tools can automate thumb removal by intelligently identifying and replacing the thumb with surrounding content. -
How does the resolution of the original photo affect the quality of the edited image?
Higher resolution photos retain more detail and allow for more extensive editing without noticeable quality loss. -
What are the ethical considerations when removing objects from photos?
Maintain transparency and avoid manipulation that misrepresents reality, especially in journalistic or documentary contexts.
Ready to elevate your photo editing skills?
Explore the comprehensive guides and vibrant community at dfphoto.net! Discover the techniques, inspiration, and resources you need to create stunning, distraction-free images.
- Dive into our detailed tutorials: Master the art of object removal and photo enhancement.
- Explore breathtaking galleries: Find inspiration in the works of talented photographers.
- Connect with fellow enthusiasts: Share your creations and learn from a community that celebrates visual artistry.
Don’t let unwanted thumbs ruin your perfect shot. Visit dfphoto.net today and unlock your creative potential!
[Disclaimer: dfphoto.net is a website dedicated to providing resources and inspiration for photographers of all levels. The information provided in this article is for educational purposes and should not be considered professional advice. Always practice ethical and responsible photo editing.]***