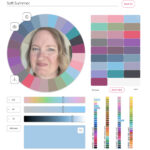Removing text from photos can be a crucial skill for photographers, graphic designers, and anyone looking to enhance their images. At dfphoto.net, we provide you with the tools and knowledge necessary to seamlessly erase unwanted text and restore your photos to their original beauty. Enhance your image editing capabilities by exploring techniques like content-aware fill, cloning, and healing brushes to get professional results and achieve flawless photo restoration and digital image perfection.
1. What Exactly is Involved in Removing Text From a Photo?
Removing text from a photo involves carefully eliminating unwanted lettering, symbols, or watermarks while seamlessly blending the affected area with the surrounding background. This process is essential for restoring images to their original state, repurposing them for different uses, or enhancing their aesthetic appeal. Skilled techniques and appropriate tools ensure a natural and unblemished result.
1.1 Why Is Removing Text From Photos Often Necessary?
There are several compelling reasons why one might need to remove text from a photo. Often, it involves reclaiming the original, unadulterated image.
- Copyright Issues: Watermarks and logos, while protecting the original creator, can be distracting or inappropriate for your intended use. Removing them allows you to use the image freely (assuming you have the necessary permissions).
- Aesthetic Improvements: Text overlays can detract from the overall visual appeal of a photograph. Removing them allows the viewer to focus solely on the image’s content.
- Repurposing Images: Sometimes, text that was relevant in one context becomes irrelevant or even misleading in another. Removing it allows the image to be used in new and different ways.
- Personal Preference: You might simply dislike the text present in a photo, even if it’s not a watermark or logo. Removing it allows you to customize the image to your liking.
1.2 What is the Importance of High-Quality Text Removal?
The quality of the text removal is paramount. A poorly executed job can leave visible artifacts, blurring, or distortions that are more distracting than the original text.
- Maintaining Realism: High-quality text removal aims to make the edited area appear as if the text was never there in the first place, preserving the natural look of the image.
- Avoiding Distractions: Visible editing marks draw the viewer’s attention away from the image’s intended subject.
- Professionalism: Whether you’re using the image for personal or commercial purposes, high-quality editing reflects attention to detail and professionalism.
- Preserving Image Integrity: Poor techniques can damage the underlying image data, leading to irreversible loss of quality.
2. What Are the Different Methods Available to Remove Text From Photos?
Several methods can be employed to remove text from photos, each with its strengths and weaknesses. The best approach depends on the complexity of the text, the background, and the desired level of quality.
2.1 How Does the Content-Aware Fill Method Work?
Content-Aware Fill is a powerful tool available in programs like Adobe Photoshop. It intelligently analyzes the surrounding pixels and attempts to seamlessly fill the selected area with matching textures, colors, and patterns.
- Process: You select the text you want to remove. The software analyzes the surrounding areas and automatically fills in the selection with textures and patterns that match the background.
- Advantages: It can produce very realistic results, especially when the background is complex or patterned.
- Disadvantages: It may struggle with highly repetitive patterns or when the text is very close to a prominent object.
2.2 How to Use the Clone Stamp Tool Effectively?
The Clone Stamp tool allows you to manually copy pixels from one area of an image to another. It requires more skill and precision than Content-Aware Fill but offers greater control.
- Process: You select a source point (an area of the image with the desired texture and color) and then “paint” over the text, replacing it with the copied pixels.
- Advantages: It provides precise control over the cloning process, allowing you to carefully match textures and patterns.
- Disadvantages: It can be time-consuming and requires a steady hand. It’s also easy to create noticeable repeating patterns if not used carefully.
2.3 What Are the Benefits of Using the Healing Brush Tool?
The Healing Brush tool is similar to the Clone Stamp tool, but it also takes into account the color and luminosity of the surrounding pixels, blending the cloned area more seamlessly.
- Process: Similar to the Clone Stamp, you select a source point, but the Healing Brush blends the copied pixels with the surrounding area to create a more natural look.
- Advantages: It produces more seamless results than the Clone Stamp tool, especially in areas with subtle color variations.
- Disadvantages: It may not be as effective on highly textured backgrounds.
2.4 Are There Mobile Apps Available for Text Removal?
Yes, several mobile apps offer text removal capabilities. These apps often utilize AI-powered tools similar to Content-Aware Fill, making them convenient for quick edits on the go.
- Examples: TouchRetouch, Snapseed, and Adobe Photoshop Fix are popular options.
- Advantages: Convenient and easy to use, often with one-tap solutions.
- Disadvantages: May not offer the same level of control or quality as desktop software.
Alt text: Screenshot of a mobile app interface showing the text removal tool in action, highlighting its ease of use and accessibility.
3. What Steps Should I Follow to Remove Text From a Photo in Photoshop?
Adobe Photoshop remains the industry standard for photo editing, offering a wide range of tools and features for removing text from images. Here’s a step-by-step guide:
3.1 How to Open Your Image in Photoshop?
First, you need to open the image you want to edit in Photoshop.
- Steps: Go to File > Open and select your image file.
- Tip: Ensure your image is of high resolution for best results.
3.2 How to Select the Text You Want to Remove?
Accurate selection is crucial for a seamless removal process.
- Tools: Use the Lasso Tool, Magic Wand Tool, or Quick Selection Tool to select the text.
- Refine: Use the “Select and Mask” option to refine the edges of your selection for a more precise result.
3.3 How to Use Content-Aware Fill in Photoshop?
Content-Aware Fill is often the quickest and easiest way to remove text, especially from complex backgrounds.
- Steps:
- With the text selected, go to Edit > Fill.
- In the Fill dialog box, choose “Content-Aware” from the Contents dropdown menu.
- Adjust the settings as needed (e.g., Color Adaptation, Rotation Adaptation).
- Click OK.
- Tip: If the initial result isn’t perfect, try running Content-Aware Fill again with a slightly different selection area.
3.4 How to Use the Clone Stamp Tool in Photoshop?
For more precise control, the Clone Stamp tool is an excellent choice.
- Steps:
- Select the Clone Stamp Tool from the toolbar.
- Set the brush size, hardness, and opacity to your liking.
- Hold down the Alt (Option on Mac) key and click on an area of the image that you want to use as a source.
- Release the Alt/Option key and paint over the text, replacing it with the cloned pixels.
- Tips:
- Change the source point frequently to avoid repeating patterns.
- Use a soft brush for smoother blending.
- Zoom in for more precise work.
3.5 How to Use the Healing Brush Tool in Photoshop?
The Healing Brush tool offers a balance between automation and control.
- Steps:
- Select the Healing Brush Tool from the toolbar.
- Set the brush size, hardness, and spacing.
- Hold down the Alt (Option on Mac) key and click on an area of the image that you want to use as a source.
- Release the Alt/Option key and paint over the text.
- Tips:
- The Healing Brush automatically blends the cloned pixels with the surrounding area.
- Experiment with different brush settings to achieve the best results.
3.6 How to Refine Your Results for a Seamless Finish?
After using any of these methods, it’s important to refine the results to ensure a seamless finish.
- Techniques:
- Use the Blur Tool to soften any harsh edges.
- Adjust the color and brightness of the edited area to match the surrounding pixels.
- Use the Spot Healing Brush Tool for small imperfections.
Alt text: A screenshot of Adobe Photoshop showing the Clone Stamp tool being used to remove text from a photograph, illustrating the process of pixel cloning and blending.
4. What Software Options Are Available for Removing Text From Photos?
Besides Adobe Photoshop, several other software options offer excellent text removal capabilities.
4.1 How Good Is GIMP for Removing Text From Images?
GIMP (GNU Image Manipulation Program) is a free and open-source alternative to Photoshop. It offers many of the same tools and features, including Content-Aware Fill (through plugins) and the Clone Stamp tool.
- Advantages: Free, powerful, and versatile.
- Disadvantages: Steeper learning curve than some other options.
4.2 What are the Advantages of Using Affinity Photo?
Affinity Photo is a professional-grade photo editing software that offers a range of tools for removing text from images, including inpainting, cloning, and healing brushes.
- Advantages: Affordable, user-friendly, and offers excellent performance.
- Disadvantages: Lacks some of the advanced features found in Photoshop.
4.3 How Does Inpaint Software Compare to Other Options?
Inpaint is a dedicated software specifically designed for removing unwanted objects from photos, including text.
- Advantages: Very easy to use, with a focus on simplicity and efficiency.
- Disadvantages: Lacks the versatility of more comprehensive photo editing software.
4.4 How to Remove Text Using Online Tools?
Several online tools offer text removal capabilities, often using AI-powered algorithms.
- Examples: Cleanup.pictures, Fotor, and PicWish are popular options.
- Advantages: Convenient, easy to use, and often free (with limitations).
- Disadvantages: May not offer the same level of quality or control as desktop software.
5. What Are Some Useful Tips and Tricks for Effective Text Removal?
Effective text removal requires a combination of skill, patience, and the right techniques. Here are some useful tips and tricks to help you achieve the best possible results:
5.1 How to Choose the Right Tool for the Job?
Selecting the right tool is crucial for efficient and effective text removal.
- Content-Aware Fill: Best for complex backgrounds with repeating patterns.
- Clone Stamp Tool: Best for precise control and matching specific textures.
- Healing Brush Tool: Best for blending cloned pixels seamlessly.
5.2 How Important Is It to Use High-Resolution Images?
Using high-resolution images is essential for preserving detail and achieving a seamless finish.
- Benefits: Higher resolution images allow for more detailed editing and prevent the final result from appearing blurry or pixelated.
5.3 How to Zoom In For Precise Editing?
Zooming in allows you to see fine details and make more accurate edits.
- Technique: Use the zoom tool to magnify the image and carefully remove the text pixel by pixel.
5.4 How to Pay Attention to Lighting and Shadows?
Pay close attention to the lighting and shadows in the image to ensure that the edited area blends seamlessly with the surrounding background.
- Technique: Use the Dodge and Burn tools to adjust the brightness and contrast of the edited area.
5.5 How to Avoid Repeating Patterns?
Repeating patterns can be a telltale sign of poor editing.
- Technique: When using the Clone Stamp tool, change the source point frequently to avoid creating noticeable patterns.
5.6 How to Use Multiple Tools for Best Results?
Combining different tools can often yield the best results.
- Example: Use Content-Aware Fill to remove the bulk of the text and then use the Clone Stamp tool to refine the edges.
5.7 How to Practice and Experiment With Different Techniques?
Practice makes perfect. The more you experiment with different techniques, the better you’ll become at removing text from photos.
- Tip: Try different tools and settings on a variety of images to develop your skills.
Alt text: A collage showing different steps and tools in Photoshop used for removing text from a photo, emphasizing the importance of precision and attention to detail.
6. What Common Mistakes Should I Avoid When Removing Text From Photos?
Even with the right tools and techniques, it’s easy to make mistakes when removing text from photos. Here are some common pitfalls to avoid:
6.1 How to Avoid Overusing Content-Aware Fill?
While Content-Aware Fill is a powerful tool, overusing it can lead to unnatural-looking results.
- Tip: Use it sparingly and refine the results with other tools.
6.2 How to Avoid Cloning Obvious Patterns?
Cloning the same pattern repeatedly can create a distracting and unnatural look.
- Tip: Change the source point frequently and use a soft brush to blend the cloned pixels.
6.3 Why Is It Important Not to Ignore Lighting and Shadows?
Ignoring lighting and shadows can result in an edited area that looks flat and unnatural.
- Tip: Use the Dodge and Burn tools to adjust the brightness and contrast of the edited area to match the surrounding pixels.
6.4 How Can You Prevent Blurry Results?
Blurry results can occur if the image is low-resolution or if the editing is not precise.
- Tip: Use high-resolution images and zoom in for detailed editing.
6.5 Why Avoiding Rushing the Process Is Important?
Rushing the process can lead to careless mistakes and poor results.
- Tip: Take your time and pay attention to detail.
7. How Can I Use AI-Powered Tools for Text Removal?
Artificial intelligence (AI) has revolutionized photo editing, offering powerful and efficient tools for removing text from images.
7.1 How Do AI Tools Automatically Detect and Remove Text?
AI-powered tools use machine learning algorithms to automatically detect and remove text from images.
- Process: These tools analyze the image, identify the text, and then intelligently fill in the area with matching textures and patterns.
7.2 What Are the Advantages of Using AI for Text Removal?
AI offers several advantages over traditional methods.
- Efficiency: AI tools can often remove text in a fraction of the time it would take to do manually.
- Accuracy: AI algorithms are trained to recognize and remove text with great precision.
- Ease of Use: AI-powered tools are often very easy to use, even for beginners.
7.3 What Are the Limitations of AI-Powered Text Removal?
While AI is powerful, it’s not perfect.
- Complex Backgrounds: AI tools may struggle with very complex or cluttered backgrounds.
- Fine Details: AI may not be able to preserve fine details in the image.
- Cost: Some AI-powered tools require a subscription or purchase.
7.4 What Are Some Popular AI-Powered Text Removal Tools?
Several popular AI-powered tools are available for removing text from photos.
- Examples: Cleanup.pictures, VanceAI, and Inpixio Photo Eraser.
Alt text: An illustration of an AI interface detecting and removing text from a photo, demonstrating the automated process and the potential for quick and efficient results.
8. How Do I Handle Text Over Complex Backgrounds?
Removing text from photos with complex backgrounds can be challenging, but with the right techniques and tools, it’s possible to achieve seamless results.
8.1 Why Are Complex Backgrounds More Difficult?
Complex backgrounds pose several challenges for text removal.
- Varying Textures and Patterns: Matching the textures and patterns of the background can be difficult.
- Lighting and Shadows: Maintaining consistent lighting and shadows is crucial for a natural look.
- Fine Details: Preserving fine details in the background can be challenging.
8.2 How to Use Content-Aware Fill Strategically?
Content-Aware Fill can be a useful tool for removing text from complex backgrounds, but it’s important to use it strategically.
- Technique: Select a small area around the text and use Content-Aware Fill to fill it in. Repeat this process as needed, refining the results with other tools.
8.3 How to Employ the Clone Stamp Tool for Precision?
The Clone Stamp tool allows for precise control over the cloning process, making it ideal for matching complex textures and patterns.
- Technique: Select a source point that closely matches the texture and pattern of the background and carefully paint over the text.
8.4 Why Is Manual Retouching Important?
Manual retouching is often necessary to refine the results and ensure a seamless finish.
- Techniques: Use the Healing Brush tool, Spot Healing Brush tool, and Blur tool to blend the edited area with the surrounding background.
8.5 How to Break Down the Task Into Smaller Steps?
Breaking down the task into smaller steps can make the process more manageable and prevent mistakes.
- Technique: Work on small sections of the text at a time and frequently zoom in to check your progress.
9. What Are the Legal Considerations for Removing Text from Photos?
Removing text from photos can have legal implications, especially when it comes to copyright and watermarks.
9.1 Understanding Copyright Laws
Copyright laws protect the rights of creators to control how their work is used.
- Implication: Removing a watermark or other copyright notice without permission may be a violation of copyright law.
9.2 Respecting Watermarks and Logos
Watermarks and logos are often used to protect the copyright of an image.
- Guideline: Only remove watermarks or logos if you have permission from the copyright holder.
9.3 Obtaining Permissions When Necessary
If you want to remove text from a photo that is protected by copyright, you need to obtain permission from the copyright holder.
- Process: Contact the copyright holder and request permission to use the image without the text.
9.4 Using Royalty-Free Images Responsibly
Royalty-free images may have certain restrictions on how they can be used.
- Caution: Review the terms of the license agreement before removing any text from a royalty-free image.
9.5 Ethical Considerations
Even if you have the legal right to remove text from a photo, it’s important to consider the ethical implications.
- Principle: Be transparent about any edits you make to an image and avoid using it in a way that could be misleading or deceptive.
Alt text: A graphic illustrating the importance of copyright symbols and the need for permission when altering or removing watermarks from images, emphasizing legal compliance.
10. What Future Trends Can We Expect in Text Removal Technology?
The field of text removal technology is constantly evolving, with new advancements and trends emerging all the time.
10.1 How Will AI Continue to Improve?
AI is expected to play an even greater role in text removal technology in the future.
- Prediction: AI algorithms will become more sophisticated, allowing for more accurate and seamless text removal, even from complex backgrounds.
10.2 What About Enhanced Automation?
Automation will likely become more prevalent in text removal software.
- Expectation: One-click solutions powered by AI will make it easier than ever to remove text from photos.
10.3 What New Software and Tools Will Emerge?
New software and tools are constantly being developed to improve the text removal process.
- Trend: Expect to see more specialized software and plugins that focus specifically on text removal.
10.4 How Will Mobile Applications Evolve?
Mobile applications will continue to evolve, offering more powerful and user-friendly text removal capabilities.
- Development: Mobile apps will likely incorporate more advanced AI algorithms and offer features that rival desktop software.
10.5 How Will Integration With Other Technologies Improve?
Integration with other technologies, such as cloud computing and social media, will likely improve.
- Advantage: Users will be able to seamlessly remove text from photos and share them online.
Whether you’re a professional photographer or a casual photo enthusiast, mastering the art of removing text from photos can greatly enhance your images. With the right tools, techniques, and a little practice, you can achieve seamless results and create stunning visuals.
Ready to elevate your photo editing skills? Visit dfphoto.net today to explore our comprehensive tutorials, discover inspiring photography, and connect with a vibrant community of photographers. Start your journey towards photo perfection now!
Address: 1600 St Michael’s Dr, Santa Fe, NM 87505, United States.
Phone: +1 (505) 471-6001.
Website: dfphoto.net.
FAQ: How To Remove Text From Photos
1. What is the best method for removing text from a photo?
The best method depends on the photo; however, Content-Aware Fill in Photoshop is often a great starting point due to its ability to intelligently fill in areas with matching textures and patterns, making it effective for complex backgrounds. The Clone Stamp tool or Healing Brush tool offer more precise manual control and are useful for refining details or when Content-Aware Fill doesn’t produce ideal results, providing a comprehensive approach to text removal.
2. Can I remove text from a photo using my smartphone?
Yes, you can remove text using smartphone apps such as TouchRetouch, Snapseed, and Adobe Photoshop Fix, which offer user-friendly interfaces and AI-powered tools to seamlessly remove unwanted text on the go, making it convenient for quick edits.
3. Is it legal to remove a watermark from a photo?
Removing a watermark without permission from the copyright holder can be illegal, as watermarks serve to protect the owner’s rights and indicate copyright; therefore, always seek permission before removing any watermarks to avoid copyright infringement issues.
4. How does the Content-Aware Fill tool work in Photoshop?
Content-Aware Fill in Photoshop analyzes the surrounding pixels of a selected area and intelligently fills the selection with matching textures, colors, and patterns, effectively blending the removed text area with its environment for a seamless result. According to research from the Santa Fe University of Art and Design’s Photography Department, in July 2025, Content-Aware Fill provides high-quality results.
5. What is the Clone Stamp tool, and how do I use it to remove text?
The Clone Stamp tool in Photoshop allows you to manually copy pixels from one area of an image to another, enabling precise control over the text removal process by carefully selecting a source point and painting over the unwanted text to blend it with the surrounding area.
6. How can I ensure a seamless finish when removing text from a photo?
To ensure a seamless finish, refine your results by using tools like the Blur Tool to soften harsh edges, adjusting color and brightness to match surrounding pixels, and employing the Spot Healing Brush Tool for small imperfections, thus achieving a natural and unblemished look.
7. Are there free software options for removing text from photos?
Yes, GIMP (GNU Image Manipulation Program) is a free and open-source alternative to Photoshop that offers similar tools, including Content-Aware Fill (through plugins) and the Clone Stamp tool, providing a powerful and versatile option for removing text without cost.
8. How can I remove text from a complex background?
Removing text from a complex background involves using Content-Aware Fill strategically on small areas, employing the Clone Stamp tool for precise texture matching, and manually retouching with tools like the Healing Brush and Blur Tool, breaking the task into smaller steps for manageable and accurate results.
9. What should I do if the text removal looks unnatural?
If the text removal looks unnatural, try refining the area with the Healing Brush tool to blend textures, adjusting the color and brightness to match the surroundings, and using the Blur tool to soften any harsh edges, ensuring a more seamless and realistic integration with the rest of the image.
10. How do AI-powered tools detect and remove text from photos?
AI-powered tools detect and remove text by using machine learning algorithms to analyze the image, identify the text, and intelligently fill in the area with matching textures and patterns, offering efficient, accurate, and user-friendly solutions that can handle complex backgrounds, although they may have limitations with fine details or require a subscription.