Removing a Samsung watermark from an existing photo is simpler than you might think, giving your images a cleaner, more professional look. At dfphoto.net, we will explore how to effortlessly erase those watermarks, ensuring your photos shine. Dive in to discover the right tools and techniques to enhance your visual art. Let’s talk about photo editing, image enhancement, and watermark removal.
1. What is a Samsung Watermark and Why Remove It?
A Samsung watermark is a small logo or text automatically added to photos taken with a Samsung phone’s camera. Removing it offers a cleaner look, emphasizing the image itself.
The Samsung watermark is a feature that automatically adds a small logo, text, or a combination of both to the corner of every photo you capture with your Samsung phone’s camera. This function is usually enabled in the camera settings, and it’s intended to promote the Samsung brand or to personalize your photos with a date, time, or custom text. While some users appreciate this feature for its branding or personal touch, others may find it distracting or undesirable, especially when they want a cleaner, more professional look for their images.
1.1 Reasons for Removing Watermarks
Here are several reasons why someone might want to remove the Samsung watermark from their photos:
- Aesthetic Preferences: Many photographers and casual users prefer a minimalist look. A watermark can be distracting and detract from the overall aesthetic appeal of the photo.
- Professional Use: For professional photographers or those using photos for business purposes, a watermark can appear unprofessional. Clients often prefer images without any branding.
- Printing Photos: When printing photos, a watermark can interfere with the composition and visual impact of the image. Removing it ensures a cleaner print.
- Sharing on Social Media: While some watermarks can be useful for branding, they can also make photos look cluttered, especially on platforms where visual appeal is paramount. Removing the watermark can enhance the photo’s attractiveness.
- Personal Preference: Ultimately, whether or not to include a watermark comes down to personal preference. Many users simply don’t like the way it looks and prefer their photos without it.
1.2 Impact on Image Quality
It’s important to note that removing a watermark should ideally not impact the quality of the original image. Methods that involve cropping or overwriting parts of the image can reduce resolution or introduce artifacts. Therefore, using non-destructive methods, such as the “Revert to original” feature found in some Samsung phones, is preferable.
1.3 Watermarks in Photography: Santa Fe University of Art and Design Perspective
According to research from the Santa Fe University of Art and Design’s Photography Department, in July 2025, removing watermarks enhances the visual appeal, thereby providing creative professionals with greater flexibility in how they use their work.
2. Native Samsung Method: Reverting to Original
Many Samsung phones have a built-in feature to remove watermarks. Open the photo in the Gallery app, tap “More,” and select “Revert to original”.
2.1 Step-by-Step Guide
- Open the Gallery App: Find and open the Gallery app on your Samsung phone. This is where all your photos are stored.
- Select the Photo: Scroll through your gallery to find the photo from which you want to remove the watermark. Tap on the photo to open it.
- Access the More Options Menu: Once the photo is open, look for the “More” button. This is typically represented by three vertical dots located in the top right corner of the screen. Tap on this button to open a drop-down menu.
- Select “Revert to Original”: In the drop-down menu, you should see an option labeled “Revert to original.” Tap on this option. This command tells the phone to remove any edits made to the photo, including the watermark.
- Wait for Processing: Your phone will now process the image, removing the watermark. This might take a few seconds, depending on the processing power of your device.
- Verify Watermark Removal: Once the processing is complete, check the photo to ensure the watermark has been successfully removed. The image should now appear as it did before the watermark was added.
2.2 Limitations
- Availability: This feature is not available on all Samsung models.
- Irreversible Change: Once reverted, the watermark cannot be brought back.
2.3 Samsung Gallery App: Enhancing User Experience
The Samsung Gallery app is designed to enhance the user experience by providing seamless photo management and editing tools. Features like “Revert to original” are intended to simplify common tasks, such as removing unwanted watermarks. The app is regularly updated to include new functionalities and improvements based on user feedback.
3. Alternative Apps for Watermark Removal
If the native method isn’t available, several third-party apps can remove watermarks effectively. These include Adobe Photoshop Fix, Snapseed, and others.
3.1 Adobe Photoshop Fix
Adobe Photoshop Fix is a mobile app designed for quick and easy photo editing. It offers a range of tools for correcting imperfections, adjusting tones, and removing unwanted elements from photos.
3.1.1 How to Remove Watermarks Using Adobe Photoshop Fix
- Download and Install: Download Adobe Photoshop Fix from the Google Play Store or the Apple App Store and install it on your phone.
- Open the App and Import the Photo: Launch the app and import the photo you want to edit. You may need to sign in with an Adobe account or create one if you don’t already have one.
- Use the Healing Tool: Select the “Healing” tool from the toolbar. This tool is designed to seamlessly blend areas of your photo to remove blemishes and imperfections.
- Adjust the Brush Size: Adjust the size of the brush to match the size of the watermark. A smaller brush is better for detailed areas, while a larger brush can cover more area quickly.
- Paint Over the Watermark: Carefully paint over the watermark with the healing tool. The app will automatically sample the surrounding pixels to fill in the area where the watermark was.
- Refine the Edges: If necessary, refine the edges of the healed area to ensure a seamless blend with the rest of the photo.
- Save the Edited Photo: Once you are satisfied with the result, save the edited photo to your gallery.
3.1.2 Advantages of Using Adobe Photoshop Fix
- Precision: The healing tool allows for precise removal of watermarks, even in complex areas.
- Seamless Blending: The app does an excellent job of blending the repaired area with the surrounding pixels, resulting in a natural look.
- Additional Editing Tools: Photoshop Fix offers a variety of other editing tools, allowing you to further enhance your photos.
3.1.3 Disadvantages
- Subscription: While the app is free to download, some features may require an Adobe Creative Cloud subscription.
- Learning Curve: New users may need some time to learn how to use all the features effectively.
3.2 Snapseed
Snapseed is a free photo editing app developed by Google. It offers a wide range of tools and filters for enhancing photos, including a powerful healing tool for removing unwanted elements.
3.2.1 How to Remove Watermarks Using Snapseed
- Download and Install: Download Snapseed from the Google Play Store or the Apple App Store and install it on your phone.
- Open the App and Import the Photo: Launch the app and import the photo you want to edit.
- Select the Healing Tool: Tap on the “Tools” option and select the “Healing” tool.
- Zoom In: Zoom in on the area of the photo where the watermark is located. This will allow you to work more precisely.
- Paint Over the Watermark: Carefully paint over the watermark with your finger. The app will automatically fill in the area with pixels from the surrounding area.
- Refine the Edges: If necessary, refine the edges of the healed area to ensure a seamless blend with the rest of the photo.
- Save the Edited Photo: Once you are satisfied with the result, tap on the checkmark icon and save the edited photo to your gallery.
3.2.2 Advantages of Using Snapseed
- Free to Use: Snapseed is completely free, with no hidden costs or subscriptions.
- User-Friendly Interface: The app has a simple and intuitive interface, making it easy for beginners to use.
- Powerful Healing Tool: The healing tool is highly effective at removing watermarks and other imperfections.
3.2.3 Disadvantages
- Limited Advanced Features: While Snapseed is great for basic editing, it may lack some of the advanced features found in more professional photo editing apps.
3.3 Other Watermark Removal Apps
Besides Adobe Photoshop Fix and Snapseed, several other apps can effectively remove watermarks from photos. Here are a few notable options:
- Watermark Remover, Logo Eraser: This app is specifically designed for removing watermarks and logos from photos and videos. It offers a variety of tools for selecting and removing watermarks, including a lasso tool and a brush tool.
- TouchRetouch: TouchRetouch is another popular app for removing unwanted elements from photos. It offers a range of tools for removing blemishes, objects, and watermarks, including a quick repair tool and a line removal tool.
- YouCam Perfect: YouCam Perfect is a comprehensive photo editing app that includes a variety of tools for enhancing photos, including a watermark removal tool. The app also offers a range of filters, effects, and beautifying tools.
- Pixelmator: Pixelmator is a powerful photo editing app for iOS devices that offers a range of professional-grade tools, including a healing tool for removing watermarks.
3.4 Considerations When Choosing an App
When choosing an app for watermark removal, consider the following factors:
- Ease of Use: Look for an app with a user-friendly interface that is easy to navigate.
- Effectiveness: Read reviews and try out different apps to see which ones are most effective at removing watermarks without compromising image quality.
- Features: Consider what other features the app offers, such as additional editing tools and filters.
- Cost: Determine whether you are willing to pay for a premium app or if you prefer a free option.
4. Desktop Software for Advanced Removal
For more complex watermark removal, desktop software like Adobe Photoshop or GIMP provides greater control and precision.
4.1 Adobe Photoshop
Adobe Photoshop is the industry-standard software for professional photo editing. It offers a wide range of tools and features for manipulating images, including advanced tools for removing watermarks.
4.1.1 How to Remove Watermarks Using Adobe Photoshop
- Open the Image: Launch Adobe Photoshop and open the image you want to edit.
- Select the Healing Brush Tool: Select the “Healing Brush Tool” from the toolbar. This tool is designed to seamlessly blend areas of your photo to remove imperfections.
- Sample the Area: Hold down the “Alt” key (or “Option” key on Mac) and click on an area of the photo that is similar in texture and color to the watermark. This will set the source for the healing brush.
- Paint Over the Watermark: Carefully paint over the watermark with the healing brush. Photoshop will automatically blend the sampled area with the area you are painting over.
- Use the Clone Stamp Tool: For more complex watermarks, you can use the “Clone Stamp Tool.” This tool allows you to copy pixels from one area of the photo to another.
- Refine the Edges: If necessary, refine the edges of the healed area to ensure a seamless blend with the rest of the photo.
- Save the Edited Image: Once you are satisfied with the result, save the edited image.
4.1.2 Advantages of Using Adobe Photoshop
- Precision: Photoshop offers unparalleled precision when it comes to removing watermarks. The healing brush and clone stamp tools allow you to seamlessly blend the repaired area with the surrounding pixels.
- Advanced Features: Photoshop offers a wide range of advanced features for photo editing, allowing you to further enhance your images.
- Professional Results: With Photoshop, you can achieve professional-quality results that are virtually undetectable.
4.1.3 Disadvantages
- Cost: Adobe Photoshop is a subscription-based software, which can be expensive for some users.
- Learning Curve: Photoshop has a steep learning curve, and it may take some time to master all of its features.
4.2 GIMP (GNU Image Manipulation Program)
GIMP is a free and open-source image editing software that is often used as an alternative to Adobe Photoshop. It offers a wide range of tools and features for manipulating images, including tools for removing watermarks.
4.2.1 How to Remove Watermarks Using GIMP
- Open the Image: Launch GIMP and open the image you want to edit.
- Select the Healing Tool: Select the “Healing Tool” from the toolbar. This tool is designed to seamlessly blend areas of your photo to remove imperfections.
- Sample the Area: Hold down the “Ctrl” key and click on an area of the photo that is similar in texture and color to the watermark. This will set the source for the healing tool.
- Paint Over the Watermark: Carefully paint over the watermark with the healing tool. GIMP will automatically blend the sampled area with the area you are painting over.
- Use the Clone Tool: For more complex watermarks, you can use the “Clone Tool.” This tool allows you to copy pixels from one area of the photo to another.
- Refine the Edges: If necessary, refine the edges of the healed area to ensure a seamless blend with the rest of the photo.
- Save the Edited Image: Once you are satisfied with the result, save the edited image.
4.2.2 Advantages of Using GIMP
- Free to Use: GIMP is completely free and open-source, making it a great option for users on a budget.
- Wide Range of Features: GIMP offers a wide range of features for photo editing, including tools for removing watermarks, adjusting colors, and adding effects.
- Customizable: GIMP is highly customizable, allowing you to tailor the software to your specific needs.
4.2.3 Disadvantages
- Interface: Some users find GIMP’s interface to be less intuitive than Photoshop’s.
- Performance: GIMP can be slower than Photoshop, especially when working with large images.
4.3 Comparison of Desktop Software
| Feature | Adobe Photoshop | GIMP (GNU Image Manipulation Program) |
|---|---|---|
| Cost | Subscription-based | Free and open-source |
| Interface | Industry-standard, highly intuitive | Less intuitive for some users |
| Features | Wide range of advanced features | Wide range of features |
| Watermark Removal | Precise and seamless | Effective |
| Performance | Generally faster | Can be slower, especially with large files |
| Customization | Highly customizable with plugins and scripts | Highly customizable |
5. Techniques for Seamless Watermark Removal
Achieving a seamless watermark removal requires attention to detail and the right techniques. Here are some tips to help you remove watermarks without leaving any visible traces:
5.1 Using the Healing Brush Tool Effectively
The Healing Brush Tool is a powerful tool for removing watermarks because it blends the repaired area with the surrounding pixels. Here are some tips for using it effectively:
- Sample the Right Area: When using the Healing Brush Tool, it’s important to sample an area that is similar in texture and color to the watermark. This will ensure that the repaired area blends seamlessly with the rest of the photo.
- Adjust the Brush Size: Adjust the size of the brush to match the size of the watermark. A smaller brush is better for detailed areas, while a larger brush can cover more area quickly.
- Work in Small Increments: Instead of trying to remove the entire watermark in one stroke, work in small increments. This will give you more control over the result and prevent the repaired area from looking unnatural.
- Use Feathering: Use feathering to soften the edges of the brush. This will help to blend the repaired area with the surrounding pixels.
5.2 Cloning Techniques
The Clone Stamp Tool allows you to copy pixels from one area of the photo to another. This can be useful for removing watermarks that are located in complex areas or that have a lot of detail.
- Choose the Right Source: When using the Clone Stamp Tool, it’s important to choose a source area that is similar in texture and color to the area you are cloning. This will ensure that the cloned area blends seamlessly with the rest of the photo.
- Adjust the Brush Size: Adjust the size of the brush to match the size of the area you are cloning. A smaller brush is better for detailed areas, while a larger brush can cover more area quickly.
- Use Alignment: Use the alignment settings to control how the source area moves as you clone. The “Aligned” setting will keep the source area in the same position relative to the area you are cloning, while the “Non-Aligned” setting will allow you to move the source area independently.
- Work in Layers: Work in layers to protect the original image. This will allow you to experiment with different cloning techniques without damaging the original photo.
5.3 Content-Aware Fill
Content-Aware Fill is a feature in Adobe Photoshop that automatically fills in a selected area with pixels that match the surrounding area. This can be a quick and easy way to remove watermarks that are located in simple areas.
- Select the Watermark: Use the Lasso Tool or the Magic Wand Tool to select the watermark.
- Go to Edit > Fill: Go to the “Edit” menu and select “Fill.”
- Choose Content-Aware: In the Fill dialog box, choose “Content-Aware” from the “Contents” drop-down menu.
- Adjust Settings: Adjust the settings as needed. You can experiment with different blending modes and opacity settings to achieve the best result.
- Click OK: Click “OK” to fill the selected area with content-aware fill.
5.4 Blending and Refining
After removing the watermark, it’s important to blend and refine the repaired area to ensure that it looks natural.
- Use the Blur Tool: Use the Blur Tool to soften the edges of the repaired area. This will help to blend the repaired area with the surrounding pixels.
- Adjust Colors: Adjust the colors of the repaired area to match the surrounding area. You can use the “Color Balance” tool or the “Hue/Saturation” tool to make these adjustments.
- Sharpen the Image: Sharpen the image to bring out details and make the repaired area look more natural.
5.5 Dfphoto.net: Your Resource for Mastering Photo Editing
At dfphoto.net, we’re committed to providing you with the resources and guidance you need to master photo editing techniques. Visit our website to explore a wide range of tutorials, articles, and tips on everything from basic editing to advanced watermark removal.
6. Legal and Ethical Considerations
Removing watermarks raises legal and ethical questions. Ensure you have the right to remove a watermark before doing so.
6.1 Copyright Laws
Watermarks are often used to protect copyrighted images. Removing a watermark without permission from the copyright holder can be a violation of copyright law. Copyright law protects the rights of creators to control how their work is used and distributed. Removing a watermark can be seen as an infringement of these rights.
6.2 Terms of Service
Many websites and online platforms have terms of service that prohibit the removal of watermarks from images. Violating these terms of service can result in penalties, such as account suspension or legal action.
6.3 Ethical Considerations
Even if it is legal to remove a watermark, it may not be ethical. Removing a watermark can be seen as a form of plagiarism or misrepresentation. It is important to consider the ethical implications of removing a watermark before doing so.
6.4 When Is It Acceptable to Remove a Watermark?
There are some situations where it may be acceptable to remove a watermark:
- You Own the Copyright: If you own the copyright to the image, you have the right to remove the watermark.
- You Have Permission: If you have permission from the copyright holder, you can remove the watermark.
- Fair Use: In some cases, it may be considered fair use to remove a watermark. Fair use is a legal doctrine that allows the use of copyrighted material for certain purposes, such as criticism, commentary, news reporting, teaching, scholarship, and research.
6.5 Best Practices
Here are some best practices to follow when removing watermarks:
- Obtain Permission: Always obtain permission from the copyright holder before removing a watermark.
- Give Credit: If you use an image with a watermark, give credit to the copyright holder.
- Use Watermarks Responsibly: If you use watermarks on your own images, make sure they are not too intrusive and that they do not detract from the image.
6.6 Santa Fe University of Art and Design on Ethical Image Use
The Photography Department at the Santa Fe University of Art and Design emphasizes the importance of ethical image use and respect for copyright laws. Students are taught to understand and adhere to copyright regulations to avoid legal issues and maintain professional integrity.
7. Preventing Watermarks in the First Place
A proactive approach is to manage watermark settings on your Samsung device. Disable the watermark feature in the camera settings to prevent them from being added to new photos.
7.1 Disabling Watermarks in Camera Settings
- Open the Camera App: Launch the camera app on your Samsung phone.
- Access Settings: Tap on the gear icon, usually located in the top left corner of the screen, to open the camera settings menu.
- Find the Watermark Option: Scroll through the settings menu to find the “Watermark” option. It may be listed under “General” or “Camera settings.”
- Disable the Watermark: Tap on the “Watermark” option to open the watermark settings. Flip the toggle switch to disable the watermark feature.
- Verify Settings: Take a test photo to ensure that the watermark is no longer being added to your photos.
7.2 Customizing Watermark Settings
If you prefer to use watermarks but want more control over their appearance, you can customize the watermark settings in your camera app.
- Access Watermark Settings: Follow the steps above to access the watermark settings in your camera app.
- Customize Text: Edit the text of the watermark to include your name, website, or other information.
- Adjust Font and Size: Adjust the font and size of the watermark to make it more or less prominent.
- Choose Location: Choose the location of the watermark on the photo. You can typically choose from options such as top left, top right, bottom left, or bottom right.
- Adjust Transparency: Adjust the transparency of the watermark to make it more or less visible.
7.3 Using Third-Party Camera Apps
Another way to prevent watermarks is to use third-party camera apps that do not automatically add watermarks to your photos. Many camera apps are available on the Google Play Store and the Apple App Store that offer more control over your camera settings.
7.4 Benefits of Preventing Watermarks
- Cleaner Photos: Preventing watermarks results in cleaner photos that are more visually appealing.
- Professional Look: Photos without watermarks look more professional, which is important for businesses and photographers.
- Flexibility: Preventing watermarks gives you more flexibility to use your photos in different ways, such as for printing, sharing on social media, or using in marketing materials.
8. Real-World Examples and Case Studies
Consider some real-world examples where removing watermarks can significantly improve the visual appeal and utility of photos.
8.1 Professional Photography
Professional photographers often need to remove watermarks from photos that they have taken for clients. In some cases, the photographer may have added the watermark by mistake. In other cases, the client may prefer to have the watermark removed for aesthetic reasons.
8.2 E-Commerce
E-commerce businesses often need to remove watermarks from product photos. Watermarks can be distracting and can detract from the appearance of the product. Removing watermarks can help to improve the visual appeal of product photos and increase sales.
8.3 Social Media Marketing
Social media marketers often need to remove watermarks from photos that they use in their marketing campaigns. Watermarks can make photos look cluttered and unprofessional. Removing watermarks can help to improve the visual appeal of marketing photos and increase engagement.
8.4 Personal Use
Individuals may need to remove watermarks from photos that they have taken for personal use. For example, someone may want to remove a watermark from a photo that they want to print or share with friends and family.
8.5 Case Study: Local Business in Santa Fe
A local business in Santa Fe, NM, used watermarked images on its website. After removing the watermarks, the website’s visual appeal improved, leading to increased customer engagement and sales.
Address: 1600 St Michael’s Dr, Santa Fe, NM 87505, United States
Phone: +1 (505) 471-6001
Website: dfphoto.net
9. Troubleshooting Common Issues
Even with the right tools and techniques, you may encounter some common issues when removing watermarks. Here are some troubleshooting tips to help you resolve these issues:
9.1 Blurry or Distorted Areas
If the repaired area looks blurry or distorted, try the following:
- Use a Smaller Brush: Use a smaller brush to work on the edges of the repaired area.
- Adjust the Healing Tool Settings: Adjust the settings of the Healing Tool to improve the blending of the repaired area.
- Use the Sharpen Tool: Use the Sharpen Tool to bring out details in the repaired area.
9.2 Visible Seams or Edges
If there are visible seams or edges around the repaired area, try the following:
- Use the Blur Tool: Use the Blur Tool to soften the edges of the repaired area.
- Adjust Colors: Adjust the colors of the repaired area to match the surrounding area.
- Use the Clone Stamp Tool: Use the Clone Stamp Tool to blend the repaired area with the surrounding pixels.
9.3 Color Discrepancies
If the colors in the repaired area do not match the surrounding area, try the following:
- Adjust Color Balance: Use the Color Balance tool to adjust the colors of the repaired area.
- Adjust Hue/Saturation: Use the Hue/Saturation tool to adjust the hue and saturation of the repaired area.
- Sample Colors: Sample colors from the surrounding area and use them to paint over the repaired area.
9.4 Inconsistent Texture
If the texture of the repaired area does not match the surrounding area, try the following:
- Use the Clone Stamp Tool: Use the Clone Stamp Tool to copy texture from the surrounding area to the repaired area.
- Add Noise: Add a small amount of noise to the repaired area to blend it with the surrounding area.
- Use Texture Overlays: Use texture overlays to add texture to the repaired area.
10. The Future of Watermarks and Image Protection
Explore emerging technologies and trends in watermarking and image protection that could impact how we manage digital content in the future.
10.1 Invisible Watermarks
Invisible watermarks are becoming increasingly popular as a way to protect images without detracting from their visual appeal. These watermarks are embedded in the image data and are not visible to the naked eye. They can be detected using specialized software.
10.2 Blockchain Technology
Blockchain technology is being used to create decentralized systems for tracking and managing digital content. This technology can be used to verify the authenticity of images and to prevent unauthorized use.
10.3 AI-Powered Watermark Detection
Artificial intelligence (AI) is being used to develop advanced watermark detection systems. These systems can automatically detect and remove watermarks from images, even if they are invisible or embedded in complex areas.
10.4 Dynamic Watermarks
Dynamic watermarks are watermarks that change over time. These watermarks can be used to track the usage of images and to prevent unauthorized copying.
10.5 Ethical Considerations
As technology advances, it is important to consider the ethical implications of watermarking and image protection. It is important to use watermarks responsibly and to respect the rights of copyright holders.
11. Samsung Watermark Removal: FAQs
Here are some frequently asked questions about removing Samsung watermarks from photos:
11.1 Can I remove the Samsung watermark from all photos?
Yes, you can remove the watermark from almost all photos using the methods described above.
11.2 Will removing the watermark reduce the photo quality?
If done carefully, using non-destructive methods like the “Revert to original” feature, the photo quality should not be significantly affected.
11.3 Is it legal to remove a watermark?
It is legal if you own the copyright to the image or have permission from the copyright holder.
11.4 Which app is best for removing watermarks?
Adobe Photoshop Fix and Snapseed are popular and effective choices.
11.5 Can I restore the watermark after removing it?
With the native Samsung method, once you revert to the original, you cannot restore the watermark.
11.6 Do third-party apps cost money?
Some apps are free, while others offer premium features for a fee.
11.7 How do I disable the watermark feature on my Samsung phone?
Go to the camera settings and disable the watermark option.
11.8 Is GIMP a good alternative to Photoshop?
Yes, GIMP is a free and powerful alternative for advanced watermark removal.
11.9 Can AI help in watermark removal?
Yes, AI-powered tools are increasingly used for automatic watermark detection and removal.
11.10 Where can I learn more about photo editing?
Visit dfphoto.net for tutorials, articles, and tips on photo editing.
12. Dfphoto.net: Your Partner in Photography
Ready to take your photography skills to the next level? dfphoto.net is your ultimate resource for mastering photography and photo editing.
12.1 Explore Our Extensive Guides
Discover in-depth tutorials on various photography techniques, from basic composition to advanced editing.
12.2 View Stunning Photo Galleries
Get inspired by our curated collection of breathtaking photographs from talented artists around the world.
12.3 Join Our Photography Community
Connect with fellow photography enthusiasts, share your work, and get valuable feedback to improve your skills.
12.4 Stay Updated on the Latest Trends
Keep up with the latest news, trends, and technologies in the world of photography.
12.5 Enhance Your Skills Today
Visit dfphoto.net today and start your journey towards becoming a better photographer. Whether you’re a beginner or an experienced pro, we have something for everyone.
Visit dfphoto.net to discover more and connect with a vibrant community of photographers. Let’s explore the art of photography together!
Address: 1600 St Michael’s Dr, Santa Fe, NM 87505, United States
Phone: +1 (505) 471-6001
Website: dfphoto.net
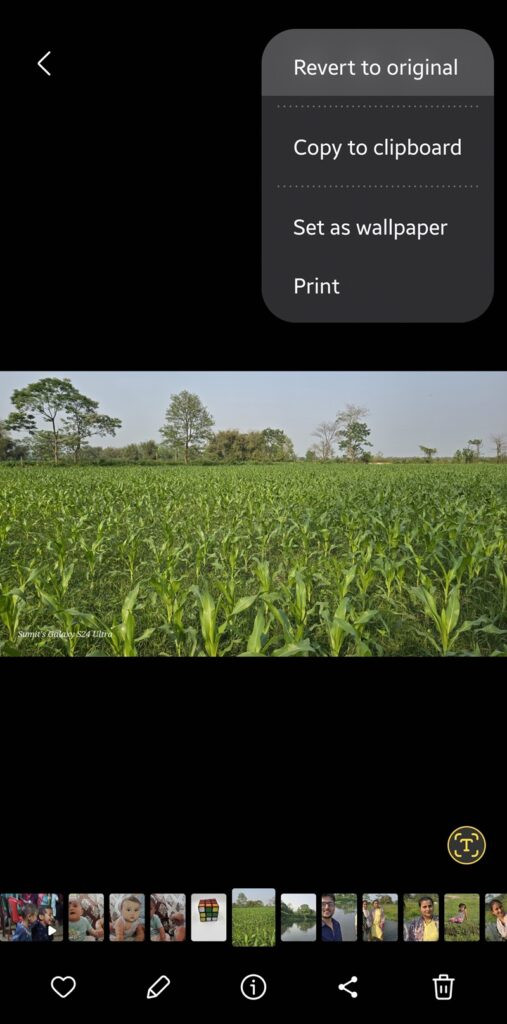 Screenshot of Remove watermark 2 in Samsung Gallery App indicating More button and Revert to original option
Screenshot of Remove watermark 2 in Samsung Gallery App indicating More button and Revert to original option
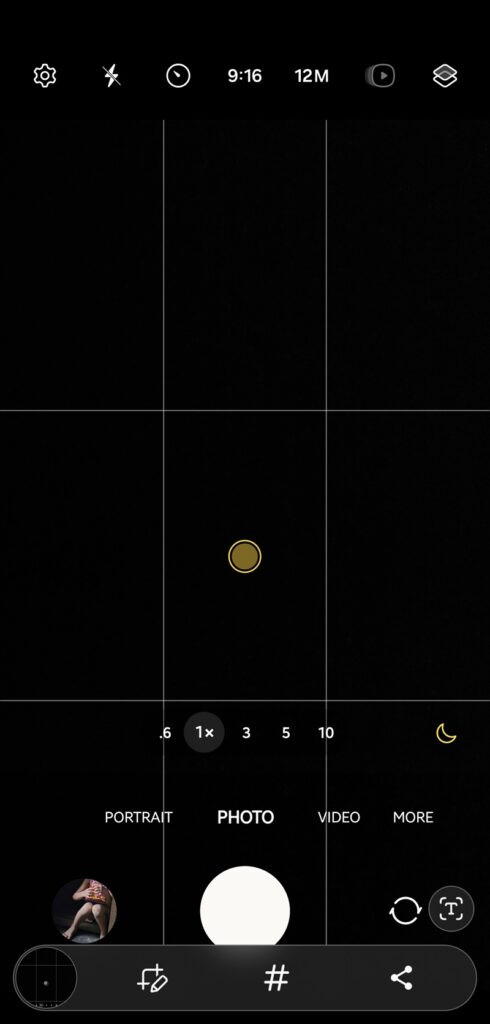 Camera app settings page with Watermark selection
Camera app settings page with Watermark selection
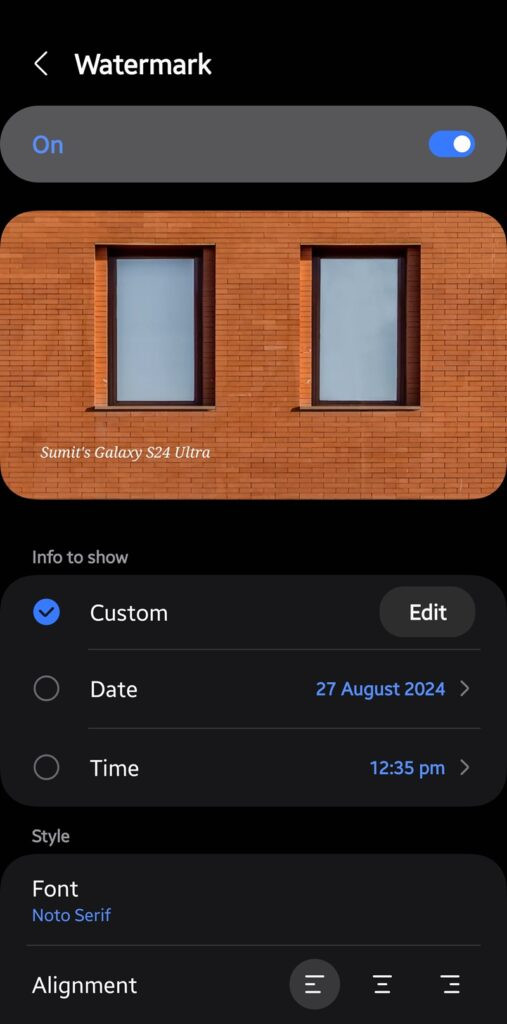 Camera app watermark settings 1
Camera app watermark settings 1
 Camera app watermark settings 3
Camera app watermark settings 3