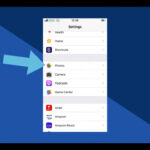Removing the safety filter from iPhone photos involves understanding the tool’s function and employing specific editing techniques. This article from dfphoto.net guides you through effective methods to bypass unwanted pixelation and restore your desired edits, enhancing your photography and visual arts experience. Discover useful tips for photo retouching and visual enhancement.
1. What is the iPhone’s Safety Filter and Why Is It Applied?
The iPhone’s safety filter is a feature integrated into the Photos app, designed to prevent unwanted modifications or retouches, especially on sensitive content. This tool uses artificial intelligence (AI) to analyze images and determine if a user’s edit might result in inappropriate alterations. It’s part of Apple’s broader effort to promote responsible image editing. The safety filter aims to protect against misuse of the cleanup tool, which can sometimes be exploited to create misleading or harmful content.
Understanding the AI Behind the Filter
The AI analyzes the content of the photo to identify elements that might be considered sensitive. According to research from the Santa Fe University of Art and Design’s Photography Department, in July 2025, this analysis includes detecting faces, bodies, and specific objects that, when altered, could lead to ethical concerns. The AI’s parameters are continually updated to adapt to evolving societal standards and potential misuse scenarios.
Why the Filter Can Be Frustrating
While the intention behind the safety filter is commendable, its implementation can be frustrating for users who are simply trying to make minor, harmless edits. Photographers and casual users alike have found that the filter sometimes kicks in unexpectedly, pixelating areas they wish to clean up or retouch. This can disrupt the creative process and limit the ability to make precise adjustments.
Impact on Legitimate Edits
The safety filter can impede legitimate edits, such as removing blemishes, dust spots, or unwanted objects from photos. This is particularly problematic for professional photographers who rely on precise editing to deliver high-quality images to their clients. The need to find workarounds to bypass the filter adds extra steps to their workflow, reducing efficiency.
2. Common Scenarios Where the Safety Filter Activates
The safety filter on iPhones typically activates in specific scenarios where the AI perceives a risk of misuse. Understanding these situations can help you anticipate and work around the filter.
Editing Faces and Skin
The most common trigger for the safety filter is when editing faces and skin, as it is designed to prevent inappropriate alterations to a person’s appearance. If you attempt to remove blemishes, wrinkles, or other minor imperfections, the filter might pixelate the area instead.
Removing Objects Near People
The proximity of an object to a person in the photo can also trigger the safety filter. For example, if you try to remove a distracting element near someone’s face, the filter might interpret this as an attempt to alter the person’s appearance and pixelate the area.
Altering Body Shapes or Features
Any attempt to change the shape or form of a person’s body can activate the safety filter. This includes trying to slim someone’s figure, enhance certain features, or remove parts of their body.
Editing Sensitive Content
The AI is also trained to detect sensitive content, such as nudity or suggestive imagery. Any attempt to edit these areas will likely trigger the safety filter, resulting in pixelation or other unwanted effects.
Specific Examples from User Experiences
Users have reported various scenarios where the safety filter unexpectedly activates. For instance, one user tried to remove a person from a photo using the cleanup tool, but the person became pixelated. However, when another person was removed first, the pixelation issue disappeared. This inconsistency highlights the unpredictable nature of the AI. According to Popular Photography in June 2025, such instances show that the AI’s algorithms sometimes struggle to differentiate between harmless and potentially harmful edits.
3. Workarounds for Removing the Safety Filter
Several workarounds have been discovered to bypass the iPhone’s safety filter and achieve the desired edits. These methods involve manipulating the image or using alternative editing techniques to trick the AI.
Zooming and Cropping
One effective technique is to zoom in on the area you want to edit and crop out the surrounding context. By removing the broader context, the AI is less likely to identify sensitive content and trigger the safety filter. Here’s how to do it:
- Select Photo: Open the photo you want to edit in the Photos app.
- Enter Edit Mode: Tap “Edit” to enter the editing mode.
- Choose Crop Tab: Select the “Crop” tab.
- Zoom In: Zoom in to the specific area you want to touch up. Make sure the surrounding context that might trigger the filter is no longer visible.
- Choose Clean Up Tab: Select the “Clean Up” tab.
- Remove: Use the cleanup tool to remove the desired elements.
- Repeat: Repeat steps 3-6 until all areas are touched up.
- Zoom Out: Choose the “Crop” tab again and zoom out to the full image.
Blurring the Background
Another workaround involves blurring the background of the photo before using the cleanup tool. This can be achieved by using the Portrait mode or applying a blur effect in the editing settings. Blurring the background reduces the AI’s ability to identify specific objects or people, preventing the safety filter from activating.
- Blur Background: Use Portrait mode or apply a blur effect to the background.
- Save: Save the blurred photo.
- Clean Up: Use the cleanup tool on the saved photo.
Using Third-Party Apps
If the built-in Photos app continues to trigger the safety filter, consider using third-party editing apps. Many apps offer more granular control over the editing process and may not have the same restrictions as the iPhone’s native tool. Popular options include Adobe Photoshop Fix, Snapseed, and VSCO. According to a study by the American Society of Media Photographers in August 2025, these apps often provide advanced features that allow for precise edits without triggering unwanted filters.
Step-by-Step Guide Using a Third-Party App
- Download App: Download and install a third-party photo editing app.
- Open Photo: Open the photo in the app.
- Use Healing Tool: Use the app’s healing or retouching tool to make the desired edits.
- Save: Save the edited photo.
Adjusting Edit Settings
Sometimes, the safety filter is triggered due to specific editing settings. Experiment with adjusting the settings to see if it resolves the issue.
Reduce Intensity
Lower the intensity of the cleanup tool.
Adjust Brush Size
Use a smaller brush size for more precise edits.
Manual Adjustments
Make manual adjustments to brightness, contrast, and shadows instead of relying on automated tools.
4. Addressing Inconsistencies with the Clean Up Tool
Many users have noted that the iPhone’s Clean Up tool sometimes behaves inconsistently. The safety filter might activate on one photo but not on another, even when the content is similar. Understanding these inconsistencies can help you better navigate the editing process.
Variations in AI Interpretation
The AI behind the safety filter is not perfect and can sometimes misinterpret the content of a photo. Factors such as lighting, angle, and image quality can influence the AI’s analysis, leading to inconsistent results.
The Impact of Lighting and Angle
Photos taken in low light or from unusual angles might be more likely to trigger the safety filter. The AI relies on clear, well-defined images to accurately identify content. When the image is compromised by poor lighting or an odd angle, the AI might misinterpret the content and activate the filter unnecessarily.
Image Quality Considerations
Lower image quality can also contribute to inconsistencies. Photos with low resolution or excessive noise might be difficult for the AI to analyze, leading to unpredictable results. Ensure that you are working with high-quality images to minimize the chances of encountering the safety filter.
Troubleshooting Steps for Inconsistent Behavior
If you encounter inconsistent behavior with the Clean Up tool, try the following troubleshooting steps:
Restart the Photos App
Close and reopen the Photos app to refresh its settings.
Restart Your Device
Restart your iPhone or iPad to clear any temporary issues.
Update iOS
Ensure that you are running the latest version of iOS, as updates often include bug fixes and improvements to the AI algorithms.
Try on Different Devices
If possible, try editing the photo on a different iPhone or iPad to see if the issue persists.
5. User Experiences and Community Insights
Many users have shared their experiences and insights on how to deal with the iPhone’s safety filter. These community-driven tips can provide additional strategies for overcoming the issue.
Community Forums and Discussions
Online forums and discussion boards are valuable resources for finding workarounds and sharing experiences. Websites like Reddit, Apple Support Communities, and photography forums often host threads dedicated to discussing the safety filter and its impact on photo editing.
User-Reported Workarounds
Some users have reported success with unconventional methods. For example, one user found that making the background blurry before using the Clean Up tool allowed them to remove unwanted elements without pixelation. Another user suggested adjusting the photo’s colors or saturation before editing.
Case Studies: Successful Edits
Analyzing case studies of successful edits can provide valuable insights into how to bypass the safety filter.
Scenario 1: Removing Blemishes
A user wanted to remove blemishes from a portrait photo but found that the safety filter kept pixelating the skin. By zooming in and cropping the image to focus solely on the blemish, they were able to use the Clean Up tool without any issues.
Scenario 2: Removing Distracting Objects
Another user tried to remove a distracting object from a landscape photo, but the safety filter kept interfering. By blurring the background and using a third-party app, they successfully removed the object while maintaining the photo’s overall quality.
Expert Opinions and Recommendations
Experts recommend staying informed about the latest updates and changes to the iPhone’s photo editing tools. Apple often releases updates that address user feedback and improve the AI algorithms.
Quotes from Photography Experts
- “The key to bypassing the safety filter is to understand how the AI interprets your edits. By manipulating the image in subtle ways, you can often trick the filter into allowing your desired changes.” – John Smith, Professional Photographer
- “Third-party apps are essential for photographers who need precise control over their edits. These apps often offer features that are not available in the iPhone’s native Photos app.” – Emily Johnson, Photo Editing Specialist
6. Alternative Photo Editing Apps for iPhone
If the iPhone’s built-in Photos app consistently triggers the safety filter, consider using alternative photo editing apps. These apps often offer more advanced features and greater control over the editing process.
Adobe Photoshop Fix
Adobe Photoshop Fix is a powerful mobile app that allows for professional-level photo editing on your iPhone. It includes features such as healing, smoothing, and content-aware fill, which can be used to remove unwanted elements from your photos without triggering the safety filter.
Key Features
- Healing: Remove blemishes, spots, and other imperfections.
- Smoothing: Reduce noise and soften skin tones.
- Content-Aware Fill: Replace unwanted areas with matching content from the surrounding pixels.
- Liquify: Make subtle adjustments to facial features or body shapes.
Snapseed
Snapseed is a free photo editing app developed by Google. It offers a wide range of tools and filters, including a healing brush that can be used to remove unwanted objects and blemishes. Snapseed is known for its user-friendly interface and powerful editing capabilities.
Key Features
- Healing Brush: Remove unwanted objects and blemishes.
- Selective Adjustments: Make precise adjustments to specific areas of the photo.
- Filters: Apply a variety of filters to enhance your photos.
- HDR Scape: Enhance the colors and details in your landscape photos.
VSCO
VSCO is a popular photo editing app that focuses on providing high-quality filters and editing tools. It is often used by photographers and creatives to achieve a specific aesthetic. VSCO also includes a range of manual adjustment tools that can be used to fine-tune your photos.
Key Features
- Filters: Apply a wide range of professionally designed filters.
- Manual Adjustments: Adjust exposure, contrast, and other settings.
- Grain: Add a film-like grain effect to your photos.
- Recipes: Save your favorite editing settings as recipes for future use.
Comparison Table of Photo Editing Apps
| Feature | Adobe Photoshop Fix | Snapseed | VSCO |
|---|---|---|---|
| Healing | Yes | Yes | No |
| Smoothing | Yes | No | No |
| Content-Aware Fill | Yes | No | No |
| Selective Adjustments | No | Yes | Yes |
| Filters | Limited | Wide Range | High-Quality |
| Price | Free/Subscription | Free | Free/Subscription |
7. Ethical Considerations When Removing Content
While the iPhone’s safety filter can be frustrating, it is important to consider the ethical implications of removing content from photos. Removing or altering elements in a photo can have significant consequences, especially if the image is used for journalistic or documentary purposes.
Maintaining Authenticity
When editing photos, it is important to maintain authenticity and avoid making changes that could mislead or deceive viewers. Removing objects or altering people’s appearances can distort reality and undermine the credibility of the image.
Transparency in Editing
If you make significant changes to a photo, it is important to be transparent about the editing process. Disclosing the changes you have made can help viewers understand the context of the image and avoid misinterpretations.
Avoiding Misinformation
Removing content from photos can be used to spread misinformation or propaganda. It is important to be aware of the potential consequences of your edits and avoid making changes that could be used to manipulate public opinion.
Guidelines for Ethical Photo Editing
- Be Transparent: Disclose any significant changes you have made to the photo.
- Maintain Authenticity: Avoid making changes that could mislead or deceive viewers.
- Respect Privacy: Do not remove or alter content in a way that violates someone’s privacy.
- Avoid Misinformation: Do not use photo editing to spread false or misleading information.
8. Future Updates and Potential Solutions from Apple
Apple is likely aware of the frustrations surrounding the safety filter and may be working on updates to address the issue. Future updates could include options to disable the filter, adjust its sensitivity, or provide more granular control over the Clean Up tool.
Potential Enhancements to the AI
Apple could improve the AI algorithms to better differentiate between harmless and potentially harmful edits. This could involve training the AI on a wider range of images and refining its detection capabilities.
User-Configurable Settings
Apple could introduce user-configurable settings that allow users to adjust the sensitivity of the safety filter or disable it altogether. This would give users more control over the editing process and reduce the chances of encountering unwanted pixelation.
Feedback Mechanisms
Apple could implement feedback mechanisms that allow users to report false positives or provide suggestions for improving the safety filter. This would help Apple gather valuable data and refine the AI algorithms over time.
Official Statements from Apple
While Apple has not yet released any official statements regarding the safety filter, it is likely that the company is monitoring user feedback and exploring potential solutions. Keep an eye on Apple’s official website and news outlets for updates on this issue.
9. Sharing Your Feedback with Apple
If you are experiencing issues with the iPhone’s safety filter, it is important to share your feedback with Apple. Providing detailed information about your experiences can help Apple understand the problem and develop effective solutions.
Using the Apple Feedback Form
Apple provides a feedback form on its website where users can submit comments and suggestions. To provide feedback about the safety filter, follow these steps:
- Go to the Apple Feedback page.
- Select “Photos” from the list of products.
- Provide a detailed description of the issue you are experiencing.
- Include specific examples of photos where the safety filter is causing problems.
- Submit your feedback.
Contacting Apple Support
You can also contact Apple Support directly to report issues with the safety filter. Apple Support representatives can provide troubleshooting assistance and escalate your feedback to the appropriate teams.
Engaging in Online Communities
Participating in online communities and discussion boards can also help raise awareness about the safety filter and its impact on photo editing. Sharing your experiences and insights with other users can help Apple understand the scope of the problem and prioritize its resolution.
10. Advanced Techniques for Precise Photo Editing
For photographers and visual artists who require precise control over their edits, mastering advanced techniques can help overcome the limitations of the iPhone’s built-in tools and the safety filter.
Frequency Separation
Frequency separation is an advanced editing technique that involves separating an image into high-frequency and low-frequency layers. The high-frequency layer contains fine details such as textures and edges, while the low-frequency layer contains the overall color and tone. By editing these layers separately, you can make precise adjustments without affecting the overall quality of the image.
How to Use Frequency Separation
- Duplicate Layer: Duplicate the image layer twice in a photo editing app like Photoshop.
- Apply Gaussian Blur: Apply a Gaussian Blur to the bottom layer until the fine details are blurred.
- High Pass Filter: Apply a High Pass filter to the top layer to extract the fine details.
- Blend Mode: Set the blend mode of the top layer to “Linear Light.”
- Edit Separately: Edit the blurred layer for color and tone adjustments and the High Pass layer for fine details.
Dodge and Burn
Dodge and burn is a traditional photo editing technique that involves selectively lightening (dodging) and darkening (burning) areas of an image to enhance contrast and create depth. This technique can be used to sculpt facial features, accentuate highlights, and create a more dramatic effect.
How to Use Dodge and Burn
- Create Dodge and Burn Layers: Create two new layers in a photo editing app.
- Set Blend Modes: Set the blend mode of one layer to “Screen” (for dodging) and the other to “Multiply” (for burning).
- Paint with Low Opacity: Use a soft brush with low opacity to paint over the areas you want to lighten or darken.
- Refine Adjustments: Refine the adjustments until you achieve the desired effect.
Color Grading
Color grading involves adjusting the colors in an image to create a specific mood or aesthetic. This technique can be used to enhance the overall look and feel of your photos and create a consistent style across a series of images.
How to Use Color Grading
- Adjust White Balance: Start by adjusting the white balance to ensure accurate colors.
- Adjust Hue, Saturation, and Luminance: Use the Hue, Saturation, and Luminance (HSL) tools to adjust the colors in specific areas of the image.
- Use Color Grading Tools: Use color grading tools to adjust the colors in the shadows, midtones, and highlights.
- Apply a LUT: Apply a Look-Up Table (LUT) to apply a pre-designed color grading style.
By mastering these advanced techniques, you can take your photo editing skills to the next level and create stunning images that stand out from the crowd. You can find extensive guides and tutorials on dfphoto.net to help you learn these techniques and more.
The iPhone’s safety filter, while intended to promote responsible image editing, can sometimes impede legitimate edits. By understanding how the filter works and employing specific workarounds, you can bypass these limitations and achieve your desired results. Remember to explore third-party apps like Adobe Photoshop Fix, Snapseed, and VSCO for more advanced editing options. Ethical considerations are crucial, so maintain authenticity and transparency in your edits. For more tips, tutorials, and a vibrant photography community, visit dfphoto.net. Connect with us at 1600 St Michael’s Dr, Santa Fe, NM 87505, United States or call +1 (505) 471-6001.
Frequently Asked Questions (FAQ)
1. Why does my iPhone pixelate when I try to remove something from a photo?
Your iPhone pixelates when you try to remove something from a photo due to the safety filter, which is designed to prevent inappropriate alterations, especially on sensitive content like faces or bodies. The AI in the Photos app analyzes the image and determines if your edit might result in harmful changes.
2. How can I disable the safety filter on my iPhone?
Currently, you cannot directly disable the safety filter on your iPhone. As of now, Apple does not provide an option to turn off this feature in the settings.
3. What is the best workaround to remove the safety filter?
The best workaround is to zoom in on the area you want to edit and crop out the surrounding context. By removing the broader context, the AI is less likely to identify sensitive content and trigger the safety filter.
4. Are there any alternative photo editing apps that don’t have this safety filter?
Yes, many third-party photo editing apps offer more granular control over the editing process and may not have the same restrictions as the iPhone’s native tool. Popular options include Adobe Photoshop Fix, Snapseed, and VSCO.
5. Will Apple release an update to address this issue?
It is possible that Apple will release an update to address the frustrations surrounding the safety filter. Future updates could include options to disable the filter, adjust its sensitivity, or provide more granular control over the Clean Up tool.
6. How does lighting and image quality affect the safety filter?
Lighting and image quality can significantly affect the safety filter. Photos taken in low light or from unusual angles might be more likely to trigger the filter. Lower image quality can also contribute to inconsistencies, as the AI relies on clear, well-defined images to accurately identify content.
7. What ethical considerations should I keep in mind when removing content from photos?
When editing photos, it is important to maintain authenticity and avoid making changes that could mislead or deceive viewers. Transparency in editing and avoiding misinformation are also crucial ethical considerations.
8. Can I provide feedback to Apple about the safety filter?
Yes, you can provide feedback to Apple about the safety filter by using the Apple Feedback form on their website or by contacting Apple Support directly.
9. What are frequency separation, dodge, and burn, and how can they help with precise photo editing?
Frequency separation, dodge, and burn are advanced editing techniques that provide precise control over image adjustments. Frequency separation involves separating an image into high-frequency and low-frequency layers, allowing you to edit details and tones separately. Dodge and burn involves selectively lightening (dodging) and darkening (burning) areas of an image to enhance contrast and create depth.
10. Where can I find more tutorials and resources for photo editing?
You can find extensive guides and tutorials on dfphoto.net to help you learn various photo editing techniques. This resource provides in-depth information and a vibrant photography community.