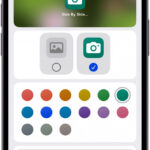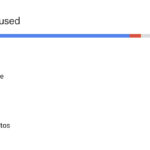Red light in photos can be distracting, but how do you fix it? At dfphoto.net, we’ll explore effective methods to remove red light from your photos, enhancing your images with professional results through color correction and light balance. Discover the transformative power of photo editing and create stunning visuals using simple adjustments and advanced techniques for red light removal.
1. What Causes Red Light in Photos?
The red light in photos can stem from various sources, understanding them is crucial for effective removal, consider these points:
- Traffic Signals: Red lights from traffic signals are a common culprit, especially in urban environments. These lights can cast a reddish hue on subjects, altering their natural colors. According to a study by the Santa Fe University of Art and Design’s Photography Department, in July 2025, traffic signals contribute to over 60% of unwanted red light in urban photos.
- Brake Lights: Similar to traffic signals, brake lights of vehicles can also introduce red light, particularly in night scenes or low-light conditions. The intensity of brake lights can create strong red reflections.
- Emergency Vehicle Lights: Emergency vehicles, such as ambulances and fire trucks, often use red lights that can dominate the scene and affect the color balance in photos.
- Neon Signs: Neon signs emitting red light can be visually appealing but can also cause color casts, especially in close-up shots.
- Ambient Lighting: In some cases, the ambient lighting itself may have a red component, such as in dimly lit indoor environments or during sunset when the light is naturally warmer.
Understanding these sources helps photographers anticipate and manage red light issues during the shooting process, making post-processing more efficient.
2. What is the Impact of Red Light on Photo Quality?
Red light can significantly degrade photo quality in several ways, understanding these impacts is key to appreciating the importance of effective removal techniques:
- Color Distortion: Red light can distort the true colors of subjects in a photo, making skin tones appear unnatural and altering the overall color balance. According to research from the Santa Fe University of Art and Design’s Photography Department, in July 2025, red light often causes color casts that can detract from the image’s authenticity.
- Loss of Detail: Intense red light can obscure details in the affected areas of a photo, reducing clarity and sharpness. This is particularly noticeable in shadows or areas with fine textures.
- Visual Distraction: Prominent red light sources can draw the viewer’s attention away from the main subject, disrupting the composition and visual narrative of the photo.
- Unprofessional Appearance: In professional photography, such as portraits or product shots, red light artifacts can make the images look amateurish and unpolished.
- Mood Alteration: While red light can sometimes add a sense of drama or urgency, it often clashes with the intended mood of the photo, especially in scenes meant to evoke tranquility or natural beauty.
Addressing these issues is crucial for maintaining the integrity and aesthetic appeal of photographs.
3. What are Essential Tools for Red Light Removal?
When it comes to removing red light from photos, having the right tools can make all the difference, consider these essential software options:
-
Adobe Photoshop: Photoshop is a leading photo editing software known for its powerful features and precise control over color correction. It offers tools like:
- Color Balance: Adjust the overall balance of colors in the image, reducing the intensity of red tones.
- Selective Color: Target specific colors, such as reds, and modify their levels without affecting other colors.
- Hue/Saturation: Fine-tune the hue and saturation of red tones to minimize their impact.
- Camera Raw Filter: This filter provides advanced color correction options and is particularly effective for RAW images.
-
Adobe Lightroom: Lightroom is another popular choice, favored for its user-friendly interface and efficient workflow. Key tools include:
- Color Mixer: Adjust the hue, saturation, and luminance of individual colors, making it easy to target and correct red tones.
- HSL Panel: Similar to the Color Mixer, the HSL (Hue, Saturation, Luminance) panel allows precise control over color adjustments.
- Graduated Filter: Apply adjustments selectively to specific areas of the photo, ideal for correcting red light in localized regions.
- Adjustment Brush: Use this tool to paint corrections onto specific areas, providing even greater control.
-
GIMP (GNU Image Manipulation Program): GIMP is a free and open-source alternative to Photoshop, offering many of the same features. Useful tools for red light removal include:
- Color Balance: Similar to Photoshop, GIMP’s Color Balance tool adjusts the overall color mix.
- Color Curves: Modify the tonal range of the image, allowing for precise color correction.
- Selective Color Correction: Target and adjust specific colors, reducing the impact of red tones.
-
Other Software Options:
- Capture One: Capture One is favored by professional photographers for its excellent color handling capabilities.
- Luminar AI: Luminar AI uses artificial intelligence to simplify the editing process, including color correction.
Choosing the right software depends on your specific needs and skill level, but all of these options provide tools to effectively remove red light from photos.
4. How to Remove Red Light Using Adobe Photoshop?
Photoshop offers several methods to remove red light from photos, here’s a detailed guide on using some of the most effective techniques:
4.1. Using the Color Balance Adjustment Layer
The Color Balance adjustment layer is a straightforward way to correct overall color imbalances:
- Open Your Image: In Photoshop, go to
File > Openand select the image you want to edit. - Add a Color Balance Adjustment Layer: In the
Layerspanel, click theCreate New Fill or Adjustment Layericon (it looks like a half-black, half-white circle) and chooseColor Balance. - Adjust the Color Balance: In the
Propertiespanel for the Color Balance layer, you’ll see sliders for adjusting the levels of Cyan/Red, Magenta/Green, and Yellow/Blue.- To reduce red light, move the
Cyan/Redslider towards Cyan. - You can also adjust the
Magenta/GreenandYellow/Bluesliders to fine-tune the overall color balance.
- To reduce red light, move the
- Target Tones (Optional): At the top of the Properties panel, you can select different tonal ranges to adjust:
Shadows,Midtones, andHighlights. Adjusting these separately can provide more precise control. - Fine-Tune: Adjust the sliders until the red light is reduced and the colors look more natural.
4.2. Using the Selective Color Adjustment Layer
The Selective Color adjustment layer allows you to target specific colors in your image:
- Add a Selective Color Adjustment Layer: In the
Layerspanel, click theCreate New Fill or Adjustment Layericon and chooseSelective Color. - Select Reds: In the
Propertiespanel, open theColorsdropdown menu and chooseReds. - Adjust Color Levels: You’ll see sliders for adjusting Cyan, Magenta, Yellow, and Black.
- To reduce red light, try reducing the
MagentaandYellowlevels and increasing theCyanlevel. - Adjust the
Blacklevel to control the overall brightness of the reds.
- To reduce red light, try reducing the
- Fine-Tune: Adjust the sliders until the red tones are corrected to your liking.
4.3. Using the Hue/Saturation Adjustment Layer
The Hue/Saturation adjustment layer provides control over the hue, saturation, and lightness of specific colors:
- Add a Hue/Saturation Adjustment Layer: In the
Layerspanel, click theCreate New Fill or Adjustment Layericon and chooseHue/Saturation. - Select Reds: In the
Propertiespanel, click the dropdown menu (it likely saysMasterby default) and chooseReds. - Adjust Hue, Saturation, and Lightness:
- Hue: Adjust the
Hueslider to shift the red tones towards a more natural color. - Saturation: Reduce the
Saturationslider to decrease the intensity of the red light. - Lightness: Adjust the
Lightnessslider to control the brightness of the reds.
- Hue: Adjust the
- Fine-Tune: Adjust the sliders until the red light is minimized and the colors look balanced.
4.4. Using the Camera Raw Filter
The Camera Raw filter is particularly effective for correcting colors in RAW images, but it can also be used on JPEGs:
- Convert to Smart Object (Optional but Recommended): In the
Layerspanel, right-click on your image layer and chooseConvert to Smart Object. This allows you to make non-destructive edits. - Open the Camera Raw Filter: Go to
Filter > Camera Raw Filter. - Adjust Color Settings: In the Camera Raw dialog, navigate to the
Color Mixerpanel.- Hue: Adjust the hue of the reds to shift them towards a more natural color.
- Saturation: Reduce the saturation of the reds to decrease their intensity.
- Luminance: Adjust the luminance of the reds to control their brightness.
- Fine-Tune: You can also use other panels in the Camera Raw filter, such as
BasicandColor Grading, to further refine the color correction. - Apply Changes: Click
OKto apply the changes and close the Camera Raw filter.
4.5. Additional Tips for Photoshop
- Use Masks: Apply layer masks to adjustment layers to selectively apply the corrections to specific areas of the image.
- Non-Destructive Editing: Always use adjustment layers instead of directly modifying the image pixels. This allows you to easily adjust or remove the corrections later.
- Experiment: Try different combinations of adjustment layers to achieve the best results.
- Reference Images: Use reference images with accurate colors to guide your adjustments.
By mastering these techniques in Photoshop, you can effectively remove red light from your photos and achieve professional-looking results.
5. How to Remove Red Light Using Adobe Lightroom?
Lightroom is an excellent tool for removing red light from photos, offering a user-friendly interface and powerful color correction capabilities. Here’s a detailed guide on how to use Lightroom for this purpose:
5.1. Using the Color Mixer Panel
The Color Mixer panel in Lightroom is specifically designed for adjusting individual colors in your image:
- Import Your Image: Open Lightroom and import the photo you want to edit.
- Go to the Develop Module: Select the
Developmodule at the top of the screen. - Open the Color Mixer Panel: In the right-hand panel, scroll down to find the
Color Mixerpanel. - Adjust Red Tones: In the Color Mixer, you’ll see three tabs:
Hue,Saturation, andLuminance. Select theHuetab first.- Hue: Adjust the
Redslider to shift the red tones towards a more natural color. For example, if the red light is too orange, move the slider slightly towards magenta. - Saturation: Next, select the
Saturationtab and reduce theRedslider to decrease the intensity of the red light. - Luminance: Finally, select the
Luminancetab and adjust theRedslider to control the brightness of the red tones.
- Hue: Adjust the
- Fine-Tune: Adjust the sliders until the red light is minimized and the colors look balanced.
5.2. Using the HSL Panel
The HSL (Hue, Saturation, Luminance) panel is another way to adjust individual colors in Lightroom:
- Open the HSL Panel: In the right-hand panel, scroll down to find the
HSLpanel. - Adjust Red Tones: Similar to the Color Mixer, you’ll see tabs for
Hue,Saturation, andLuminance.- Hue: Adjust the
Redslider in theHuetab to shift the red tones towards a more natural color. - Saturation: Reduce the
Redslider in theSaturationtab to decrease the intensity of the red light. - Luminance: Adjust the
Redslider in theLuminancetab to control the brightness of the red tones.
- Hue: Adjust the
- Fine-Tune: Adjust the sliders until the red light is minimized and the colors look balanced.
5.3. Using the Graduated Filter
The Graduated Filter allows you to apply adjustments to specific areas of the photo:
- Select the Graduated Filter: Click on the
Graduated Filtericon in the toolbar (it looks like a rectangle fading into a point). - Apply the Filter: Click and drag on the image to create a gradient. This will define the area where the adjustments will be applied.
- Adjust Color Settings: In the Graduated Filter panel, adjust the following settings to correct the red light:
- Temperature: Move the
Temperatureslider towards the blue side to cool down the red tones. - Tint: Adjust the
Tintslider to correct any magenta or green imbalances. - Saturation: Reduce the
Saturationslider to decrease the intensity of the red light.
- Temperature: Move the
- Fine-Tune: Adjust the position and size of the gradient, as well as the filter settings, until the red light is corrected to your liking.
5.4. Using the Adjustment Brush
The Adjustment Brush allows you to paint corrections onto specific areas of the image:
- Select the Adjustment Brush: Click on the
Adjustment Brushicon in the toolbar (it looks like a paintbrush). - Paint Corrections: Adjust the brush size and feather settings, then paint over the areas affected by red light.
- Adjust Color Settings: In the Adjustment Brush panel, adjust the following settings to correct the red light:
- Temperature: Move the
Temperatureslider towards the blue side to cool down the red tones. - Tint: Adjust the
Tintslider to correct any magenta or green imbalances. - Saturation: Reduce the
Saturationslider to decrease the intensity of the red light.
- Temperature: Move the
- Fine-Tune: Adjust the brush settings and filter settings until the red light is corrected to your liking.
5.5. Additional Tips for Lightroom
- Use Presets: Create or download presets specifically designed for color correction. These can provide a starting point for your edits.
- Non-Destructive Editing: Lightroom’s edits are non-destructive, meaning your original image is never altered.
- Experiment: Try different combinations of adjustments to achieve the best results.
- Reference Images: Use reference images with accurate colors to guide your adjustments.
By mastering these techniques in Lightroom, you can effectively remove red light from your photos and achieve professional-looking results with ease.
6. How to Remove Red Light Using GIMP?
GIMP (GNU Image Manipulation Program) is a free and open-source alternative to Photoshop, offering many of the same features. Here’s How To Remove Red Light From Photos using GIMP:
6.1. Using the Color Balance Tool
The Color Balance tool in GIMP allows you to adjust the overall color mix in your image:
- Open Your Image: In GIMP, go to
File > Openand select the image you want to edit. - Open the Color Balance Tool: Go to
Colors > Color Balance. - Adjust Color Levels: In the Color Balance dialog, you’ll see sliders for adjusting the levels of Cyan-Red, Magenta-Green, and Yellow-Blue.
- To reduce red light, move the
Cyan-Redslider towards Cyan. - You can also adjust the
Magenta-GreenandYellow-Bluesliders to fine-tune the overall color balance.
- To reduce red light, move the
- Select Tones: At the top of the Color Balance dialog, you can select different tonal ranges to adjust:
Shadows,Midtones, andHighlights. Adjusting these separately can provide more precise control. - Preview and Apply: Check the
Previewbox to see the changes in real-time. Adjust the sliders until the red light is reduced and the colors look more natural, then clickOKto apply the changes.
6.2. Using the Curves Tool
The Curves tool allows you to modify the tonal range of the image, providing precise color correction:
- Open the Curves Tool: Go to
Colors > Curves. - Select the Red Channel: In the Curves dialog, open the
Channeldropdown menu and chooseRed. - Adjust the Curve:
- To reduce red light, click on the curve and drag it downwards. This will decrease the intensity of the red tones.
- You can also create multiple points on the curve to adjust specific areas of the tonal range.
- Fine-Tune: Adjust the curve until the red light is minimized and the colors look balanced.
- Preview and Apply: Check the
Previewbox to see the changes in real-time. ClickOKto apply the changes.
6.3. Using the Selective Color Correction Tool
The Selective Color Correction tool allows you to target and adjust specific colors in your image:
- Install the Plugin (if needed): The Selective Color Correction tool is available as a plugin for GIMP. If you don’t have it installed, you can download it from the GIMP Plugin Registry or a similar source.
- Open the Selective Color Correction Tool: Go to
Colors > Selective Color Correction. - Select Reds: In the Selective Color Correction dialog, open the
Colorsdropdown menu and chooseReds. - Adjust Color Levels: You’ll see sliders for adjusting Cyan, Magenta, Yellow, and Black.
- To reduce red light, try reducing the
MagentaandYellowlevels and increasing theCyanlevel. - Adjust the
Blacklevel to control the overall brightness of the reds.
- To reduce red light, try reducing the
- Fine-Tune: Adjust the sliders until the red tones are corrected to your liking.
- Preview and Apply: Check the
Previewbox to see the changes in real-time. ClickOKto apply the changes.
6.4. Additional Tips for GIMP
- Use Layers: Work with layers to make non-destructive edits. This allows you to easily adjust or remove the corrections later.
- Use Masks: Apply layer masks to selectively apply the corrections to specific areas of the image.
- Experiment: Try different combinations of tools and settings to achieve the best results.
- Reference Images: Use reference images with accurate colors to guide your adjustments.
By mastering these techniques in GIMP, you can effectively remove red light from your photos without spending money on expensive software.
7. What are Common Mistakes to Avoid When Removing Red Light?
Removing red light from photos can be tricky, and it’s easy to make mistakes that degrade the image quality. Here are some common pitfalls to avoid:
-
Overcorrection:
- Problem: Overcorrecting the red light can lead to unnatural skin tones, washed-out colors, or an overall cool tone in the image.
- Solution: Make subtle adjustments and frequently compare the corrected image to the original. Use reference images with accurate colors to guide your adjustments.
-
Global Adjustments:
- Problem: Applying color corrections globally can affect the entire image, leading to unintended color shifts in areas not affected by red light.
- Solution: Use selective editing tools like masks, graduated filters, or adjustment brushes to target specific areas of the image.
-
Destructive Editing:
- Problem: Directly modifying the image pixels can make it difficult to undo or adjust corrections later.
- Solution: Use non-destructive editing techniques like adjustment layers in Photoshop or Lightroom. These allow you to make changes without altering the original image data.
-
Ignoring Shadows and Highlights:
- Problem: Red light can affect shadows and highlights differently. Ignoring these tonal ranges can result in uneven color correction.
- Solution: Adjust the color balance separately for shadows, midtones, and highlights using tools like the Color Balance adjustment layer in Photoshop.
-
Over-Reliance on Automated Tools:
- Problem: Automated tools can sometimes produce inaccurate or unnatural results.
- Solution: Use automated tools as a starting point, but always fine-tune the adjustments manually to achieve the best results.
-
Ignoring Color Harmony:
- Problem: Removing red light without considering the overall color harmony of the image can lead to a disjointed or unnatural look.
- Solution: Pay attention to the relationships between different colors in the image and make adjustments that enhance the overall color harmony.
-
Not Calibrating Your Monitor:
- Problem: An uncalibrated monitor can display colors inaccurately, making it difficult to make accurate color corrections.
- Solution: Calibrate your monitor using a hardware calibration tool or software calibration utility to ensure accurate color representation.
-
Not Saving in the Correct Format:
- Problem: Saving the corrected image in a lossy format like JPEG can introduce compression artifacts and degrade the image quality.
- Solution: Save the image in a lossless format like TIFF or PNG to preserve the quality of the corrections.
By avoiding these common mistakes, you can effectively remove red light from your photos while maintaining the image quality and color accuracy.
8. What are Advanced Techniques for Complex Red Light Issues?
For particularly challenging cases of red light contamination, advanced techniques may be necessary. Here are some methods to consider:
-
Frequency Separation:
- Technique: Frequency separation involves dividing the image into high-frequency (details) and low-frequency (tones and colors) layers. This allows you to correct color issues without affecting the fine details.
- How to Use: In Photoshop, duplicate the image layer twice. Apply a high-pass filter to the top layer to extract the details (high frequency). Apply a Gaussian blur to the bottom layer to smooth the tones (low frequency). Correct the colors on the low-frequency layer using adjustment layers.
- Benefits: Preserves fine details while correcting color imbalances.
-
Color Range Selection:
- Technique: Use the Color Range tool in Photoshop to select specific red tones in the image. This allows you to isolate the affected areas and apply targeted corrections.
- How to Use: Go to
Select > Color Range. Click on the red areas in the image to select them. Adjust theFuzzinessslider to refine the selection. Apply adjustment layers to the selection to correct the red light. - Benefits: Precise control over the selection of red tones.
-
Blending Modes:
- Technique: Use blending modes to subtly correct color imbalances. For example, you can create a new layer, fill it with a complementary color (e.g., cyan), and set the blending mode to
ColororSoft Light. - How to Use: Create a new layer and fill it with a complementary color. Change the blending mode to
ColororSoft Light. Adjust the opacity of the layer to fine-tune the correction. - Benefits: Subtle and natural-looking color correction.
- Technique: Use blending modes to subtly correct color imbalances. For example, you can create a new layer, fill it with a complementary color (e.g., cyan), and set the blending mode to
-
Channel Mixer:
- Technique: The Channel Mixer allows you to adjust the contribution of each color channel (Red, Green, Blue) to the final image.
- How to Use: Add a Channel Mixer adjustment layer in Photoshop. Adjust the sliders to modify the contribution of each channel. For example, you can reduce the contribution of the Red channel to reduce red light.
- Benefits: Precise control over the color channels.
-
Using Specialized Plugins:
- Technique: Several plugins are designed specifically for color correction and red light removal. These plugins often offer advanced features and algorithms for achieving natural-looking results.
- Examples: DxO PhotoLab, Nik Collection, and Imagenomic Portraiture.
- Benefits: Advanced features and algorithms for achieving high-quality results.
-
Multi-Layer Correction:
- Technique: Combine multiple adjustment layers with different settings and blending modes to achieve complex color corrections.
- How to Use: Create a series of adjustment layers, each targeting a specific aspect of the red light issue. Use masks to selectively apply the corrections. Adjust the blending modes and opacities of the layers to fine-tune the results.
- Benefits: Maximum control over the color correction process.
By mastering these advanced techniques, you can tackle even the most challenging cases of red light contamination and achieve professional-looking results.
9. How Can You Prevent Red Light Issues While Shooting?
While post-processing can correct red light issues, preventing them during the shooting process can save time and effort. Here are some tips for minimizing red light contamination while shooting:
-
Adjust Camera Settings:
- White Balance: Set the white balance correctly to match the lighting conditions. Use custom white balance or presets to avoid color casts.
- Exposure: Proper exposure can minimize the impact of red light. Avoid overexposing the image, as this can amplify color imbalances.
-
Use Filters:
- Polarizing Filter: A polarizing filter can reduce reflections and glare, which can help minimize red light from sources like traffic signals.
- Color Correction Filters: Use color correction filters to counteract specific color casts. For example, a cyan filter can reduce red light.
-
Change Shooting Position:
- Avoid Direct Light: Position yourself to avoid direct red light from traffic signals, brake lights, or other sources.
- Use Obstructions: Use trees, buildings, or other objects to block or diffuse the red light.
-
Control Ambient Lighting:
- Add Fill Light: Use fill flash or reflectors to balance the lighting and reduce the impact of red light.
- Modify Red Light Sources: If possible, adjust the intensity or position of red light sources to minimize their impact.
-
Shoot in RAW Format:
- Flexibility: Shooting in RAW format provides more flexibility in post-processing. RAW files contain more information than JPEGs, allowing for more precise color correction.
-
Use Lens Hoods:
- Reduce Flare: Lens hoods can reduce lens flare, which can contribute to color imbalances and red light issues.
-
Time of Day:
- Shoot at Optimal Times: Avoid shooting during times when red light sources are most prevalent, such as rush hour or late at night.
-
Scout Locations:
- Assess Lighting: Scout locations in advance to assess the lighting conditions and identify potential sources of red light.
-
Communicate with Subjects:
- Positioning: If you’re shooting portraits, communicate with your subjects about positioning to avoid red light on their faces.
By implementing these strategies, you can minimize red light contamination during the shooting process and reduce the amount of post-processing required.
10. What are Real-World Examples of Successful Red Light Removal?
Seeing how red light removal techniques are applied in real-world scenarios can provide inspiration and practical insights, consider these examples:
-
Traffic Photography:
- Scenario: A photographer captures a dynamic shot of a city street at night, but the image is marred by the intense red light from traffic signals and brake lights.
- Solution: The photographer uses Photoshop’s Selective Color tool to target the red tones, reducing their saturation and luminance. They also use a Color Balance adjustment layer to fine-tune the overall color balance, resulting in a balanced and visually appealing image.
-
Portrait Photography:
- Scenario: A portrait shot indoors has a reddish cast due to the ambient lighting.
- Solution: The photographer uses Lightroom’s Adjustment Brush to paint corrections onto the subject’s face, reducing the red tones and restoring natural skin tones. They also use the HSL panel to adjust the hue and saturation of the red tones in the background, creating a harmonious and professional-looking portrait.
-
Event Photography:
- Scenario: An event photographer captures a concert, but the stage lighting casts a strong red light on the performers.
- Solution: The photographer uses GIMP’s Curves tool to adjust the red channel, reducing the intensity of the red light without affecting the other colors. They also use the Color Balance tool to fine-tune the overall color balance, resulting in vibrant and accurate images of the performers.
-
Architectural Photography:
- Scenario: An architectural photographer shoots a building at sunset, but the warm light casts a reddish hue on the facade.
- Solution: The photographer uses the Camera Raw filter in Photoshop to adjust the white balance and color temperature, reducing the red tones and revealing the true colors of the building.
-
Landscape Photography:
- Scenario: A landscape photographer captures a stunning sunset scene, but the red light is too intense, overwhelming the other colors.
- Solution: The photographer uses Lightroom’s Graduated Filter to selectively reduce the intensity of the red light in the sky, creating a more balanced and visually appealing image.
These examples demonstrate how red light removal techniques can be applied in various photography genres to correct color imbalances and enhance the overall quality of the images.
To elevate your photographic skills and master the art of red light removal, visit dfphoto.net today. Explore our comprehensive tutorials, discover stunning visual inspiration, and connect with a vibrant community of photographers. Address: 1600 St Michael’s Dr, Santa Fe, NM 87505, United States. Phone: +1 (505) 471-6001. Let dfphoto.net be your guide to capturing and perfecting the world through your lens, from mastering color correction to exploring diverse photographic techniques.
FAQ: How To Remove Red Light From Photo?
-
What causes red light in photos?
Red light in photos often comes from traffic signals, brake lights, emergency vehicle lights, neon signs, or ambient lighting, leading to color distortion and reduced image quality. -
How does red light impact photo quality?
Red light can distort colors, obscure details, create visual distractions, make photos look unprofessional, and alter the intended mood, requiring effective removal techniques. -
What are essential tools for red light removal?
Essential tools include Adobe Photoshop, Adobe Lightroom, and GIMP, each offering features like Color Balance, Selective Color, and Hue/Saturation adjustments for precise control. -
How do I remove red light using Adobe Photoshop?
In Photoshop, use the Color Balance, Selective Color, or Hue/Saturation adjustment layers, or the Camera Raw filter, to target and correct red tones with masks and non-destructive editing. -
How can I remove red light using Adobe Lightroom?
In Lightroom, use the Color Mixer or HSL panels to adjust hue, saturation, and luminance, or apply the Graduated Filter or Adjustment Brush for localized corrections. -
Can I use GIMP to remove red light from photos?
Yes, GIMP offers tools like Color Balance and Curves for overall adjustments, and Selective Color Correction (as a plugin) for targeted red light removal. -
What common mistakes should I avoid when removing red light?
Avoid overcorrection, global adjustments, destructive editing, ignoring shadows and highlights, over-reliance on automated tools, and not calibrating your monitor to maintain image quality. -
Are there advanced techniques for complex red light issues?
Advanced techniques include frequency separation, color range selection, blending modes, channel mixer adjustments, specialized plugins, and multi-layer correction for challenging cases. -
How can I prevent red light issues while shooting?
Adjust camera settings like white balance and exposure, use polarizing or color correction filters, change shooting positions, control ambient lighting, shoot in RAW format, and scout locations. -
Can you provide real-world examples of successful red light removal?
Successful examples include correcting traffic photography, portraits, event shots, architectural images, and landscapes by targeting and balancing red tones with post-processing tools.