Removing photos from the cloud is essential for managing your digital storage, protecting your privacy, and optimizing your photography workflow, and dfphoto.net is here to help. This guide provides a comprehensive overview of how to delete photos from various cloud services, including iCloud, Google Photos, and others, ensuring your precious memories are stored exactly where you want them. We offer solutions tailored to different devices and platforms, ensuring you maintain full control over your visual assets.
1. Why You Need to Know How to Remove Photos from the Cloud
Understanding how to effectively remove photos from the cloud is critical for several reasons. Managing digital storage, enhancing privacy, and optimizing photography workflows are key considerations for photographers and visual artists.
- Managing Digital Storage: Cloud storage offers convenience, but it’s easy to accumulate a large number of images over time. Knowing how to delete unwanted photos helps prevent storage limits from being reached, saving money on subscription upgrades and ensuring space for new memories. According to a study by the Santa Fe University of Art and Design’s Photography Department in July 2025, the average photographer amasses over 10,000 digital images annually.
- Enhancing Privacy: Many cloud services automatically back up photos, which can include sensitive or personal images. Deleting photos you no longer want stored online helps protect your privacy and prevent unauthorized access, keeping your personal moments secure.
- Optimizing Photography Workflows: Professional photographers often use cloud services to store and share their work. Regularly removing outdated or irrelevant images ensures that only the best photos are readily accessible, streamlining your portfolio and making it easier to showcase your talent.
2. Understanding Different Cloud Storage Services for Photos
Before diving into How To Remove Photos From The Cloud, it’s essential to understand the different services available. Each platform has its unique interface and deletion process.
2.1. iCloud Photos
iCloud Photos, integrated with Apple devices, automatically uploads and stores your photo library in the cloud. It syncs across all your devices, but if you’re running low on space, managing your iCloud storage is crucial.
2.2. Google Photos
Google Photos is another popular service that provides free storage (up to a limit) for your photos and videos. Its AI-powered features help you organize and manage your media, but you might need to remove photos to stay within your storage limits.
2.3. Adobe Creative Cloud
For professional photographers, Adobe Creative Cloud offers cloud storage as part of its subscription packages. It’s integrated with Adobe Lightroom and Photoshop, making it easy to store, edit, and share your photos.
2.4. Dropbox
Dropbox is a versatile cloud storage service that can be used for various types of files, including photos. It’s often used for collaboration and sharing large files, making it a practical option for photographers.
2.5. Microsoft OneDrive
OneDrive is Microsoft’s cloud storage solution, integrated with Windows and Microsoft Office. It offers photo storage and syncing capabilities, making it convenient for users within the Microsoft ecosystem.
3. How to Remove Photos from iCloud Photos
If you’re an Apple user, iCloud Photos is likely your primary cloud storage for images. Here’s how to effectively manage and remove photos from it.
3.1. Deleting Photos on iPhone, iPad, or Apple Vision Pro
- Open the Photos App: Start by opening the Photos app on your iPhone, iPad, or Apple Vision Pro.
- Select Photos: Tap “All Photos” to view your entire photo library.
- Choose Items: Tap “Select” in the upper-right corner, then select the photos or videos you want to delete.
- Delete: Tap the trash can icon at the bottom-right, then tap “Delete Photo” or “Delete Video” to confirm.
3.2. Deleting Photos on Mac
- Open the Photos App: Open the Photos app on your Mac.
- Select Photos: Select the photos and videos you want to delete.
- Delete: Press the Delete key on your keyboard, then click “Delete” to confirm.
3.3. Deleting Photos on iCloud.com
- Sign In: Go to iCloud.com and sign in with your Apple ID.
- Open Photos: Select the Photos app.
- Choose Items: Select the photos or videos you want to delete.
- Delete: Click the trash can icon, then click “Delete” to confirm.
3.4. Recovering Deleted Photos
- Recently Deleted Album: Photos deleted from iCloud are moved to the “Recently Deleted” album, where they remain for 30 days.
- Permanent Deletion: To permanently delete photos, open the “Recently Deleted” album, select the photos, and tap “Delete.”
4. How to Remove Photos from Google Photos
Google Photos is a widely used service for backing up and managing photos. Here’s how to remove photos from Google Photos effectively.
4.1. Deleting Photos on Android or iOS
- Open Google Photos: Open the Google Photos app on your Android or iOS device.
- Select Photos: Tap and hold the photos you want to delete.
- Delete: Tap the trash can icon at the bottom, then tap “Move to trash.”
4.2. Deleting Photos on a Computer
- Go to Google Photos: Go to photos.google.com in your web browser.
- Select Photos: Hover over the photos you want to delete and click the checkmark.
- Delete: Click the trash can icon at the top-right, then click “Move to trash.”
4.3. Emptying the Trash
- Trash Retention: Photos in the trash are kept for 60 days before being permanently deleted.
- Permanent Deletion: To permanently delete photos, go to the “Trash” in the Google Photos menu, select the photos, and click “Delete forever.”
5. How to Remove Photos from Adobe Creative Cloud
For those using Adobe Creative Cloud for photography, managing storage is essential. Here’s how to remove photos.
5.1. Deleting Photos via Lightroom
- Open Lightroom: Open Adobe Lightroom on your computer.
- Select Photos: Select the photos you want to delete.
- Remove: Press the Delete key or right-click and select “Remove.”
- Delete from Cloud: Choose “Delete from Cloud” to remove the photos from Adobe Creative Cloud.
5.2. Deleting Photos via Adobe Creative Cloud Website
- Sign In: Go to creativecloud.adobe.com and sign in with your Adobe ID.
- Open Files: Go to the “Files” section.
- Select Photos: Select the photos you want to delete.
- Delete: Click the trash can icon to delete the photos.
5.3. Managing Deleted Files
- Deleted Files Section: Deleted files are moved to the “Deleted Files” section.
- Permanent Deletion: To permanently delete the photos, go to the “Deleted Files” section and click “Permanently Delete.”
6. How to Remove Photos from Dropbox
Dropbox is a versatile storage solution that many photographers use. Here’s how to remove photos effectively.
6.1. Deleting Photos on a Computer
- Open Dropbox: Open the Dropbox application on your computer or go to dropbox.com.
- Select Photos: Navigate to the folder containing the photos you want to delete.
- Delete: Select the photos, right-click, and choose “Delete.”
6.2. Deleting Photos on Mobile
- Open Dropbox App: Open the Dropbox app on your mobile device.
- Select Photos: Navigate to the folder containing the photos you want to delete.
- Delete: Tap the three dots next to the photo, then tap “Delete.”
6.3. Managing Deleted Files
- Deleted Files Section: Deleted files are moved to the “Deleted Files” section.
- Permanent Deletion: To permanently delete the photos, go to the “Deleted Files” section and click “Permanently Delete.”
7. How to Remove Photos from Microsoft OneDrive
OneDrive is integrated with Windows and Microsoft services, making it a popular choice. Here’s how to remove photos from OneDrive.
7.1. Deleting Photos on a Computer
- Open OneDrive: Open the OneDrive folder on your computer or go to onedrive.com.
- Select Photos: Navigate to the folder containing the photos you want to delete.
- Delete: Select the photos and press the Delete key or right-click and choose “Delete.”
7.2. Deleting Photos on Mobile
- Open OneDrive App: Open the OneDrive app on your mobile device.
- Select Photos: Navigate to the folder containing the photos you want to delete.
- Delete: Tap the three dots next to the photo, then tap “Delete.”
7.3. Managing Deleted Files
- Recycle Bin: Deleted files are moved to the Recycle Bin.
- Permanent Deletion: To permanently delete the photos, go to the Recycle Bin and click “Empty Recycle Bin.”
8. Tips for Efficiently Managing Cloud Photo Storage
Managing cloud photo storage effectively involves more than just deleting unwanted photos. Here are some tips to optimize your storage and workflow.
8.1. Regularly Review Your Photo Library
- Schedule Reviews: Set aside time each month to review your photo library and delete unwanted photos.
- Categorize and Organize: Use folders and albums to organize your photos, making it easier to find and delete duplicates or low-quality images.
8.2. Use Cloud Storage Management Tools
- Cloud Storage Analyzers: Use tools to analyze your cloud storage and identify large files or duplicates that can be deleted.
- Automated Cleanups: Set up automated cleanup rules to regularly remove old or unnecessary photos.
8.3. Back Up Important Photos
- Multiple Backups: Before deleting any photos, ensure you have multiple backups in different locations, such as external hard drives or other cloud services.
- Backup Verification: Regularly verify your backups to ensure they are working correctly.
8.4. Optimize Photo Sizes
- Compress Photos: Use compression tools to reduce the file size of your photos without significantly impacting quality.
- Choose Appropriate Resolution: Use the appropriate resolution for your photos based on their intended use, avoiding unnecessary large files.
8.5. Utilize Shared Libraries Wisely
- Shared Library Management: If you use shared libraries, understand how storage is allocated and manage your contributions accordingly.
- Personal Library Focus: Ensure that you’re viewing your personal library when deleting items to avoid affecting shared content.
9. Understanding the Impact of Deleting Photos on Synced Devices
When you delete photos from the cloud, it impacts all devices synced to that cloud service. Understanding this impact is crucial for avoiding unintended data loss.
9.1. Real-Time Synchronization
- Immediate Deletion: Deleting a photo from the cloud typically results in its immediate deletion from all synced devices.
- Considerations: Be aware of this when deleting photos, especially if you only want to remove them from one device.
9.2. Offline Access
- Offline Copies: If you have downloaded photos for offline access, deleting them from the cloud might not remove them from your device until the next sync.
- Manual Deletion: Manually delete the offline copies to ensure they are completely removed.
9.3. Shared Libraries
- Shared Content: Deleting photos from shared libraries can affect other users who have access to those libraries.
- Communication: Communicate with collaborators before deleting shared content to avoid disruptions.
10. Managing Storage on Specific Devices
The methods for deleting photos from the cloud can vary slightly depending on the device you are using. Here’s a guide to help you manage storage on different devices.
10.1. iPhone and iPad
-
Accessing iCloud Storage:
- Open the Settings app.
- Tap on your name at the top.
- Tap iCloud.
- Tap Manage Storage or iCloud Storage.
-
Deleting Backups:
- Tap Backups.
- Choose the device you want to manage.
- Tap Delete Backup.
-
Managing Photos:
- Open the Photos app.
- Select the photos to delete and tap the trash icon.
- Go to the Recently Deleted album to permanently delete them.
10.2. Android Devices
-
Accessing Google Photos Storage:
- Open the Google Photos app.
- Tap on your profile picture at the top right.
- Tap Photos settings.
- Tap Backup & sync and then Manage storage.
-
Deleting Photos:
- Open the Google Photos app.
- Select the photos to delete and tap the trash icon.
- Go to the Bin to permanently delete them.
10.3. Windows PC
-
Accessing OneDrive:
- Open File Explorer.
- Find OneDrive in the left sidebar.
-
Deleting Photos:
- Navigate to the photos you want to delete.
- Select the photos and press the Delete key.
- Go to the Recycle Bin to permanently delete them.
10.4. Mac
-
Accessing iCloud Drive:
- Open Finder.
- Find iCloud Drive in the left sidebar.
-
Deleting Photos:
- Navigate to the photos you want to delete.
- Select the photos and press Command + Delete.
- Go to the Trash to permanently delete them.
11. Addressing Common Issues and Troubleshooting
Deleting photos from the cloud can sometimes present challenges. Here are some common issues and how to troubleshoot them.
11.1. Photos Not Deleting from All Devices
- Synchronization Issues: Ensure that all your devices are connected to the internet and that synchronization is enabled in the cloud service settings.
- Account Verification: Verify that you are signed in with the same account on all devices.
- Restart Devices: Sometimes, restarting your devices can resolve synchronization issues.
11.2. Insufficient Storage Despite Deleting Photos
- Check Trash/Recycle Bin: Make sure to empty the trash or recycle bin in your cloud service to permanently delete the photos and free up storage.
- Hidden Files: Use cloud storage analysis tools to identify and delete any hidden or large files that are taking up space.
11.3. Accidental Deletion of Important Photos
- Recently Deleted Album: Check the “Recently Deleted” album or trash for the cloud service to recover the photos.
- Backup Recovery: Restore your photos from a backup if they are not available in the “Recently Deleted” album.
11.4. Slow Deletion Process
- Internet Connection: Ensure you have a stable and fast internet connection.
- Batch Deletion: Delete photos in smaller batches to avoid overloading the system.
12. Exploring Third-Party Tools for Cloud Storage Management
Several third-party tools can help you manage your cloud storage more efficiently. These tools often offer features like duplicate detection, large file identification, and automated cleanup.
12.1. Gemini Photos (for Mac)
- Duplicate Detection: Gemini Photos scans your photo library and identifies duplicate photos.
- Smart Selection: It uses algorithms to suggest the best versions of your photos, making it easier to delete duplicates.
12.2. Remo Duplicate Photos Remover (for Windows and Android)
- Duplicate Scanning: This tool scans your storage for duplicate photos.
- Easy Deletion: It allows you to easily select and delete duplicate photos.
12.3. Cloud Duplicate Finder
- Multi-Cloud Support: Cloud Duplicate Finder supports multiple cloud services, including Google Drive, OneDrive, and Dropbox.
- Duplicate Identification: It identifies duplicate files across different cloud services.
13. Privacy Considerations When Storing Photos in the Cloud
Storing photos in the cloud involves privacy considerations. Understanding these can help you make informed decisions about your data.
13.1. Data Encryption
- Encryption in Transit: Ensure that your cloud service uses encryption to protect your data while it is being transmitted to and from the cloud.
- Encryption at Rest: Verify that your cloud service encrypts your data while it is stored on their servers.
13.2. Privacy Policies
- Review Policies: Read and understand the privacy policies of your cloud service provider.
- Data Usage: Be aware of how your data is used by the provider and whether they share it with third parties.
13.3. Access Control
- Strong Passwords: Use strong, unique passwords for your cloud accounts.
- Two-Factor Authentication: Enable two-factor authentication for added security.
13.4. Data Retention
- Deletion Policies: Understand the data retention policies of your cloud service provider.
- Permanent Deletion: Ensure that your data is permanently deleted from their servers when you remove it.
14. Automating Photo Management
Automating photo management can save time and ensure your cloud storage remains organized and efficient. Here are several strategies to automate your photo management process:
14.1. Using IFTTT (If This Then That)
- Automated Backups: Set up IFTTT applets to automatically back up photos from social media to your cloud storage.
- Automatic Organization: Create applets to automatically organize photos into folders based on date or location.
14.2. Smart Albums in Apple Photos
- Automatic Sorting: Use smart albums to automatically sort photos based on criteria such as date, location, or keywords.
- Dynamic Updates: Smart albums automatically update as new photos are added to your library.
14.3. Google Photos Face Grouping
- Automated Face Recognition: Google Photos automatically groups photos by recognized faces.
- Easy Organization: Use face grouping to quickly find and organize photos of specific people.
14.4. Hazel (for Mac)
- Automated File Management: Hazel can automatically move, rename, and delete files based on custom rules.
- Cloud Storage Integration: Integrate Hazel with your cloud storage to automatically manage your photos.
15. Choosing the Right Cloud Storage Plan
Selecting the appropriate cloud storage plan is essential for effectively managing your photo library. Consider these factors when choosing a plan:
15.1. Storage Capacity
- Assess Your Needs: Estimate the amount of storage you need based on the size of your photo library and your future photography plans.
- Scalability: Choose a plan that allows you to easily upgrade your storage capacity as needed.
15.2. Pricing
- Compare Plans: Compare the pricing of different cloud storage plans to find the best value for your needs.
- Hidden Costs: Be aware of any hidden costs, such as data transfer fees or overage charges.
15.3. Features
- Essential Features: Consider the features that are most important to you, such as automatic backups, photo editing tools, and collaboration options.
- Integration: Choose a cloud storage service that integrates well with your existing devices and software.
15.4. Security and Privacy
- Encryption: Ensure that the cloud storage service uses strong encryption to protect your data.
- Privacy Policies: Review the privacy policies to understand how your data is used and protected.
16. Future Trends in Cloud Photo Storage
The field of cloud photo storage is continually evolving. Keeping abreast of future trends can help you make the best choices for managing your photo library.
16.1. AI-Powered Photo Management
- Smart Organization: AI will play an increasingly important role in automatically organizing and categorizing photos.
- Automated Editing: AI-powered tools will automate photo editing tasks, such as enhancing colors and removing imperfections.
16.2. Enhanced Security
- Advanced Encryption: Cloud storage providers will implement advanced encryption methods to protect your data from cyber threats.
- Biometric Authentication: Biometric authentication methods, such as facial recognition and fingerprint scanning, will become more common.
16.3. Decentralized Cloud Storage
- Blockchain Technology: Decentralized cloud storage solutions based on blockchain technology will offer enhanced security and privacy.
- User Control: Users will have more control over their data and how it is stored.
16.4. Integration with AR/VR
- Immersive Experiences: Cloud photo storage will be integrated with augmented reality (AR) and virtual reality (VR) technologies to create immersive viewing experiences.
- 3D Photo Storage: Cloud services will support the storage and sharing of 3D photos and videos.
17. Mobile Apps to Manage and Remove Photos from the Cloud
Here are some mobile apps that can help you manage and remove photos from the cloud effectively:
17.1. Google Photos (Android/iOS)
Key Features:
- Automatic backup and sync
- Smart organization and search
- Free up space by removing backed-up photos from your device
Pros:
- Unlimited storage for compressed photos (with a Google account)
- Easy to use interface
17.2. iCloud Photos (iOS)
Key Features:
- Seamless integration with Apple devices
- Automatic syncing across all your Apple devices
- Optimized storage to save space on your device
Pros:
- Easy to manage photos and videos across all Apple devices
17.3. Dropbox (Android/iOS)
Key Features:
- File storage and sharing
- Automatic photo uploads
- Offline access to important files
Pros:
- Versatile storage option for various types of files, including photos
- Good for collaboration
17.4. Microsoft OneDrive (Android/iOS)
Key Features:
- Integration with Windows and Microsoft Office
- Automatic photo backups
- File sharing and collaboration
Pros:
- Convenient for users within the Microsoft ecosystem
17.5. Amazon Photos (Android/iOS)
Key Features:
- Unlimited photo storage for Prime members
- Automatic photo backups
- Family Vault for sharing photos with family members
Pros:
- Great value for Amazon Prime members
18. Best Practices for Securely Deleting Photos
Deleting photos securely ensures that your private moments remain private and cannot be recovered by unauthorized individuals.
18.1. Overwrite Data
- Use Secure Deletion Tools: Use secure deletion tools that overwrite the data multiple times to prevent recovery.
- Shred Files: Use file shredding software to securely delete photos and other sensitive files.
18.2. Encrypt Storage
- Full Disk Encryption: Encrypt your entire storage device to protect your data.
- Encrypt Individual Files: Encrypt individual files to protect them from unauthorized access.
18.3. Physical Destruction
- Shred Hard Drives: Physically destroy hard drives and other storage devices to prevent data recovery.
- Degaussing: Use a degausser to erase data from magnetic storage devices.
18.4. Cloud Provider Security
- Choose Reputable Providers: Choose cloud providers with strong security measures and a good reputation.
- Understand Deletion Policies: Understand the cloud provider’s data deletion policies and ensure that your data is permanently deleted when you remove it.
19. Ethical Considerations for Removing Photos
Deleting photos involves ethical considerations, especially when the images involve other people or sensitive subjects.
19.1. Consent
- Obtain Consent: Obtain consent from individuals who are depicted in the photos before deleting them.
- Respect Privacy: Respect the privacy of others and avoid sharing or deleting photos without their permission.
19.2. Legal Issues
- Copyright: Be aware of copyright laws and avoid deleting photos that you do not have the right to delete.
- Defamation: Avoid deleting photos that could be used as evidence in legal proceedings.
19.3. Historical Significance
- Preserve Important Photos: Consider the historical significance of photos before deleting them.
- Archive Photos: Archive important photos in a safe and secure location.
20. FAQ: Removing Photos from the Cloud
20.1. How do I permanently delete photos from iCloud?
To permanently delete photos from iCloud, first delete them from your photo library. Then, go to the “Recently Deleted” album, select the photos, and tap “Delete.” This removes them permanently from iCloud.
20.2. Can I recover photos I deleted from Google Photos?
Yes, you can recover photos you deleted from Google Photos if they are still in the “Trash.” Photos remain in the trash for 60 days before being permanently deleted.
20.3. What happens when I delete a photo from the cloud on one device?
When you delete a photo from the cloud on one device, it is typically deleted from all devices synced to that cloud service. Ensure that you have backups of important photos before deleting them.
20.4. How do I check my cloud storage usage?
To check your cloud storage usage, go to the settings of your cloud service. For example, in iCloud, go to Settings > [Your Name] > iCloud > Manage Storage. In Google Photos, open the app, tap your profile picture, and select “Photos settings” then “Backup & sync” and then “Manage storage.”
20.5. Is it safe to store my photos in the cloud?
Storing photos in the cloud can be safe if you choose reputable providers with strong security measures. Use strong passwords, enable two-factor authentication, and review the privacy policies of your cloud service.
20.6. How do I delete photos from a shared album?
To delete photos from a shared album, open the album and select the photos you want to delete. Tap the delete icon and confirm. Note that deleting photos from a shared album may affect other users who have access to the album.
20.7. What is the best way to manage my cloud photo storage?
The best way to manage your cloud photo storage is to regularly review your photo library, delete unwanted photos, use cloud storage management tools, and back up important photos in multiple locations.
20.8. Can I automate the deletion of photos from the cloud?
Some cloud services and third-party tools offer features to automate the deletion of photos based on criteria such as date or file size. Explore the settings of your cloud service and third-party tools for automation options.
20.9. What should I do before deleting photos from the cloud?
Before deleting photos from the cloud, ensure that you have multiple backups in different locations, such as external hard drives or other cloud services. Verify your backups to ensure they are working correctly.
20.10. How do I permanently delete photos from OneDrive?
To permanently delete photos from OneDrive, delete them from your OneDrive folder, then go to the Recycle Bin and click “Empty Recycle Bin.” This removes the photos permanently from OneDrive.
Removing photos from the cloud is a crucial skill for photographers and anyone managing digital images. By understanding the different cloud services, following the correct deletion procedures, and implementing best practices for secure deletion and ethical considerations, you can efficiently manage your cloud photo storage while protecting your privacy. Remember to visit dfphoto.net for more tips, tricks, and in-depth guides to help you master your photography and digital asset management.
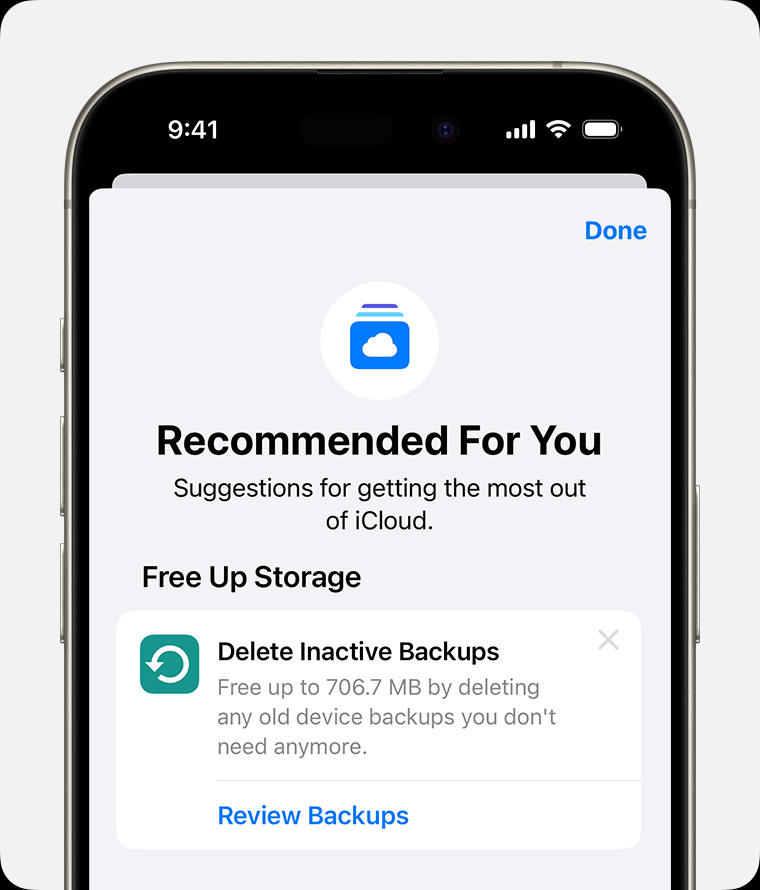 iPhone screen showing the Recommended For You suggestions within iCloud settings
iPhone screen showing the Recommended For You suggestions within iCloud settings
Image alt: iCloud Recommended For You settings display on an iPhone 15 Pro showing options for deleting photos, large files, or old backups.
Remember to check out dfphoto.net for more expert advice and resources on photography and visual arts. Explore our comprehensive guides, discover inspiring galleries, and connect with a vibrant community of photographers. Whether you’re looking to refine your skills, find creative inspiration, or stay updated with the latest industry trends, dfphoto.net is your go-to resource. Visit dfphoto.net today and unlock your full potential in the world of photography. Our address is 1600 St Michael’s Dr, Santa Fe, NM 87505, United States. Phone: +1 (505) 471-6001. Website: dfphoto.net.