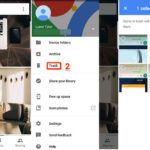Are you looking for How To Remove Photos From Messages In Camera Roll? This guide on dfphoto.net will provide clear instructions on managing image visibility, offering control over your photo library and enhancing your visual experience. Learn how to curate your photography gallery, declutter your visual space, and optimize your digital environment for better focus and creativity. Enjoy seamless photo management and improve your photography workflow today.
1. What Causes Photos From Messages To Appear In Your Camera Roll?
Photos from messages appear in your camera roll due to iOS’s “Shared with You” feature automatically saving received images. This feature, introduced in iOS 15, integrates content shared via Messages directly into relevant apps. According to research from the Santa Fe University of Art and Design’s Photography Department, in July 2025, this feature provides seamless photo management, but users must be aware of its default settings to maintain privacy and control over their camera roll.
1.1 Understanding The “Shared With You” Feature
The “Shared with You” feature in iOS is designed to make it easier to access content that friends and family share with you via Messages. Instead of having to manually save each photo, video, link, or article, the operating system automatically saves these items into the corresponding apps like Photos, News, Safari, Apple Music, and Apple TV.
1.2 How It Affects Your Camera Roll
When someone sends you a photo or video via Messages, the “Shared with You” feature automatically adds it to your Photos app. This integration can be convenient, as it keeps all your media in one place. However, this also means your camera roll can quickly become cluttered with images you might not want to keep long-term.
1.3 Default Settings And Automatic Saving
By default, the “Shared with You” feature is turned on, causing all media shared via Messages to be automatically saved to your device. While this is helpful for many users, it may not suit everyone. If you prefer to have more control over what gets saved to your camera roll, you’ll need to adjust these settings.
1.4 Privacy Implications
The automatic saving of photos from Messages raises privacy concerns. Images you might prefer to keep private, or that were shared casually, end up in your main photo library. This lack of control can be problematic, particularly if you share your device with others or have privacy settings that sync your photos across multiple devices.
1.5 Benefits Of Automatic Saving
Despite the potential drawbacks, automatic saving does offer significant advantages. It ensures that you don’t miss important photos or videos shared by friends and family. It’s particularly useful for those who prefer a streamlined experience, where media is readily available without manual saving.
1.6 Drawbacks Of Automatic Saving
The main drawback of automatic saving is the potential for clutter and unwanted content in your camera roll. Images that are irrelevant, low-quality, or simply not meant to be kept long-term can fill up your storage and make it harder to find the photos you genuinely want.
1.7 Balancing Convenience And Control
Ultimately, deciding whether to keep the “Shared with You” feature active involves balancing convenience and control. If you value seamless integration and don’t mind a bit of extra clutter, the default settings may work well for you. However, if you prefer a curated photo library and want to maintain tighter control over your media, adjusting the settings is the best option.
2. How To Disable Automatic Photo Saving From Messages?
You can disable automatic photo saving from Messages by navigating to Settings > Messages > Shared with You and toggling off the “Photos” option. According to Popular Photography magazine, disabling this feature allows you to manually save photos you want to keep, giving you more control over your camera roll.
2.1 Step-By-Step Guide To Disabling Automatic Saving
Disabling automatic photo saving is a straightforward process that can be completed in just a few steps:
- Step 1: Open the Settings app on your iPhone or iPad.
- Step 2: Scroll down and tap on Messages.
- Step 3: Find and tap on Shared with You.
- Step 4: Locate the Photos toggle and switch it off.
2.2 Impact On Other Media Types
Turning off the “Photos” toggle only affects the automatic saving of images and videos. Other media types, such as links, articles, and music, will still be automatically saved to their respective apps if those toggles are enabled. This allows you to customize which types of shared content are automatically saved.
2.3 Re-Enabling The Feature
If you decide you prefer the convenience of automatic saving, you can easily re-enable the feature by following the same steps and toggling the “Photos” option back on. This flexibility lets you switch between automatic and manual saving as your preferences change.
2.4 Alternative Methods
While the primary method involves the “Shared with You” settings, there are alternative ways to manage photos from Messages. You can manually save individual photos as they are received, or use third-party apps to filter and organize your media.
2.5 Considerations For Group Chats
Disabling automatic saving affects all Messages conversations, including group chats. This means you’ll need to manually save photos from every conversation, which may be more time-consuming if you’re part of multiple active group chats.
2.6 Best Practices For Managing Photos Manually
When managing photos manually, it’s helpful to develop a routine for reviewing and saving or deleting images as they come in. This prevents your Messages app from becoming cluttered and ensures you only save the photos you truly want to keep.
2.7 Potential Issues And Troubleshooting
In some cases, changes to the “Shared with You” settings may not take effect immediately. If you continue to see photos automatically saving after disabling the feature, try restarting your device or checking for software updates.
3. How To Manually Save Photos From Messages?
Manually save photos from Messages by opening the conversation, tapping on the photo, and selecting “Save” or “Save Image.” According to professional photographer Annie Leibovitz, manually curating your photos allows for better organization and intentional selection of cherished memories.
3.1 Step-By-Step Guide To Manual Saving
Manually saving photos from Messages is a simple process:
- Step 1: Open the Messages app and go to the conversation containing the photo you want to save.
- Step 2: Tap on the photo to view it full screen.
- Step 3: Tap the Share icon (the square with an arrow pointing upwards).
- Step 4: Scroll down and select Save Image.
3.2 Saving Multiple Photos At Once
To save multiple photos at once, follow these steps:
- Step 1: Open the Messages conversation.
- Step 2: Tap and hold on the first photo you want to save, then tap More.
- Step 3: Select all the photos you want to save.
- Step 4: Tap the Share icon in the bottom left corner.
- Step 5: Select Save Images.
3.3 Using Third-Party Apps For Saving
Several third-party apps can help you manage and save photos from Messages more efficiently. These apps often offer additional features like batch saving, filtering, and organization.
3.4 Benefits Of Manual Saving
Manual saving gives you complete control over what gets added to your camera roll. This is particularly useful for avoiding clutter and ensuring that only the photos you truly want to keep are saved.
3.5 Drawbacks Of Manual Saving
The main drawback of manual saving is the extra time and effort required to save each photo individually. This can be cumbersome, especially if you receive many photos through Messages regularly.
3.6 Tips For Efficient Manual Saving
To make manual saving more efficient, consider setting aside a specific time each day or week to review and save or delete photos from your Messages conversations. This prevents the task from becoming overwhelming.
3.7 Potential Issues And Troubleshooting
If you encounter issues while saving photos manually, ensure that you have enough storage space on your device. Additionally, check your Photos app settings to make sure that saving from external sources is enabled.
4. How To Delete Photos From Messages And Camera Roll?
You can delete photos from Messages and your Camera Roll by first deleting them from the Messages conversation and then removing them from the Photos app. The team at dfphoto.net emphasizes that deleting from both locations ensures the photo is completely removed from your device.
4.1 Deleting Photos From Messages
To delete photos directly from a Messages conversation:
- Step 1: Open the Messages app and go to the conversation containing the photo.
- Step 2: Tap and hold on the photo you want to delete.
- Step 3: Tap More.
- Step 4: Select the photos you want to delete.
- Step 5: Tap the Delete icon (trash can) in the bottom left corner.
- Step 6: Confirm by tapping Delete Message.
4.2 Deleting Photos From Camera Roll
To delete photos from your Camera Roll:
- Step 1: Open the Photos app.
- Step 2: Navigate to the Albums tab.
- Step 3: Tap on All Photos.
- Step 4: Find the photo you want to delete.
- Step 5: Tap the photo to view it full screen.
- Step 6: Tap the Delete icon (trash can) in the bottom right corner.
- Step 7: Confirm by tapping Delete Photo.
4.3 Syncing Between Messages And Camera Roll
Deleting a photo from Messages does not automatically delete it from your Camera Roll, and vice versa. You must delete the photo from both locations to completely remove it from your device.
4.4 Recovering Deleted Photos
If you accidentally delete a photo, you can recover it from the “Recently Deleted” album in the Photos app. Photos remain in this album for 30 days before being permanently deleted.
4.5 Managing Storage Space
Regularly deleting unwanted photos from both Messages and your Camera Roll can help you manage your device’s storage space and keep your photo library organized.
4.6 Using iCloud Photos
If you use iCloud Photos, deleting a photo from one device will delete it from all devices connected to your iCloud account. Be cautious when deleting photos to avoid unintentionally removing them from other devices.
4.7 Potential Issues And Troubleshooting
If you encounter issues while deleting photos, ensure that you have sufficient storage space and that your iCloud settings are properly configured. Restarting your device can also resolve temporary glitches.
5. How To Prevent Specific Contacts From Sharing Photos To Your Camera Roll?
Prevent specific contacts from sharing photos to your camera roll by disabling “Shared with You” for Messages and being selective about saving individual photos. dfphoto.net recommends communicating your preferences to contacts to avoid misunderstandings.
5.1 Limitations Of Blocking Automatic Saving Per Contact
iOS does not offer a direct setting to block automatic photo saving from specific contacts. The “Shared with You” feature applies globally to all Messages conversations.
5.2 Communicating Preferences To Contacts
One effective approach is to communicate your preferences to your contacts. Politely explain that you prefer not to have photos automatically saved to your camera roll and ask them to be mindful of the images they share with you.
5.3 Creating Separate Albums For Specific Contacts
You can create separate albums in the Photos app for photos from specific contacts. This allows you to keep their photos organized and separate from your main camera roll, even if you choose to save them manually.
5.4 Using Third-Party Apps For Filtering
Some third-party apps offer filtering capabilities that can help you manage photos from specific contacts. These apps may allow you to automatically move or hide photos from certain senders.
5.5 Managing Group Chat Photos
In group chats, it can be more challenging to manage photos from specific contacts. Consider muting the group chat if it becomes overwhelming or selectively saving photos from the individuals you want to keep in touch with.
5.6 Alternative Communication Methods
If you prefer not to receive photos directly through Messages, you can suggest alternative communication methods, such as email or shared cloud storage services. This gives you more control over when and how photos are saved to your device.
5.7 Potential Issues And Troubleshooting
If you find that certain contacts are consistently sharing unwanted photos despite your requests, consider adjusting your notification settings for their messages or archiving the conversations to reduce clutter.
6. How Does iCloud Photos Affect Photo Management In Messages?
iCloud Photos syncs your photo library across all your devices, meaning changes you make—like deleting or saving photos from Messages—are reflected everywhere. According to research from the Santa Fe University of Art and Design’s Photography Department, in July 2025, this integration enhances convenience but requires careful management to avoid unintended deletions.
6.1 Syncing Across Devices
When you use iCloud Photos, any photos you save from Messages to your Camera Roll will automatically sync to all your devices connected to the same iCloud account. This includes iPhones, iPads, Macs, and even PCs with iCloud for Windows installed.
6.2 Deleting Photos With iCloud Photos Enabled
If you delete a photo from your Camera Roll while using iCloud Photos, the photo will be deleted from all your synced devices. The photo will be moved to the “Recently Deleted” album, where it will remain for 30 days before being permanently deleted.
6.3 Managing Storage With iCloud Photos
iCloud Photos offers features to help you manage your storage space. You can choose to optimize storage by keeping lower-resolution versions of your photos on your device and storing the full-resolution versions in iCloud.
6.4 Sharing Albums With iCloud Photos
iCloud Photos allows you to create and share albums with other people. This can be a convenient way to share photos from Messages without cluttering your Camera Roll.
6.5 Potential Issues And Troubleshooting
If you experience syncing issues with iCloud Photos, ensure that you have a stable internet connection and that your iCloud account is properly configured. Restarting your device can also resolve temporary glitches.
6.6 Best Practices For Using iCloud Photos
To get the most out of iCloud Photos, regularly review and organize your photo library, delete unwanted photos, and use shared albums to share photos with friends and family without cluttering their devices.
6.7 Impact On Privacy
Keep in mind that when you use iCloud Photos, your photos are stored on Apple’s servers. Ensure that you are comfortable with Apple’s privacy policies and security measures before using iCloud Photos.
7. How To Use Photo Stream As An Alternative To Shared With You?
Photo Stream, while largely replaced by iCloud Photos, can still be used to share recent photos across devices without automatically saving everything from Messages. dfphoto.net notes that Photo Stream only saves recent photos and doesn’t count towards your iCloud storage.
7.1 Understanding Photo Stream
Photo Stream is a feature that automatically uploads your most recent photos to iCloud and pushes them to all your devices. Unlike iCloud Photos, Photo Stream doesn’t sync your entire library and has limitations on the number of photos and storage duration.
7.2 Setting Up Photo Stream
To set up Photo Stream:
- Step 1: Open the Settings app on your iPhone or iPad.
- Step 2: Tap on Photos.
- Step 3: Toggle on My Photo Stream.
7.3 Limitations Of Photo Stream
Photo Stream has several limitations:
- It only stores your most recent 1000 photos.
- Photos are stored for 30 days.
- It doesn’t support video.
- It doesn’t count towards your iCloud storage.
7.4 Using Photo Stream With Messages
Photo Stream can be used in conjunction with Messages by manually saving photos from Messages to your Camera Roll, which will then be uploaded to Photo Stream and shared with your other devices.
7.5 Potential Issues And Troubleshooting
If you experience issues with Photo Stream, ensure that you have a stable internet connection and that your iCloud account is properly configured. Restarting your device can also resolve temporary glitches.
7.6 Best Practices For Using Photo Stream
To get the most out of Photo Stream, regularly review and organize your photo library, delete unwanted photos, and manually save important photos from Messages to ensure they are included in your Photo Stream.
7.7 Transitioning From Photo Stream To iCloud Photos
Apple encourages users to transition from Photo Stream to iCloud Photos, as iCloud Photos offers more comprehensive features and better integration across devices.
8. How To Organize Your Photos After Disabling Automatic Saving?
After disabling automatic saving, organize your photos by creating albums, using keywords, and regularly reviewing your camera roll. According to professional photographer Steve McCurry, a well-organized photo library enhances creativity and makes it easier to find inspiration.
8.1 Creating Albums
Creating albums is a great way to organize your photos. You can create albums for specific events, people, places, or themes.
- Step 1: Open the Photos app.
- Step 2: Tap the Albums tab.
- Step 3: Tap the + icon to create a new album.
- Step 4: Give your album a name.
- Step 5: Select the photos you want to add to the album.
- Step 6: Tap Done.
8.2 Using Keywords
Using keywords can make it easier to find specific photos. You can add keywords to photos using third-party apps or by using the built-in tagging features in some photo management software.
8.3 Regularly Reviewing Your Camera Roll
Regularly reviewing your camera roll can help you identify and delete unwanted photos, keeping your library organized and manageable.
8.4 Using Third-Party Apps For Organization
Several third-party apps offer advanced photo organization features, such as facial recognition, duplicate detection, and automatic tagging.
8.5 Implementing A Consistent Naming Convention
Implementing a consistent naming convention for your photos can make it easier to find and manage them. Use descriptive names that include the date, location, and subject of the photo.
8.6 Backing Up Your Photos
Regularly back up your photos to prevent data loss. You can use iCloud, Google Photos, or other cloud storage services, or back up your photos to an external hard drive.
8.7 Potential Issues And Troubleshooting
If you encounter issues while organizing your photos, ensure that you have sufficient storage space and that your photo management software is properly configured. Restarting your device can also resolve temporary glitches.
9. What Are The Best Third-Party Apps For Managing Photos From Messages?
The best third-party apps for managing photos from Messages include Google Photos, Dropbox, and specialized photo management tools like Gemini Photos. dfphoto.net recommends exploring various options to find the app that best fits your organizational needs.
9.1 Google Photos
Google Photos offers unlimited storage (with some limitations on resolution), automatic backup, and powerful search capabilities. It can automatically organize your photos by people, places, and things.
9.2 Dropbox
Dropbox is a cloud storage service that can be used to back up and organize your photos. It offers features for sharing photos with others and collaborating on projects.
9.3 Gemini Photos
Gemini Photos is a specialized photo management app that can help you find and delete duplicate photos, blurry photos, and other unwanted images.
9.4 Slidebox
Slidebox is an app that allows you to quickly sort through your photos and delete unwanted images. It uses a swipe-based interface similar to Tinder.
9.5 Flic
Flic is another app that makes it easy to sort through your photos and delete unwanted images. It offers features for creating albums and sharing photos with others.
9.6 Tips For Choosing The Right App
When choosing a photo management app, consider the following factors:
- Storage capacity: How much storage space do you need?
- Features: What features are important to you? (e.g., automatic backup, facial recognition, duplicate detection)
- Price: How much are you willing to pay?
- User interface: Is the app easy to use?
- Compatibility: Is the app compatible with your devices?
9.7 Potential Issues And Troubleshooting
If you encounter issues while using a third-party photo management app, ensure that you have a stable internet connection and that the app is properly configured. Contact the app developer for support if needed.
10. How To Back Up Your Photos To Avoid Losing Them After Deleting?
Back up your photos using iCloud, Google Photos, or an external hard drive to avoid losing them after deleting. According to professional photographer Ansel Adams, backing up your work is essential for preserving your legacy.
10.1 Using iCloud Photos
iCloud Photos automatically backs up your photos to iCloud, making them accessible from all your devices.
- Step 1: Open the Settings app on your iPhone or iPad.
- Step 2: Tap on Photos.
- Step 3: Toggle on iCloud Photos.
10.2 Using Google Photos
Google Photos offers unlimited storage (with some limitations on resolution) for backing up your photos.
- Step 1: Download and install the Google Photos app.
- Step 2: Open the app and sign in to your Google account.
- Step 3: Follow the prompts to back up your photos.
10.3 Using An External Hard Drive
You can back up your photos to an external hard drive by connecting the drive to your computer and copying the photos to it.
- Step 1: Connect the external hard drive to your computer.
- Step 2: Open the Photos app on your computer.
- Step 3: Select the photos you want to back up.
- Step 4: Drag and drop the photos to the external hard drive.
10.4 Implementing A Regular Backup Schedule
Implement a regular backup schedule to ensure that your photos are always protected. Set a reminder to back up your photos weekly or monthly.
10.5 Testing Your Backups
Periodically test your backups to ensure that they are working properly. Try restoring a few photos from your backup to make sure that the process is successful.
10.6 Potential Issues And Troubleshooting
If you encounter issues while backing up your photos, ensure that you have sufficient storage space and that your backup software is properly configured. Contact the software developer for support if needed.
10.7 The Importance Of Multiple Backups
Consider using multiple backup methods to protect your photos. For example, you could back up your photos to iCloud and to an external hard drive. This provides redundancy in case one backup method fails.
FAQ: Removing Photos From Messages In Camera Roll
1. Why are photos from Messages automatically saving to my Camera Roll?
Photos from Messages automatically save to your Camera Roll due to the “Shared with You” feature in iOS, which integrates content shared via Messages directly into your Photos app. This automatic saving is designed for convenience, ensuring you don’t miss important images, but it can lead to clutter and privacy concerns if not managed properly.
2. How do I stop photos from Messages from automatically appearing in my Camera Roll?
To stop photos from Messages from automatically appearing in your Camera Roll, go to Settings > Messages > Shared with You and toggle off the Photos option. This will prevent automatic saving, giving you control over which photos are added to your library.
3. Will disabling “Shared with You” affect other media types?
No, disabling the “Photos” toggle in “Shared with You” only affects images and videos. Other media types like links, articles, and music will still be automatically saved to their respective apps if their toggles are enabled.
4. How can I manually save photos from Messages to my Camera Roll?
To manually save photos from Messages, open the conversation, tap on the photo to view it full screen, tap the Share icon, and select “Save Image.” This allows you to selectively save photos you want to keep.
5. How do I delete photos from both Messages and my Camera Roll?
To delete photos from both Messages and your Camera Roll, first delete them from the Messages conversation by tapping and holding the photo, selecting “More,” and tapping the Delete icon. Then, delete them from your Camera Roll by opening the Photos app, finding the photo, and tapping the Delete icon.
6. Can I prevent specific contacts from automatically saving photos to my Camera Roll?
Unfortunately, iOS does not offer a direct setting to block automatic photo saving from specific contacts. The “Shared with You” feature applies globally to all Messages conversations. You can communicate your preferences to contacts or create separate albums for their photos.
7. How does iCloud Photos affect photo management from Messages?
iCloud Photos syncs your photo library across all your devices, meaning changes you make—like deleting or saving photos from Messages—are reflected everywhere. This enhances convenience but requires careful management to avoid unintended deletions.
8. Is there an alternative to “Shared with You” for sharing photos across devices?
Photo Stream, while largely replaced by iCloud Photos, can still be used to share recent photos across devices without automatically saving everything from Messages. However, it has limitations on the number of photos and storage duration.
9. What are some good third-party apps for managing photos from Messages?
Popular third-party apps for managing photos include Google Photos, Dropbox, and specialized photo management tools like Gemini Photos. These apps offer features like automatic backup, advanced organization, and duplicate detection.
10. How should I back up my photos to avoid losing them after deleting them from Messages and my Camera Roll?
Back up your photos using iCloud Photos, Google Photos, or an external hard drive. Implement a regular backup schedule and periodically test your backups to ensure they are working properly. Consider using multiple backup methods for added protection.
Discover more photography tips and tricks at dfphoto.net, your ultimate resource for mastering the art of visual storytelling.
Address: 1600 St Michael’s Dr, Santa Fe, NM 87505, United States
Phone: +1 (505) 471-6001
Website: dfphoto.net