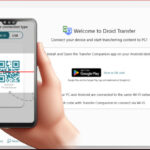Navigating photo storage across your devices can be tricky, especially when you want to free up space on your Mac without losing your precious memories stored in iCloud; dfphoto.net is here to help you understand how to manage your photos efficiently. This guide will provide straightforward methods to remove photos from your Mac while keeping them safe in iCloud. Learn about photo management, cloud storage solutions, and effective techniques to optimize your photo library without sacrificing your memories.
1. What is iCloud Photos and How Does it Work?
iCloud Photos is Apple’s service that automatically syncs your photos and videos across all your devices: iPhone, iPad, and Mac. It ensures that any photo you capture on one device is readily available on others, creating a seamless experience. According to Apple, iCloud Photos uses sophisticated storage optimization techniques to help you make the most of the space on your devices.
iCloud Photos operates by storing your original, high-resolution photos and videos in the cloud and keeping lightweight versions on your devices. This means you can access all your memories without using up all your storage. Edits and deletions made on one device are mirrored across all devices connected to the same iCloud account.
2. Why Would I Want to Remove Photos from My Mac But Not iCloud?
Removing photos from your Mac but keeping them in iCloud serves primarily to free up valuable storage space on your computer; this is especially useful if you have a Mac with limited storage capacity, like an older MacBook Air or a Mac mini.
Here are a few key reasons why you might want to do this:
- Limited Storage: Macs, particularly laptops, often have smaller SSDs than external hard drives, making local storage a premium.
- Performance: A full hard drive can slow down your Mac’s performance. Offloading photos to iCloud can help your Mac run more efficiently.
- Backup Strategy: iCloud acts as a secure backup for your photos. Even if something happens to your Mac, your photos remain safe in the cloud.
- Accessibility: Storing photos in iCloud allows you to access them from any device, anywhere, as long as you have an internet connection.
- Cost-Effectiveness: iCloud storage plans are often more affordable than upgrading your Mac’s internal storage.
3. What Are the Different Ways to Delete Photos from Mac But Not iCloud?
You can delete photos from your Mac without removing them from iCloud through various methods, providing flexibility based on your needs and preferences. These methods ensure that your precious memories remain safe in the cloud while freeing up valuable space on your local machine.
3.1. Disabling iCloud Photo Syncing on Your Mac
Turning off iCloud Photos syncing on your Mac is the most direct way to manage which photos reside on your computer. Once disabled, you can safely remove photos from your Mac without affecting the copies stored in iCloud.
-
Open System Settings: Click the Apple menu, then select “System Settings”.
-
Navigate to iCloud: Click on your name in the sidebar, then select “iCloud”.
-
Choose Photos: Find and click on “Photos.”
-
Turn Off Sync: Toggle the “Sync this Mac” option to off.
-
Confirm Disabling: A dialog box will appear, confirming whether you want to turn off iCloud Photos. Choose to proceed.
-
Open Photos App: Open the Photos application on your Mac.
-
Select All Photos: Press
Command + Ato select all photos in the library. -
Delete Photos: Right-click on any selected photo and choose “Delete Photos” or press the
Deletekey. -
Empty Recently Deleted Album:
- In the Photos app, click on “Recently Deleted” in the sidebar.
- Click the “Delete All” button in the top right corner of the window.
- Confirm the deletion if prompted.
3.2. Moving Your Photos Library to an External Drive
Moving your Photos Library to an external drive is an excellent strategy for keeping your photos accessible without taking up space on your Mac’s internal storage. This method allows you to continue using iCloud Photos while keeping the bulk of your photo data on an external device.
-
Choose an External Drive: Select a USB or Thunderbolt drive with enough storage space for your Photos library. Ensure it is formatted as APFS or macOS Extended (Journaled).
-
Connect the Drive: Plug the external drive into your Mac.
-
Locate Photos Library: Find your Photos Library, typically located in the “Pictures” folder in your Home folder.
-
Move Library to External Drive: Drag the Photos Library file to the external drive.
-
Wait for Completion: Allow the copying process to complete. This may take some time depending on the size of your library.
-
Delete Original Library: Once the copying is finished, drag the original Photos Library from your Pictures folder to the Trash and empty it.
-
Open Photos with Option Key: Hold down the
Optionkey and click on the Photos app icon in the Dock to open it. -
Select External Library: When prompted, choose the Photos Library located on the external drive.
-
Set as System Library:
- After Photos opens and you can see your library, click on the “Photos” menu in the menu bar.
- Choose “Settings” (or “Preferences” on older macOS versions).
- In the “General” tab, click “Use as System Library.” If the button is grayed out, it is already set as your system library.
3.3. Utilizing Optimized Storage on Your Mac
Optimized Storage is a feature in macOS that automatically manages the storage of your photos by keeping smaller, optimized versions on your Mac while storing the full-resolution originals in iCloud. This ensures you save space without losing access to your memories.
- Open Photos App: Launch the Photos application on your Mac.
- Access Preferences:
- Click on “Photos” in the menu bar.
- Select “Settings” (or “Preferences” on older macOS versions).
- Navigate to iCloud Tab: Click on the “iCloud” tab in the Settings window.
- Enable Optimize Mac Storage: Check the box next to “Optimize Mac Storage.”
3.4. Using Third-Party Apps for Photo Management
Third-party apps can provide additional tools for managing your photo library and removing duplicates or similar images, which can help optimize storage.
-
Download and Install CleanMyMac:
- Visit the CleanMyMac website to download the latest version.
- Follow the installation instructions to install the app on your Mac.
-
Open CleanMyMac: Launch the CleanMyMac application.
-
Navigate to My Clutter:
- In the CleanMyMac interface, find and click on the “My Clutter” section.
-
Start Scan: Click the “Scan” button to begin scanning your Mac for duplicate and similar photos.
-
Review Scan Results:
- Once the scan is complete, click on “Review All Files” to see the results.
- Navigate to the “Duplicates” tab to view duplicate photos.
- Go to the “Similar Images” tab to view similar photos.
-
Select Photos for Deletion:
- Select the duplicate and similar photos you want to delete.
-
Remove Selected Photos:
- Click the “Remove” button to delete the selected photos.
-
Confirm Deletion:
- You may be prompted to confirm the deletion. Proceed to remove the photos.
4. How Do I Choose the Right Method for Me?
The best method depends on your specific needs and usage patterns. Here’s a breakdown to help you decide:
| Method | Best For | Pros | Cons |
|---|---|---|---|
| Disable iCloud Syncing | Users who want complete control over which photos are on their Mac and don’t need automatic syncing. | Simple, straightforward, allows for complete removal of photos from the Mac. | Requires manual management; no automatic syncing means you need to manually transfer new photos if desired. |
| Move Library to External Drive | Users with large libraries who want to continue using iCloud Photos but need to free up significant space on their Mac’s internal drive. | Keeps all photos accessible and synced with iCloud without using internal storage; good for large libraries. | Requires an external drive to be connected to access photos; can be slower than internal storage; risk of drive failure. |
| Optimize Mac Storage | Users who want a balance between space-saving and accessibility, allowing macOS to automatically manage storage based on usage. | Automatically manages storage, keeps smaller versions on Mac for quick access, downloads full-resolution versions when needed. | Requires iCloud Photos to be enabled; relies on macOS to manage storage, which may not always align with user preferences; downloading can take time. |
| Third-Party Apps | Users who want additional tools to manage photo libraries, identify duplicates, and optimize storage beyond what Apple offers. | Provides advanced tools for managing and cleaning up photo libraries; can identify duplicates and similar photos efficiently. | Requires purchasing and installing a third-party app; effectiveness varies depending on the app; potential privacy concerns. |
5. What Are the Potential Downsides of Removing Photos from My Mac?
While removing photos from your Mac can free up space, there are potential downsides to consider:
- Inconvenience: Accessing full-resolution photos requires an internet connection if you’re using Optimized Storage.
- Manual Management: Disabling iCloud Photos syncing means you have to manually manage your photo library on your Mac.
- External Drive Dependency: Moving your library to an external drive means you need to have the drive connected to view and edit photos.
- Accidental Deletion: If you’re not careful, you might accidentally delete photos from iCloud as well.
- Software Compatibility: Some older software may not work seamlessly with photos stored only in iCloud.
6. How Can I Ensure My Photos Are Safely Backed Up?
To ensure your photos are safely backed up, consider these strategies:
- iCloud Photos: Keep iCloud Photos enabled to automatically back up your library to the cloud.
- Time Machine: Use Time Machine to create local backups of your entire Mac, including your photo library.
- External Hard Drive: Regularly back up your photo library to an external hard drive.
- Cloud Services: Consider using additional cloud services like Google Photos or Dropbox for extra redundancy.
- Offsite Backup: Store a backup copy of your photos at a separate location to protect against disasters like fire or theft.
7. What Are Some Tips for Efficiently Managing My Photo Library?
Efficient photo library management can save you time and storage space. Here are some tips:
- Regularly Cull Photos: Delete blurry, duplicate, or unwanted photos regularly.
- Organize into Albums: Create albums to categorize your photos for easy access.
- Use Smart Albums: Utilize smart albums in Photos to automatically organize photos based on criteria like date, location, or keywords.
- Keyword Tagging: Add keywords to your photos to make them searchable.
- Rename Files: Rename your photo files with descriptive names for better organization.
- Consolidate Libraries: Merge multiple photo libraries into one to avoid duplication.
- Archive Old Photos: Move older, less frequently accessed photos to an archive library on an external drive.
8. What Are the Best Practices for Using iCloud Photos?
Follow these best practices to maximize the benefits of iCloud Photos:
- Enable iCloud Photos: Turn on iCloud Photos on all your devices to keep your library synced.
- Use Optimized Storage: Enable Optimized Storage to save space on your devices.
- Regularly Update macOS: Keep your Mac and other Apple devices updated to ensure compatibility and access to the latest features.
- Monitor iCloud Storage: Regularly check your iCloud storage usage and upgrade your plan if needed.
- Use a Strong Password: Protect your iCloud account with a strong, unique password.
- Enable Two-Factor Authentication: Add an extra layer of security to your iCloud account with two-factor authentication.
- Review Shared Albums: Periodically review your shared albums and remove any unwanted content.
9. What Are the Alternatives to iCloud Photos?
If iCloud Photos doesn’t meet your needs, consider these alternatives:
- Google Photos: Offers free storage (up to 15GB) and excellent photo management tools.
- Dropbox: A versatile cloud storage service that can be used to back up and sync your photos.
- Amazon Photos: Provides unlimited photo storage for Amazon Prime members.
- Microsoft OneDrive: Integrated with Windows and offers photo storage as part of its subscription plans.
- Flickr: A photo-sharing platform with generous free storage and a strong community.
- Local Backup: Use an external hard drive and software like Time Machine to create a local backup of your photo library.
10. Frequently Asked Questions (FAQs) About Removing Photos from Mac But Not iCloud
Here are some frequently asked questions to address common concerns:
- Will deleting photos from my Mac also delete them from iCloud?
- Not if you disable iCloud Photo syncing before deleting them or use Optimized Storage.
- How do I disable iCloud Photo syncing on my Mac?
- Go to System Settings > [Your Name] > iCloud > Photos and turn off “Sync this Mac.”
- What is Optimized Storage, and how does it work?
- Optimized Storage keeps smaller, optimized versions of your photos on your Mac while storing the full-resolution originals in iCloud.
- Can I move my Photos Library to an external drive?
- Yes, you can move your Photos Library to an external drive to free up space on your Mac.
- What happens if I accidentally delete a photo from iCloud?
- Deleted photos are moved to the “Recently Deleted” album, where you can recover them within 30 days.
- How much does iCloud storage cost?
- iCloud storage plans start with 5GB of free storage, with options to upgrade to 50GB, 200GB, or 2TB for a monthly fee.
- What are the best third-party apps for managing my photo library?
- Popular options include CleanMyMac, Gemini Photos, and PhotoSweeper.
- How can I ensure my photos are safely backed up?
- Use a combination of iCloud Photos, Time Machine, and external hard drives for redundancy.
- What are the alternatives to iCloud Photos?
- Consider Google Photos, Dropbox, Amazon Photos, or Microsoft OneDrive.
- Will deleting photos from my Mac affect photos on my iPhone or iPad?
- If iCloud Photos is enabled and syncing, deleting photos on one device will affect all devices. To avoid this, disable syncing on the specific device before deleting.
Mastering the art of managing your photo library doesn’t have to be a daunting task; by understanding the nuances of iCloud Photos and employing the techniques outlined in this guide, you can effortlessly maintain a streamlined and efficient photo storage system across all your Apple devices.
Ready to take control of your photo library and free up valuable space on your Mac? Visit dfphoto.net for more in-depth guides, tutorials, and resources to help you master the art of digital photography and photo management.
Address: 1600 St Michael’s Dr, Santa Fe, NM 87505, United States.
Phone: +1 (505) 471-6001
Website: dfphoto.net