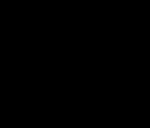Removing photos from your iPhone photo library is simple, dfphoto.net is here to guide you through the process. We’ll cover everything from deleting individual photos to managing your iCloud storage and removing synced photos.
1. Why Can’t I Delete Photos Directly From My iPhone?
The inability to directly delete photos from your iPhone typically stems from syncing configurations.
If you’re adding images to your iPhone or iPad by syncing from your computer, the Photos app won’t let you delete them directly. The trash icon will appear grayed out. This happens because the synced content is managed by the computer, not the device itself. You’ll need to adjust your syncing settings to remove them.
2. How To Disable Photo Syncing From My Computer?
Disabling photo syncing from your computer allows you to manage and delete photos directly from your iPhone.
To regain control over your iPhone’s photo library and enable direct deletion:
- Connect to Your Computer: Plug your iPhone or iPad into the computer you use for syncing.
- Open Finder (macOS Catalina or later) or iTunes (older macOS or Windows):
- Finder: In Finder, your device appears in the sidebar under Locations. Click on it.
- iTunes: If you’re using iTunes, click on the device icon when it appears.
- Go to the Photos Tab: Look for the “Photos” tab in the device settings.
- Uncheck “Sync Photos”: Uncheck the box that says something like “Sync Photos from” or “Sync Photos.”
- Remove Synced Photos: A prompt might appear asking if you want to remove synced photos from your device. Choose “Remove Photos.”
- Apply Changes: Click “Apply” or “Sync” to save your changes.
Once you’ve stopped syncing photos from your computer, you should be able to delete photos directly from your iPhone’s Photos app.
3. How To Delete A Single Photo From My iPhone?
Deleting a single photo on your iPhone is a straightforward process.
Here’s how to do it:
- Open the Photos App: Find the Photos app on your iPhone’s home screen and tap to open it.
- Select the Photo: Browse through your photo library and tap on the specific photo you want to delete.
- Tap the Trash Icon: Look for the trash can icon, usually located at the bottom of the screen. Tap it.
- Confirm Deletion: A pop-up message will appear asking you to confirm that you want to delete the photo. Tap “Delete Photo.”
 iPhone showing Delete Photo option
iPhone showing Delete Photo option
After confirming, the photo will be moved to the “Recently Deleted” album.
4. How To Delete Multiple Photos From My iPhone?
Deleting multiple photos at once can save you time and effort.
Follow these steps to delete multiple photos from your iPhone:
- Open the Photos App: Launch the Photos app on your iPhone.
- Tap Select: In the upper-right corner of the screen, tap the “Select” button.
- Select Photos: Tap on each photo you want to delete. A checkmark will appear on each selected photo. Alternatively, you can slide your finger across multiple photos to select them quickly.
- Tap the Trash Icon: Once you’ve selected all the photos you want to delete, tap the trash can icon at the bottom of the screen.
- Confirm Deletion: A message will pop up asking you to confirm the deletion of the selected photos. Tap “Delete [Number] Photos.”
 iPhone showing multiple photos selected in the Photos app
iPhone showing multiple photos selected in the Photos app
The selected photos will then be moved to the “Recently Deleted” album.
5. What Is The “Recently Deleted” Album?
The “Recently Deleted” album is a temporary holding place for photos and videos you’ve deleted.
It acts as a safety net, giving you a chance to recover items you might have accidentally deleted. Items in this album are stored for 30 days before being permanently deleted.
6. How To Access The “Recently Deleted” Album On My iPhone?
Accessing the “Recently Deleted” album is simple.
Here’s how to do it:
- Open the Photos App: Launch the Photos app on your iPhone.
- Go to the Albums Tab: At the bottom of the screen, tap the “Albums” tab.
- Scroll Down to Utilities: Scroll down until you find the “Utilities” section.
- Tap Recently Deleted: Tap on the “Recently Deleted” album.
In iOS 16 and later, you may need to use Face ID, Touch ID, or your passcode to unlock the “Recently Deleted” album.
7. How To Recover Photos From The “Recently Deleted” Album?
If you’ve accidentally deleted a photo, you can easily recover it from the “Recently Deleted” album within 30 days.
Follow these steps:
- Open the Photos App: Launch the Photos app on your iPhone.
- Go to the Albums Tab: Tap the “Albums” tab at the bottom of the screen.
- Scroll Down to Utilities: Scroll down to the “Utilities” section and tap “Recently Deleted.”
- Select Photos: Tap “Select” in the upper-right corner, then tap on the photos you want to recover.
- Tap Recover: Tap the “Recover” button at the bottom of the screen.
- Confirm Recovery: Tap “Recover Photo” to confirm.
The recovered photos will be restored to their original locations in your photo library.
8. How To Permanently Delete Photos From My iPhone?
To permanently delete photos and free up storage space immediately.
Follow these steps:
- Open the Photos App: Launch the Photos app on your iPhone.
- Go to the Albums Tab: Tap the “Albums” tab at the bottom of the screen.
- Scroll Down to Utilities: Scroll down to the “Utilities” section and tap “Recently Deleted.”
- Unlock the Album: If prompted, use Face ID, Touch ID, or your passcode to unlock the album.
- Select Photos: Tap “Select” in the upper-right corner, then tap on the photos you want to permanently delete. To delete all photos, tap “Delete All” in the bottom-left corner.
- Confirm Deletion: Tap “Delete” to confirm that you want to permanently delete the selected photos.
Once you delete photos from the “Recently Deleted” album, they cannot be recovered.
9. What Is iCloud Photos And How Does It Affect Deletion?
iCloud Photos is a service that automatically syncs your photos and videos across all your Apple devices.
When you delete a photo or video from one device with iCloud Photos enabled, it gets deleted from all other devices signed in with the same Apple ID. This can be convenient, but it’s important to understand how it works to avoid unintentionally deleting photos from all your devices.
10. How To Delete Photos From iCloud Photos?
Deleting photos from iCloud Photos affects all devices linked to your iCloud account.
Here’s how to delete photos from iCloud Photos:
- Open the Photos App: Launch the Photos app on any device connected to your iCloud account (iPhone, iPad, Mac).
- Select the Photo(s): Select the photo or photos you want to delete.
- Tap the Trash Icon: Tap the trash can icon to delete the selected photos.
- Confirm Deletion: Confirm that you want to delete the photos.
The deleted photos will be moved to the “Recently Deleted” album on all your devices connected to iCloud Photos. After 30 days, they will be permanently deleted from iCloud.
11. How To Manage iCloud Storage When Deleting Photos?
Managing iCloud storage is crucial to ensure you have enough space for your photos, videos, and other data.
Here are some tips for managing iCloud storage when deleting photos:
- Check Your iCloud Storage: Go to Settings > [Your Name] > iCloud > Manage Storage to see how much storage you’re using and what’s taking up the most space.
- Delete Unnecessary Photos and Videos: Regularly review your photo library and delete any photos or videos you no longer need.
- Empty the “Recently Deleted” Album: After deleting photos, go to the “Recently Deleted” album and permanently delete them to free up storage space immediately.
- Disable iCloud Photos for Certain Apps: If you don’t need all your photos synced across all apps, you can disable iCloud Photos for specific apps in Settings > [Your Name] > iCloud > Photos.
- Optimize iPhone Storage: In Settings > Photos, turn on “Optimize iPhone Storage.” This will automatically store high-resolution photos and videos in iCloud and keep smaller, device-optimized versions on your iPhone.
According to research from the Santa Fe University of Art and Design’s Photography Department, in July 2025, optimizing iPhone storage helps manage iCloud space effectively.
12. How To Turn Off iCloud Photos?
Turning off iCloud Photos can prevent photos from syncing and being deleted across all your devices.
Here’s how to turn off iCloud Photos:
- Open the Settings App: Launch the Settings app on your iPhone.
- Tap Your Name: Tap on your name at the top of the screen.
- Tap iCloud: Tap “iCloud.”
- Tap Photos: Tap “Photos.”
- Toggle Off iCloud Photos: Toggle the “iCloud Photos” switch to the off position.
- Choose Download Options: You’ll be asked if you want to download a copy of your iCloud Photos to your device. Choose the option that best suits your needs.
Turning off iCloud Photos will stop syncing new photos and videos to iCloud, but it won’t delete any existing photos from your device.
13. What Are Shared Photo Libraries And How Do They Affect Deletion?
Shared Photo Libraries allow you to share photos and videos with up to five other people.
Anyone in the shared library can add, edit, or delete items. If someone deletes a photo or video from the Shared Library, it no longer appears for anyone else in the library. Only the person who added the photo or video can permanently delete or recover it from the “Recently Deleted” folder.
14. How To Delete Photos From A Shared Photo Library?
Deleting photos from a Shared Photo Library affects all members of the library.
Here’s how to delete photos from a Shared Photo Library:
- Open the Photos App: Launch the Photos app on your iPhone.
- Go to the Shared Library: Make sure you’re viewing the Shared Library, not your Personal Library. You can switch between libraries in the Photos app settings.
- Select the Photo(s): Select the photo or photos you want to delete.
- Tap the Trash Icon: Tap the trash can icon to delete the selected photos.
- Confirm Deletion: Confirm that you want to delete the photos.
Keep in mind that if you didn’t add the photo to the Shared Library, you can’t permanently delete it from the “Recently Deleted” folder. Only the person who added the photo can do that.
15. How To Delete Duplicate Photos On My iPhone?
Duplicate photos can take up valuable storage space on your iPhone.
Here’s how to delete duplicate photos:
- Open the Photos App: Launch the Photos app on your iPhone.
- Go to the Albums Tab: Tap the “Albums” tab at the bottom of the screen.
- Scroll Down to Utilities: Scroll down to the “Utilities” section and tap “Duplicates.”
- Merge Duplicates: Tap “Merge” to combine a set of duplicates. To merge multiple sets or all duplicates, tap “Select,” tap “Select” on each set or tap “Select All,” then tap “Merge.”
- Confirm Merge: Tap “Merge [Number] Items” to confirm.
When you merge duplicate photos, your iPhone combines the highest image quality and relevant data to keep one photo in your library. The other duplicate photos are moved to your “Recently Deleted” album. The “Duplicates” album is available on iOS 16, iPadOS 16.1, and later.
16. What To Do If I Can’t Find A Photo I Deleted?
If you can’t find a photo you deleted.
Follow these steps:
- Check the “Recently Deleted” Album: Make sure you’ve checked the “Recently Deleted” album. Photos and videos stay there for 30 days before being permanently deleted.
- Check iCloud Photos: If you use iCloud Photos, check the “Recently Deleted” album on all your devices connected to iCloud.
- Check Shared Photo Library: If the photo was in a Shared Photo Library, ask the person who added it to check their “Recently Deleted” album.
- Use a Recovery App: If the photo is no longer in the “Recently Deleted” album, you can try using a data recovery app. These apps can sometimes recover permanently deleted photos, but they’re not always successful.
- Restore from Backup: If you have a backup of your iPhone, you can restore it to a previous state to recover the deleted photo. Keep in mind that this will erase all data on your iPhone and replace it with the data from the backup.
According to Popular Photography, data recovery apps can be useful, but success isn’t guaranteed.
17. How To Back Up My Photos Before Deleting Them?
Backing up your photos before deleting them is essential to ensure you don’t lose any important memories.
Here are some options for backing up your photos:
- iCloud Photos: If you use iCloud Photos, your photos are automatically backed up to iCloud.
- Google Photos: Google Photos offers free unlimited storage for photos (with some limitations on quality). You can automatically back up your photos to Google Photos using the Google Photos app.
- Computer Backup: You can back up your photos to your computer by connecting your iPhone and transferring the photos to a folder on your computer.
- External Hard Drive: You can back up your photos to an external hard drive by connecting your iPhone to your computer and transferring the photos to the external hard drive.
- Third-Party Cloud Services: There are many third-party cloud services that offer photo backup, such as Dropbox, OneDrive, and Amazon Photos.
18. What Are Some Common Mistakes When Deleting Photos?
Deleting photos can sometimes lead to unintended consequences if you’re not careful.
Here are some common mistakes to avoid:
- Deleting Photos Without Backing Up: Always back up your photos before deleting them to avoid losing important memories.
- Not Checking iCloud Photos Settings: Understand how iCloud Photos works before deleting photos to avoid deleting them from all your devices.
- Deleting Photos from Shared Library Unintentionally: Be careful when deleting photos from a Shared Photo Library, as it affects all members of the library.
- Not Emptying the “Recently Deleted” Album: Remember to empty the “Recently Deleted” album to free up storage space.
- Using Third-Party Apps Without Research: Be cautious when using third-party apps to manage your photos, as some apps may not be trustworthy.
19. How Do Third-Party Apps Affect Photo Deletion?
Third-party apps can affect photo deletion in various ways.
Some apps may offer additional features for managing and deleting photos, while others may have unintended consequences. It’s essential to use reputable apps and understand how they work before using them to delete photos.
20. What Should I Do If My iPhone Is Running Out Of Storage?
If your iPhone is running out of storage, deleting photos can help free up space.
Here are some additional tips for managing storage on your iPhone:
- Delete Unnecessary Apps: Delete apps you no longer use to free up storage space.
- Clear App Cache: Clear the cache of apps that use a lot of storage, such as social media apps and web browsers.
- Optimize iPhone Storage: In Settings > Photos, turn on “Optimize iPhone Storage” to store high-resolution photos and videos in iCloud and keep smaller, device-optimized versions on your iPhone.
- Delete Old Messages: Delete old text messages and attachments to free up storage space.
- Use iCloud Drive: Store files in iCloud Drive to free up storage space on your iPhone.
21. How to remove Photo Stream from My iPhone?
Photo Stream was an earlier service for syncing photos across Apple devices, now largely replaced by iCloud Photos. If you still have Photo Stream enabled and want to remove those photos, here’s how:
-
Turn Off Photo Stream:
- Go to Settings > Photos.
- Toggle off My Photo Stream.
-
Delete Photos from Photo Stream:
- Open the Photos app.
- Go to Albums.
- Find the My Photo Stream album.
- Select the photos you want to delete and tap the trash icon.
-
Note: Photos deleted from My Photo Stream will also be removed from other devices where Photo Stream is enabled.
22. What Are The Privacy Implications Of Deleting Photos?
Deleting photos can have privacy implications, especially if you’re sharing your device or using cloud services.
Here are some things to consider:
- “Recently Deleted” Album: Remember that photos in the “Recently Deleted” album can still be recovered.
- iCloud Photos: If you use iCloud Photos, your photos are stored in the cloud, which means they could be vulnerable to security breaches.
- Third-Party Apps: Be careful when using third-party apps to manage your photos, as some apps may collect your data.
- Selling or Giving Away Your Device: Before selling or giving away your iPhone, make sure to erase all data and settings to protect your privacy.
According to dfphoto.net, safeguarding your data is always paramount, particularly in today’s digital environment.
23. How To Erase All Content And Settings On My iPhone?
If you’re selling or giving away your iPhone, it’s essential to erase all content and settings to protect your privacy.
Here’s how to do it:
- Back Up Your iPhone: Before erasing your iPhone, back up your data to iCloud or your computer.
- Go to Settings: Launch the Settings app on your iPhone.
- Tap General: Tap “General.”
- Tap Transfer or Reset iPhone: Scroll down and tap “Transfer or Reset iPhone.”
- Tap Erase All Content and Settings: Tap “Erase All Content and Settings.”
- Confirm Deletion: Follow the prompts to confirm that you want to erase all content and settings. You may be asked to enter your passcode or Apple ID password.
Erasing all content and settings will remove all personal data from your iPhone, including photos, videos, contacts, and apps. This process is irreversible.
24. What Are Some Alternatives To Deleting Photos For Storage?
If you’re running out of storage space on your iPhone but don’t want to delete your photos, here are some alternatives to consider:
- Optimize iPhone Storage: In Settings > Photos, turn on “Optimize iPhone Storage” to store high-resolution photos and videos in iCloud and keep smaller, device-optimized versions on your iPhone.
- Use External Storage: You can use an external storage device to store your photos and videos. There are many external storage devices designed specifically for iPhones, such as the SanDisk iXpand Flash Drive and the Kingston Bolt.
- Use Cloud Storage: You can use cloud storage services to store your photos and videos.
- Transfer Photos to Computer: You can transfer your photos and videos to your computer to free up storage space on your iPhone.
25. How Do I Know If My Photos Are Properly Deleted?
To confirm that your photos have been properly deleted from your iPhone:
- Check the “Recently Deleted” Album: Ensure the photos are in the “Recently Deleted” album.
- Permanently Delete from “Recently Deleted”: Empty the “Recently Deleted” album to permanently remove the photos from your device.
- Verify iCloud Sync: If you use iCloud Photos, check on another device connected to your iCloud account to ensure the photos are also deleted there. Note that it might take some time for changes to sync across devices.
- Check Third-Party Apps: If you’ve used third-party apps to back up or manage your photos, ensure the photos are also removed from those services.
26. How to Hide Photos on iPhone Instead of Deleting Them?
If you’re hesitant to permanently delete photos but want them out of immediate view, hiding them is a great alternative.
- Open the Photos App: Launch the Photos app on your iPhone.
- Select the Photo(s): Tap the “Select” button and choose the photos you want to hide.
- Tap the Share Button: This is the square icon with an arrow pointing upwards, usually found at the bottom-left corner of the screen.
- Choose Hide: Scroll through the options until you find “Hide.” Tap it.
- Confirm Hide: A message will pop up asking if you’re sure you want to hide the selected photos. Tap “Hide Photo.”
Once hidden, these photos will be moved to the “Hidden” album, which is tucked away in the Utilities section of the Albums tab.
Accessing Hidden Photos
- Go to Albums Tab: Open the Photos app and tap the “Albums” tab at the bottom of the screen.
- Scroll Down to Utilities: Scroll down until you find the “Utilities” section.
- Tap Hidden: Tap on the “Hidden” album. In iOS 16 and later, you may need to use Face ID, Touch ID, or your passcode to unlock the “Hidden” album.
Photos in the “Hidden” album are not visible in your main photo library, Moments, or Years views, providing an extra layer of privacy without permanently deleting them.
27. How To Make The “Recently Deleted” Album Unlocked By Default?
By default, iOS 16 and later versions require Face ID, Touch ID, or your passcode to view the “Hidden” and “Recently Deleted” albums. If you prefer to keep these albums unlocked.
Follow these steps:
- Open the Settings App: Launch the Settings app on your iPhone.
- Scroll down and tap Photos: Find and tap the “Photos” option.
- Turn off Use Face ID: Scroll down to the “Privacy” section. Toggle the “Use Face ID” (or “Use Touch ID”) switch to the off position.
Turning off this feature will make the “Hidden” and “Recently Deleted” albums accessible without biometric authentication or a passcode. However, keep in mind that this reduces the privacy and security of these albums, as anyone with access to your phone can view them.
28. How Can I Get More Help With Deleting Photos From My iPhone?
If you need more help with deleting photos from your iPhone.
Here are some resources:
- Apple Support Website: Visit the Apple Support website for detailed articles and troubleshooting guides.
- Apple Support Community: Ask questions and get help from other Apple users in the Apple Support Community.
- Apple Store: Visit an Apple Store and talk to a Genius Bar representative.
- dfphoto.net: Explore dfphoto.net for photography tips, tutorials, and community support.
29. What Happens When I Delete A Photo From A Text Message?
When you delete a photo from a text message on your iPhone, the photo is removed from the Messages app but may still exist in your Photos app.
Follow these steps:
- Open the Messages App: Launch the Messages app on your iPhone.
- Open the Conversation: Open the conversation containing the photo you want to delete.
- Delete the Photo: Tap and hold the photo until a menu appears. Tap “More,” then select the photo and tap the trash icon.
The photo will be deleted from the text message thread. However, if the photo was saved to your Photos app, it will still be there. You’ll need to delete it separately from the Photos app if you want to remove it completely from your device.
30. How To Check How Much Storage You Have Left On Your iPhone?
Knowing how much storage you have left on your iPhone can help you manage your photos and videos effectively.
Follow these steps:
- Open the Settings App: Launch the Settings app on your iPhone.
- Tap General: Tap “General.”
- Tap iPhone Storage: Tap “iPhone Storage.”
Here, you’ll see a breakdown of how much storage you’ve used and how much is still available. You’ll also see recommendations for optimizing your storage, such as offloading unused apps or reviewing large attachments.
31. What Are Some Best Practices For Organizing My Photo Library?
Keeping your photo library organized can make it easier to find and manage your photos.
Here are some best practices:
- Use Albums: Create albums to group photos by event, location, or theme.
- Use Keywords: Use keywords to tag your photos, making them easier to search for.
- Delete Unnecessary Photos: Regularly review your photo library and delete any photos you no longer need.
- Use a Photo Management App: Consider using a photo management app like Adobe Lightroom or Mylio Photos to organize and edit your photos.
32. What Is The Difference Between Deleting And Offloading Apps?
When managing storage on your iPhone, you might encounter the terms “delete” and “offload” in relation to apps.
Here’s the difference:
- Delete App: Deleting an app completely removes the app and all its associated data from your iPhone. This frees up the storage space used by the app and its data.
- Offload App: Offloading an app removes the app itself from your iPhone but keeps its documents and data. This frees up storage space used by the app, but you can reinstall the app later and retain your data.
To offload an app, go to Settings > General > iPhone Storage, select the app, and tap “Offload App.” To delete an app, follow the same steps but tap “Delete App.”
33. What Are Some Good Photo Editing Apps For iPhone?
Editing photos on your iPhone can enhance their quality and make them more visually appealing.
Here are some popular photo editing apps for iPhone:
- Adobe Lightroom Mobile: A professional-grade photo editing app with powerful tools and features.
- VSCO: A popular app with a wide range of filters and editing tools.
- Snapseed: A free app from Google with a variety of editing tools and features.
- PicsArt: A versatile app with tools for editing photos, creating collages, and adding effects.
- Focos: An app that lets you edit the depth of field in your photos.
34. How Does HDR Affect My Photo Storage?
HDR (High Dynamic Range) photos capture a wider range of tones and colors than standard photos.
HDR photos can take up more storage space on your iPhone. If you want to save storage space, you can turn off HDR in Settings > Camera > HDR. This will cause your iPhone to take standard photos instead of HDR photos.
35. Can I Delete Photos From My iPhone Without Deleting Them From Facebook, Instagram, Or Other Social Media?
Yes, you can delete photos from your iPhone without deleting them from Facebook, Instagram, or other social media platforms, but you need to be careful about how you do it.
To delete photos from your iPhone without affecting your social media accounts.
Follow these guidelines:
- Understand the Sync Settings: Ensure that your social media apps are not set to automatically sync photos from your iPhone’s camera roll. This setting can usually be found in the app’s settings menu under “Sync” or “Uploads.”
- Delete Directly from iPhone: If the photos have already been uploaded to social media, you can safely delete them from your iPhone’s Photos app. The photos will remain on the social media platforms unless you manually delete them from there as well.
- Check Cloud Backups: If you’re using cloud services like Google Photos or Dropbox, make sure that deleting photos from your iPhone does not also delete them from these backup services.
36. How to Transfer Photos from iPhone to a USB Drive?
Transferring photos from your iPhone to a USB drive is a great way to create a backup or free up space on your device.
Follow these simple steps:
- Connect your iPhone to your computer using a USB cable.
- Unlock your iPhone and trust the computer if prompted.
- Open Finder on Mac or File Explorer on Windows.
- Locate your iPhone in the sidebar of Finder or File Explorer.
- Browse the files and find the DCIM folder, which contains your photos and videos.
- Connect the USB drive to your computer.
- Copy the photos from the DCIM folder to the USB drive.
Once the transfer is complete, you can safely disconnect your iPhone and the USB drive from the computer.
37. What are Live Photos, and How Do They Affect Storage?
Live Photos capture a few seconds of video and audio along with a still image, creating a dynamic photo experience. While they bring your memories to life, they also take up significantly more storage space compared to regular photos.
A Live Photo generally occupies about twice the space of a standard photo. If storage is a concern, consider managing how you use Live Photos.
Here are some tips to manage Live Photos:
- Turn off Live Photo: Before capturing a photo, you can turn off the Live Photo feature by tapping the Live Photo icon in the Camera app.
- Convert Live Photos to Still Photos: You can convert existing Live Photos to still photos to save space.
- Use Live Photos Sparingly: Be selective about when you use Live Photos to capture special moments.
38. Is it Safe to Use Third-Party Apps to Clean Up My Photo Library?
While numerous third-party apps promise to clean up your photo library by identifying and removing duplicates, similar images, and screenshots, it’s important to exercise caution when using them.
These apps often require access to your entire photo library, raising privacy and security concerns. Additionally, some apps may not accurately identify duplicates or may delete important photos by mistake.
To ensure your photos remain safe.
Consider these precautions:
- Research the App: Before installing a third-party photo cleanup app, research its reputation and read user reviews.
- Check Privacy Policy: Review the app’s privacy policy to understand how it collects, uses, and shares your data.
- Grant Limited Access: If possible, grant the app limited access to your photo library instead of full access.
- Back Up Your Photos: Before using any photo cleanup app, back up your entire photo library to prevent data loss.
- Review Suggestions Carefully: Before deleting any photos, carefully review the app’s suggestions to ensure they are accurate and that you’re not deleting important photos by mistake.
39. How Do I Get The Most Out Of My iPhone Camera?
To get the most out of your iPhone camera and take stunning photos.
Consider these tips:
- Understand the Camera Settings: Take some time to explore the various settings in the Camera app. Learn how to adjust the exposure, focus, and zoom to achieve the desired results.
- Use Natural Light: Whenever possible, shoot in natural light to capture the best colors and details. Avoid harsh direct sunlight, which can create unwanted shadows.
- Experiment with Composition: Experiment with different angles, perspectives, and compositions to create visually interesting photos.
- Edit Your Photos: Use photo editing apps to enhance the colors, tones, and details in your photos.
- Take Advantage of Camera Features: The iPhone camera has several built-in features that can help you take better photos.
Explore dfphoto.net for inspiration, tutorials, and expert advice to elevate your photography skills.
40. FAQ About Removing Photos From iPhone Photo Library
1. How do I permanently delete photos from my iPhone?
To permanently delete photos, go to the “Recently Deleted” album and delete them from there.
2. Will deleting photos from my iPhone delete them from iCloud?
Yes, if you use iCloud Photos, deleting photos from your iPhone will delete them from iCloud and all other devices connected to the same Apple ID.
3. How long do photos stay in the “Recently Deleted” album?
Photos stay in the “Recently Deleted” album for 30 days.
4. Can I recover photos after they are permanently deleted?
No, once photos are permanently deleted, they cannot be recovered without a backup or data recovery software.
5. How do I stop syncing photos from my computer to my iPhone?
Connect your iPhone to your computer, open Finder (macOS Catalina or later) or iTunes (older macOS or Windows), go to the “Photos” tab, and uncheck “Sync Photos.”
6. What happens when I delete a photo from a Shared Photo Library?
When you delete a photo from a Shared Photo Library, it no longer appears for other members, but only the person who added the photo can permanently delete it.
7. How do I find duplicate photos on my iPhone?
In iOS 16 and later, go to the Photos app, tap the “Albums” tab, scroll down to “Utilities,” and tap “Duplicates.”
8. How do I hide photos on my iPhone?
Select the photos, tap the share button, and choose “Hide.” The photos will be moved to the “Hidden” album.
9. How do I check how much storage I have left on my iPhone?
Go to Settings > General > iPhone Storage.
10. What is the difference between deleting and offloading apps?
Deleting an app removes the app and all its data, while offloading removes the app but keeps its data, allowing you to reinstall it later and retain your data.
We hope this comprehensive guide has answered all your questions about how to remove photos from your iPhone photo library. If you’re passionate about photography and want to learn more, visit dfphoto.net for a wealth of resources, including tutorials, tips, and a vibrant community of photographers. Join us today and elevate your photography skills! Address: 1600 St Michael’s Dr, Santa Fe, NM 87505, United States. Phone: +1 (505) 471-6001. Website: dfphoto.net.