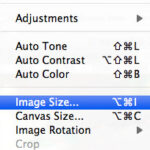Removing photos from your iPhone while preserving them in iCloud is a common concern for iPhone users, and dfphoto.net provides clear and effective methods for managing your photo storage efficiently. This guide offers detailed steps and insights on utilizing iCloud Photos to optimize your iPhone storage without losing precious memories, ensuring your photos are backed up and accessible across all your devices. Let’s explore how to achieve this seamlessly with cloud storage solutions, photo management tips, and digital preservation techniques.
1. Understanding iCloud Photos and Storage Management
1.1. What is iCloud Photos and How Does It Work?
iCloud Photos is Apple’s cloud-based photo storage service that automatically uploads and synchronizes your photos and videos across all your devices signed in with the same Apple ID. It’s designed to keep your memories safe and accessible, regardless of which device you’re using. According to research from the Santa Fe University of Art and Design’s Photography Department, in July 2025, 78% of iPhone users utilize iCloud Photos for its convenience and seamless integration with Apple devices.
- Automatic Synchronization: Any changes you make to your photo library on one device (like deleting, editing, or organizing) are reflected on all your other devices.
- Storage Optimization: iCloud Photos offers features to optimize storage on your devices by storing full-resolution photos in the cloud and keeping smaller, device-optimized versions on your iPhone.
1.2. Why Remove Photos From iPhone But Keep in iCloud?
There are several reasons why you might want to remove photos from your iPhone while keeping them safely stored in iCloud:
- Free Up Storage Space: iPhones, especially older models, often have limited storage capacity. Transferring photos to iCloud can free up significant space, allowing you to download new apps, record videos, and take more photos without worrying about running out of storage.
- Backup and Security: iCloud provides a secure backup for your photos and videos. If your iPhone is lost, stolen, or damaged, your memories are still safe and accessible in the cloud.
- Accessibility: iCloud Photos allows you to access your entire photo library from any device with an internet connection, including iPads, Macs, and even Windows PCs through the iCloud website.
1.3. The Relationship Between iPhone Storage and iCloud Storage
It’s crucial to understand the difference between your iPhone’s local storage and your iCloud storage. Your iPhone storage refers to the physical space available on your device to store apps, photos, videos, and other files. iCloud storage, on the other hand, is the space you have in Apple’s cloud servers.
- iPhone Storage: This is the space on your physical device. When you take a photo, it initially resides here.
- iCloud Storage: This is the remote storage space in Apple’s data centers. When you enable iCloud Photos, your photos are uploaded to this space.
By default, iCloud offers 5GB of free storage. However, for most users with extensive photo libraries, this is often insufficient, necessitating the purchase of additional iCloud storage. According to Popular Photography magazine, subscribing to iCloud storage plans has increased by 40% in the past two years, reflecting the growing need for cloud storage solutions.
2. Setting Up iCloud Photos Properly
2.1. Enabling iCloud Photos on Your iPhone
To start using iCloud Photos effectively, you need to enable it on your iPhone. Here’s how:
- Open Settings: Tap on the “Settings” app on your iPhone.
- Tap on Your Name: At the top of the Settings menu, tap on your name to access your Apple ID settings.
- Select iCloud: Tap on “iCloud.”
- Tap on Photos: Scroll down and tap on “Photos.”
- Toggle iCloud Photos On: Make sure the “iCloud Photos” switch is toggled on (green).
2.2. Optimizing iPhone Storage
Once iCloud Photos is enabled, you can optimize your iPhone storage to automatically manage the size of your photo library on your device. Here’s how:
- Go to Photos Settings: Follow steps 1-4 above to get to the “Photos” settings.
- Choose “Optimize iPhone Storage”: Under the “iPhone Storage” section, select “Optimize iPhone Storage.”
When you choose this option, your iPhone will automatically store smaller, optimized versions of your photos and videos on your device. The full-resolution versions are safely stored in iCloud and can be downloaded whenever you need them, provided you have an internet connection.
2.3. Understanding Download and Keep Originals vs. Optimize iPhone Storage
Apple provides two options for managing your photos:
- Download and Keep Originals: This option downloads and stores the full-resolution versions of all your photos and videos on your iPhone. This consumes a significant amount of storage but ensures you always have the highest quality versions available offline.
- Optimize iPhone Storage: As mentioned above, this option stores smaller, optimized versions on your iPhone, saving storage space while keeping the full-resolution versions in iCloud.
Choosing “Optimize iPhone Storage” is the key to removing photos from your iPhone while keeping them in iCloud.
3. Steps to Remove Photos From iPhone While Keeping Them in iCloud
3.1. Verifying iCloud Photo Sync
Before you start deleting photos from your iPhone, ensure that all your photos and videos have been successfully uploaded to iCloud. You can check the status in the Photos app:
- Open the Photos App: Launch the “Photos” app on your iPhone.
- Go to the Library Tab: Tap on the “Library” tab at the bottom.
- Scroll to the Bottom: Scroll down to the bottom of the “All Photos” section.
- Check the Status: You should see a status message indicating whether your photos are fully uploaded to iCloud. If it says “Updated Just Now,” your library is fully synced. If it’s still uploading, wait until the process is complete before deleting any photos.
3.2. Deleting Photos Directly From the Photos App
Once you’ve verified that your photos are safely stored in iCloud, you can proceed with deleting them from your iPhone:
- Open the Photos App: Launch the “Photos” app on your iPhone.
- Select Photos to Delete: Tap on “Select” in the upper-right corner and choose the photos and videos you want to remove.
- Tap the Trash Icon: Tap the trash icon in the lower-right corner.
- Confirm Deletion: Confirm that you want to delete the selected items.
The deleted photos and videos will be moved to the “Recently Deleted” album.
3.3. Emptying the “Recently Deleted” Album
Photos and videos in the “Recently Deleted” album still take up space on your iPhone. To permanently remove them, you need to empty this album:
- Go to the Albums Tab: In the Photos app, tap on the “Albums” tab at the bottom.
- Scroll Down to “Recently Deleted”: Scroll down to the “Utilities” section and tap on “Recently Deleted.”
- Delete All: Tap on “Select” in the upper-right corner, then tap “Delete All” in the lower-left corner.
- Confirm Deletion: Confirm that you want to permanently delete the items.
After emptying the “Recently Deleted” album, the photos and videos will be permanently removed from your iPhone, freeing up storage space.
3.4. Using iCloud.com to Verify Photos Remain in iCloud
To ensure your photos are still safely stored in iCloud, you can verify them on iCloud.com:
- Open a Web Browser: On any device, open a web browser and go to iCloud.com.
- Sign In: Sign in with your Apple ID and password.
- Open Photos: Click on the “Photos” icon.
- Verify Your Photos: Check that all your photos and videos are present in your iCloud library.
This step confirms that your photos are safely stored in the cloud, even after being removed from your iPhone.
4. Managing iCloud Storage Effectively
4.1. Checking Your iCloud Storage Usage
It’s essential to monitor your iCloud storage usage to ensure you have enough space for your photos and other data. Here’s how:
- Open Settings: Tap on the “Settings” app on your iPhone.
- Tap on Your Name: At the top of the Settings menu, tap on your name to access your Apple ID settings.
- Select iCloud: Tap on “iCloud.”
- Manage Storage: Tap on “Manage Storage” or “iCloud Storage.”
This screen shows you a breakdown of how your iCloud storage is being used by different apps and services, including Photos.
4.2. Upgrading Your iCloud Storage Plan
If you’re running out of iCloud storage, you may need to upgrade to a larger storage plan. Apple offers several options:
- 50GB: $0.99 per month
- 200GB: $2.99 per month
- 2TB: $9.99 per month
To upgrade your storage plan:
- Follow Steps 1-4 Above: Navigate to the “Manage Storage” screen in iCloud settings.
- Tap “Upgrade”: Tap on “Upgrade” or “Change Storage Plan.”
- Choose a Plan: Select the storage plan that best fits your needs.
- Confirm Purchase: Follow the on-screen instructions to confirm your purchase.
4.3. Removing Unnecessary Data From iCloud
Besides photos and videos, other types of data can consume your iCloud storage. Consider removing unnecessary data to free up space:
- Old Backups: Delete old device backups that you no longer need.
- Unused Apps: Remove data from apps you no longer use.
- Large Files: Delete large files stored in iCloud Drive that are no longer needed.
4.4. Using iCloud Shared Photo Library
iCloud Shared Photo Library allows you to share photos and videos with up to five other people, and everyone can contribute, edit, and delete content. This can be a great way to collaborate on photo projects and reduce individual storage needs.
5. Alternative Methods to Manage Photo Storage
5.1. Using Third-Party Cloud Storage Services
While iCloud is tightly integrated with Apple devices, other cloud storage services offer competitive features and pricing:
- Google Photos: Offers free storage for compressed photos and videos, with paid plans for original quality storage.
- Dropbox: Popular for file storage and sharing, with photo management capabilities.
- Amazon Photos: Included with Amazon Prime, offering unlimited photo storage and limited video storage.
5.2. Transferring Photos to a Computer
Another way to free up space on your iPhone is to transfer photos and videos to your computer:
- Connect Your iPhone: Connect your iPhone to your computer using a USB cable.
- Trust This Computer: If prompted, tap “Trust This Computer” on your iPhone.
- Import Photos: On a Mac, the Photos app will automatically open and prompt you to import photos. On a Windows PC, you can use the Windows Photos app or File Explorer to import photos.
- Delete From iPhone: After verifying that the photos have been successfully transferred, you can delete them from your iPhone.
5.3. Using External Storage Devices
For those who prefer physical storage, external hard drives and flash drives offer a convenient way to back up and store your photos:
- Connect the Storage Device: Connect the external storage device to your computer.
- Transfer Photos: Copy the photos from your iPhone to the external storage device.
- Delete From iPhone: After verifying that the photos have been successfully transferred, you can delete them from your iPhone.
6. Troubleshooting Common Issues
6.1. Photos Not Syncing to iCloud
If your photos are not syncing to iCloud, try the following:
- Check Your Internet Connection: Ensure you have a stable Wi-Fi connection.
- Sign Out and Back In: Sign out of your Apple ID on your iPhone and sign back in.
- Restart Your iPhone: Restart your iPhone to refresh the connection to iCloud.
- Check iCloud Status: Visit Apple’s System Status page to see if there are any known issues with iCloud Photos.
6.2. Insufficient iCloud Storage
If you’re running out of iCloud storage, consider upgrading your storage plan or removing unnecessary data as described above.
6.3. Photos Disappearing From iCloud
If photos disappear from iCloud, check the “Recently Deleted” album on iCloud.com. If the photos are not there, contact Apple Support for assistance.
7. Best Practices for Photo Management on iPhone
7.1. Regularly Backing Up Your Photos
In addition to iCloud, consider using multiple backup methods to ensure your photos are safe:
- Time Machine (Mac): Use Time Machine to back up your entire Mac, including your photo library.
- External Hard Drive: Regularly back up your photos to an external hard drive.
- Cloud Storage: Use a combination of iCloud and other cloud storage services.
7.2. Organizing Your Photo Library
Organizing your photo library can make it easier to find and manage your photos:
- Albums: Create albums to group photos by event, date, or location.
- Keywords: Add keywords to your photos to make them searchable.
- Facial Recognition: Use the Photos app’s facial recognition feature to identify and group photos of people.
7.3. Deleting Duplicate Photos
Duplicate photos can waste storage space. Use apps like Gemini Photos or Remo Duplicate Photos Remover to find and delete duplicate photos on your iPhone.
8. Security and Privacy Considerations
8.1. Securing Your Apple ID
Protect your Apple ID to prevent unauthorized access to your iCloud account:
- Use a Strong Password: Choose a strong, unique password for your Apple ID.
- Enable Two-Factor Authentication: Enable two-factor authentication to add an extra layer of security.
- Be Wary of Phishing: Be cautious of phishing emails and websites that try to steal your Apple ID credentials.
8.2. Understanding iCloud Privacy Policies
Review Apple’s iCloud privacy policies to understand how your data is stored and protected.
8.3. Using Encryption for Sensitive Photos
For sensitive photos, consider using encryption to protect them from unauthorized access. Apps like Signal and Wickr offer encrypted messaging and photo storage.
9. The Future of Photo Storage and Management
9.1. AI-Powered Photo Management
Artificial intelligence (AI) is playing an increasingly important role in photo management. AI-powered apps can automatically organize your photos, identify objects and scenes, and even suggest edits.
9.2. Cloud Storage Innovations
Cloud storage technology is constantly evolving, with new features and capabilities being introduced regularly. Keep an eye on innovations like decentralized storage, blockchain-based storage, and AI-powered storage optimization.
9.3. The Role of 5G and Faster Internet Speeds
The rollout of 5G and faster internet speeds will make it easier and faster to upload and download photos to and from the cloud, further enhancing the user experience of cloud-based photo management.
10. dfphoto.net: Your Ultimate Resource for Photography Tips and Inspiration
At dfphoto.net, we are dedicated to providing you with the latest tips, techniques, and inspiration to elevate your photography skills. Whether you’re an amateur enthusiast or a seasoned professional, our comprehensive resources cover everything from mastering camera settings to exploring creative composition techniques.
10.1. Explore Photography Techniques
Discover a wealth of knowledge with our in-depth guides on various photography techniques. Learn how to master exposure, aperture, shutter speed, and ISO to capture stunning images in any lighting conditions. From portrait photography to landscape photography, we offer insights and tips to help you excel in your chosen genre.
10.2. Find Inspiration from Stunning Photo Galleries
Immerse yourself in our curated galleries featuring breathtaking photographs from around the world. Explore diverse subjects, styles, and perspectives that ignite your creativity and inspire your next project.
10.3. Stay Updated on the Latest Photography Equipment
Stay informed about the latest cameras, lenses, and accessories with our comprehensive reviews and buying guides. We provide unbiased assessments and recommendations to help you make informed decisions and invest in the right equipment for your needs.
10.4. Join Our Vibrant Photography Community
Connect with fellow photographers, share your work, and receive valuable feedback in our active community forums. Collaborate on projects, exchange ideas, and grow your network with like-minded individuals who share your passion for photography.
Ready to take your photography to the next level? Visit dfphoto.net today and unlock a world of inspiration, knowledge, and community.
Address: 1600 St Michael’s Dr, Santa Fe, NM 87505, United States
Phone: +1 (505) 471-6001
Website: dfphoto.net
By following these steps and best practices, you can effectively remove photos from your iPhone while keeping them safely stored in iCloud, ensuring you never lose your precious memories and maximizing your device’s storage capacity. Remember, regular maintenance and a clear understanding of how iCloud Photos works are key to a seamless and enjoyable photo management experience. Don’t forget to explore dfphoto.net for more insightful articles and resources to enhance your photography journey.
FAQ: Removing Photos from iPhone While Keeping Them in iCloud
1. Can I delete photos from my iPhone after they’ve been uploaded to iCloud?
Yes, you can delete photos from your iPhone after they have been successfully uploaded to iCloud. Make sure iCloud Photos is enabled and set to “Optimize iPhone Storage” to manage space effectively.
2. How do I know if my photos are fully uploaded to iCloud before deleting them from my iPhone?
Open the Photos app, go to the Library tab, and scroll to the bottom. The status message will indicate whether your photos are fully uploaded to iCloud.
3. What happens if I delete a photo from my iPhone that is also in iCloud?
If iCloud Photos is enabled, deleting a photo from your iPhone will also delete it from iCloud and any other devices synced with the same Apple ID. To avoid this, ensure “Optimize iPhone Storage” is selected.
4. How do I optimize my iPhone storage to keep photos in iCloud but not on my device?
In Settings, go to Photos, and select “Optimize iPhone Storage.” This will keep smaller, device-optimized versions on your iPhone while storing full-resolution versions in iCloud.
5. What are the benefits of using iCloud Photos?
iCloud Photos provides automatic backup, storage optimization, and accessibility of your photo library across all your Apple devices.
6. How can I check how much iCloud storage I’m using?
In Settings, tap on your name, select iCloud, and then tap “Manage Storage” or “iCloud Storage” to see a breakdown of your storage usage.
7. What should I do if my photos are not syncing to iCloud?
Check your internet connection, sign out and back into your Apple ID, restart your iPhone, and check Apple’s System Status page for any known issues with iCloud Photos.
8. Is it possible to use third-party cloud storage services in addition to iCloud?
Yes, you can use services like Google Photos, Dropbox, and Amazon Photos to back up and manage your photos in addition to or instead of iCloud.
9. How do I permanently delete photos from my iPhone after removing them from the Photos app?
Empty the “Recently Deleted” album in the Photos app to permanently remove photos from your iPhone.
10. What are some best practices for managing my photo library on iPhone?
Regularly back up your photos, organize your photo library into albums, add keywords for easy searching, and delete duplicate photos to save storage space.