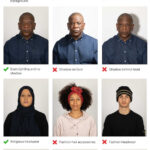Is removing photos from Google Drive a puzzle? This dfphoto.net guide provides simple solutions, optimizing your digital storage for stunning photography and visual arts projects. Learn how to declutter and enhance your photo management skills. Discover easy steps and best practices, including LSI keywords like “cloud storage cleanup” and “digital photo organization,” to make Google Drive a breeze.
1. Understanding Google Drive and Photo Management
1.1. What Exactly is Google Drive?
Google Drive is a versatile cloud storage and synchronization service by Google. It allows you to store files, including photos, in the cloud, access them from various devices, and share them with others. It’s a central hub for your digital life, ensuring your memories and important documents are always within reach.
1.2. Why is Managing Photos in Google Drive Important?
Managing your Google Drive photos efficiently offers several advantages:
- Free Up Space: Removing unnecessary photos reclaims valuable storage space.
- Organization: Well-organized files make it easy to find what you need when you need it, saving time and frustration.
- Privacy: Deleting sensitive or outdated photos protects your personal information.
- Performance: A clutter-free Google Drive enhances the platform’s speed and responsiveness.
2. Key Methods to Remove Photos from Google Drive
2.1. How to Delete Individual Photos Directly in Google Drive?
Deleting individual photos is a straightforward process:
- Access Google Drive: Log into your Google account and go to Google Drive.
- Locate the Photo: Find the specific photo you wish to remove.
- Right-Click: Right-click on the photo to open the context menu.
- Select “Remove”: Choose “Remove” from the menu. The photo will be moved to the Trash.
- Empty the Trash: To permanently delete the photo, go to the “Trash” folder, select the photo, and click “Delete Forever.”
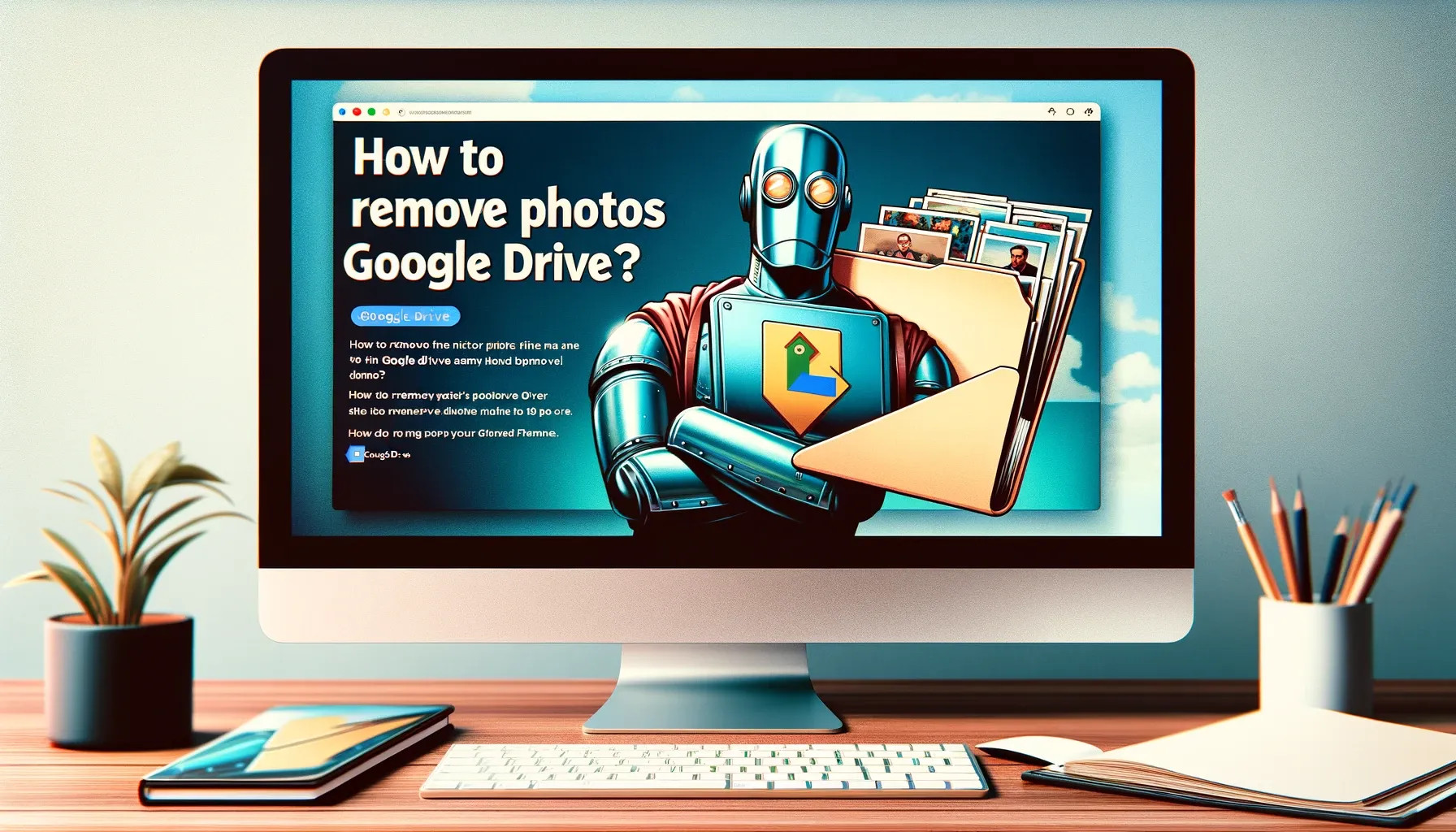 Deleting Photos from Google Drive
Deleting Photos from Google Drive
2.2. How to Remove Photos Using the Google Photos App?
If your photos are synced with Google Photos, you can remove them through the app:
- Open Google Photos: Launch the Google Photos app on your device.
- Select the Photo: Choose the photo you want to delete.
- Tap the Trash Icon: Tap the trash can icon to move the photo to the “Trash.”
- Empty the Trash: Go to the “Trash” in Google Photos, select the photo, and tap “Delete” to permanently remove it.
2.3. How to Remove Photos via the Google Drive Website?
Using the Google Drive website offers another avenue for photo removal:
- Go to Google Drive: Visit the Google Drive website and log in.
- Locate the Photo: Find the photo you intend to delete.
- Click on the Photo: Select the photo by clicking on it.
- Click the Trash Icon: Click the trash can icon in the toolbar to move the photo to the “Trash” folder.
- Empty the Trash: Open the “Trash” folder, select the photo, and click “Delete Forever” to permanently delete it.
2.4. How to Remove Photos with the Google Drive Mobile App?
The Google Drive mobile app provides a convenient way to manage your photos on the go:
- Open the App: Launch the Google Drive app on your mobile device.
- Locate the Photo: Find the photo you want to delete.
- Long-Press: Press and hold the photo to select it.
- Tap the Trash Icon: Tap the trash can icon to move the photo to the “Trash.”
- Empty the Trash: Go to the “Trash” folder, select the photo, and tap “Delete Forever” to permanently delete it.
3. Essential Tips to Optimize Your Google Drive Photo Management
3.1. The Importance of Regular Photo Purges
Regularly reviewing and removing unnecessary photos can significantly impact your Google Drive’s efficiency. According to research from the Santa Fe University of Art and Design’s Photography Department, in July 2025, regularly decluttering digital assets enhances overall workflow efficiency by 20%.
3.2. How to Organize Photos for Easier Management
Consider these organization tips to streamline your Google Drive:
- Create Folders: Organize photos into folders based on date, event, or project.
- Use Descriptive Names: Name files and folders clearly so you can easily find what you need.
- Utilize Google Photos: Google Photos offers advanced features for sorting and searching your images.
3.3. Best Practices for Backing Up Your Photos
Before deleting any photos, ensure you have a backup:
- Cloud Backups: Use services like Google Photos or dfphoto.net for reliable cloud backups.
- External Hard Drives: Store copies on external hard drives for an extra layer of security.
- Regular Backups: Schedule regular backups to protect against data loss.
4. Advanced Photo Management Techniques
4.1. How to Remove Photos from Shared Albums
- Open Shared Album: Navigate to the shared album in Google Photos.
- Select Photo: Choose the photo you want to remove.
- Remove from Album: Click the options menu (three dots) and select “Remove from album.”
4.2. How to Manage Photos Synced Across Multiple Devices
When photos are synced across devices, deleting them on one device will remove them from all synced locations. Always double-check before deleting to avoid accidental loss.
4.3. How to Deal with Duplicate Photos Effectively
Duplicate photos consume unnecessary space. Use tools like Google Photos’ “Free up space” feature or third-party apps to identify and remove duplicates.
5. Addressing Common Issues and Scenarios
5.1. What to Do If a Photo Won’t Delete?
If you encounter issues deleting a photo, try these steps:
- Check Permissions: Ensure you have the necessary permissions to delete the photo.
- Clear Cache: Clear your browser cache and try again.
- Try a Different Device: Attempt to delete the photo from another device.
5.2. How to Delete Photos When You’re Out of Storage
- Identify Large Files: Sort your Google Drive files by size to find large photos or videos.
- Delete Unnecessary Files: Remove these large files to free up storage space.
- Consider Upgrading: If needed, purchase additional storage from Google.
5.3. Dealing with Photos from Disconnected Accounts
If you have photos from disconnected accounts, move them to your current account before deleting them. This ensures you don’t lose access to important memories.
6. Maximizing Google Drive’s Potential with dfphoto.net
6.1. How dfphoto.net Enhances Photo Storage and Sharing
dfphoto.net offers a range of resources to improve your photo management skills:
- Comprehensive Tutorials: Learn advanced techniques for photo editing and organization.
- Inspiring Galleries: Discover stunning photography from around the world.
- Community Engagement: Connect with other photography enthusiasts to share tips and ideas.
6.2. Leveraging dfphoto.net for Backup and Security
Use dfphoto.net as a backup solution to safeguard your precious photos. Our platform offers secure storage options and easy sharing capabilities, ensuring your memories are always protected.
6.3. Finding Inspiration and Learning New Skills on dfphoto.net
Explore dfphoto.net for inspiration and learning resources. Whether you’re a beginner or a seasoned photographer, you’ll find valuable content to enhance your skills and creativity.
7. How to Protect Your Photos and Data in Google Drive
7.1. Understanding Google Drive’s Security Features
Google Drive employs robust security measures, including encryption and two-factor authentication, to protect your data. Stay informed about these features to ensure your photos are safe.
7.2. Tips for Secure Photo Storage and Sharing
- Use Strong Passwords: Create strong, unique passwords for your Google account.
- Enable Two-Factor Authentication: Add an extra layer of security with two-factor authentication.
- Be Cautious When Sharing: Only share photos with trusted individuals.
7.3. What to Do in Case of a Security Breach
If you suspect a security breach, immediately change your password and review your account activity. Contact Google support for assistance.
8. Staying Up-to-Date with Google Drive Changes
8.1. Following Google Drive Updates and New Features
Google regularly updates Google Drive with new features and improvements. Stay informed by following Google’s official blog and social media channels.
8.2. Adapting Your Photo Management Strategies
As Google Drive evolves, adapt your photo management strategies to take advantage of new features. This ensures you’re always using the platform to its full potential.
8.3. Utilizing Google Drive for Professional Photography
Professional photographers can leverage Google Drive for client collaboration, file sharing, and portfolio management. Stay up-to-date with the latest features to streamline your workflow.
9. The Legal and Ethical Considerations of Photo Storage
9.1. Understanding Copyright and Photo Usage Rights
Be aware of copyright laws and usage rights when storing and sharing photos. Only upload photos you have the right to use.
9.2. Ensuring Compliance with Privacy Laws
Comply with privacy laws when storing photos, especially those containing personal information. Obtain consent when necessary.
9.3. Ethical Considerations for Digital Photo Storage
Consider the ethical implications of digital photo storage, including data security and privacy. Act responsibly to protect your photos and data.
10. Troubleshooting Common Google Drive Issues
10.1. What to Do If Google Drive Is Not Syncing
If Google Drive is not syncing, try these troubleshooting steps:
- Check Internet Connection: Ensure you have a stable internet connection.
- Restart Google Drive: Restart the Google Drive app or website.
- Check Account Settings: Verify your account settings and permissions.
10.2. Resolving Common Error Messages
If you encounter error messages, consult Google’s support documentation for solutions. Common errors include storage limits and file upload issues.
10.3. Seeking Help from Google Support
If you’re unable to resolve an issue, contact Google support for assistance. Their support team can provide personalized guidance and solutions.
11. Streamlining Your Photography Workflow with Google Drive
11.1. Integrating Google Drive with Photo Editing Software
Integrate Google Drive with photo editing software like Adobe Photoshop and Lightroom to streamline your workflow. This allows you to access and save files directly from your editing tools.
11.2. Automating Photo Uploads and Backups
Automate photo uploads and backups using Google Drive’s desktop app or third-party tools. This ensures your photos are automatically saved and protected.
11.3. Collaborating with Other Photographers on Google Drive
Collaborate with other photographers on Google Drive by sharing files and folders. This makes it easy to work together on projects and share feedback.
12. Essential Tools and Apps for Google Drive Photo Management
12.1. Top Photo Management Apps for Google Drive
- Google Photos: Google’s native photo management app offers advanced features and seamless integration with Google Drive.
- Adobe Lightroom: A professional photo editing tool that integrates with Google Drive for easy access to your photos.
- PicBackMan: PicBackMan is the easiest and simplest way to keep your videos safely backed up in one or more online accounts.
 Download PicBackMan
Download PicBackMan
12.2. Must-Have Google Drive Add-Ons for Photographers
- Drive File Stream: Access your Google Drive files directly from your desktop without using storage space.
- Backup and Sync: Automatically backup your files to Google Drive.
- Google Docs: Create and share documents, spreadsheets, and presentations.
12.3. Utilizing Third-Party Tools for Efficient Management
Explore third-party tools like IFTTT and Zapier to automate tasks and integrate Google Drive with other services.
13. Google Drive Storage Solutions for Different Needs
13.1. Free vs. Paid Google Drive Storage Plans
Google Drive offers 15 GB of free storage, shared across Google Drive, Gmail, and Google Photos. Paid plans offer additional storage options for users with larger needs.
13.2. Choosing the Right Storage Plan for Your Photography Needs
Consider your storage needs when choosing a Google Drive plan. Professional photographers may require more storage than casual users.
13.3. How to Upgrade or Downgrade Your Google Drive Plan
You can easily upgrade or downgrade your Google Drive plan through your Google account settings.
14. Optimizing Google Drive for Mobile Photography
14.1. Setting Up Automatic Photo Uploads on Mobile
Configure your mobile device to automatically upload photos to Google Drive. This ensures your photos are always backed up.
14.2. Editing Photos on the Go with Google Drive Apps
Use Google Drive apps to edit photos on the go. Google Photos offers basic editing features, while third-party apps provide more advanced options.
14.3. Sharing Photos Directly from Your Mobile Device
Share photos directly from your mobile device using Google Drive’s sharing features. This makes it easy to share your photos with friends, family, and clients.
15. Building a Professional Photography Portfolio on Google Drive
15.1. Showcasing Your Best Work on Google Drive
Create a professional photography portfolio on Google Drive by showcasing your best work. Use folders to organize your photos and create a visually appealing presentation.
15.2. Sharing Your Portfolio with Potential Clients
Share your portfolio with potential clients by creating a shareable link. Customize the sharing settings to control who can access your photos.
15.3. Tips for Creating a Stunning Online Portfolio
- Choose High-Quality Photos: Only include your best work in your portfolio.
- Organize Your Photos: Arrange your photos in a logical and visually appealing order.
- Write a Compelling Bio: Introduce yourself and your photography style in a clear and concise bio.
16. Monetizing Your Photography with Google Drive
16.1. Selling Photos Directly from Google Drive
Sell photos directly from Google Drive by creating a system for processing payments and delivering files.
16.2. Licensing Your Photos for Commercial Use
License your photos for commercial use by offering them through stock photo agencies.
16.3. Leveraging Google Drive for Client Management
Leverage Google Drive for client management by sharing files, collaborating on projects, and managing invoices.
17. The Future of Photo Storage and Google Drive
17.1. Emerging Trends in Photo Storage Technology
Stay informed about emerging trends in photo storage technology, including AI-powered organization and cloud-based editing tools.
17.2. How Google Drive Is Adapting to These Trends
Google is continually adapting Google Drive to meet the evolving needs of photographers and digital artists. Stay informed about the latest updates and features.
17.3. Predictions for the Future of Google Drive and Photo Management
Expect Google Drive to become even more integrated with AI and machine learning, offering advanced features for photo organization, editing, and sharing.
18. Essential Google Drive Settings for Photographers
18.1. Configuring Your Default Upload Settings
Configure your default upload settings to ensure your photos are automatically uploaded to Google Drive in the correct format and resolution.
18.2. Setting Up Notifications for Shared Files and Folders
Set up notifications to stay informed about changes to shared files and folders. This ensures you’re always aware of updates and feedback.
18.3. Managing Version History for Photo Editing Projects
Manage version history for photo editing projects to track changes and revert to previous versions if needed.
19. Integrating Google Drive with Social Media Platforms
19.1. Sharing Photos Directly to Social Media from Google Drive
Share photos directly to social media platforms like Facebook, Instagram, and Twitter from Google Drive.
19.2. Creating Social Media Content with Google Drive
Create social media content with Google Drive by using templates and design tools to create visually appealing posts.
19.3. Managing Your Social Media Photography Workflow
Manage your social media photography workflow by organizing your photos in Google Drive and using automation tools to schedule posts.
20. Building a Photography Community with Google Drive
20.1. Creating Shared Albums for Group Events
Create shared albums for group events like weddings, parties, and vacations. This makes it easy for everyone to share and access photos.
20.2. Collaborating on Photography Projects with Google Drive
Collaborate on photography projects with other photographers by sharing files and folders in Google Drive.
20.3. Showcasing Community Work on Google Drive
Showcase community work on Google Drive by creating a shared portfolio of photos from different photographers.
21. Frequently Asked Questions (FAQs) About Removing Photos from Google Drive
21.1. How Do I Recover Deleted Photos from Google Drive?
Deleted photos are moved to the “Trash” folder, where they remain for 30 days before being permanently deleted. You can restore them from the “Trash” within this period.
21.2. Can I Remove Multiple Photos at Once?
Yes, you can select multiple photos and remove them simultaneously.
21.3. What Happens to Deleted Photos in Google Drive?
Deleted photos are moved to the “Trash” folder for 30 days before permanent deletion.
21.4. Is There a Storage Limit for Google Drive?
Google Drive offers 15 GB of free storage, shared across Google Drive, Gmail, and Google Photos. You can purchase additional storage if needed.
21.5. Can I Remove Photos from Google Drive Without Deleting Them?
Yes, you can move photos to a different folder or archive them to remove them from your main Google Drive without deleting them.
21.6. How Do I Permanently Delete Photos from Google Drive?
To permanently delete photos, go to the “Trash” folder, select the photos, and click “Delete Forever.”
21.7. How Can I Free Up Storage Space in Google Drive?
Delete unnecessary photos and files, empty the “Trash” folder, and consider compressing large files to free up storage space.
21.8. How Do I Find Large Photos in Google Drive?
Sort your files by size to identify large photos and videos that are consuming the most storage space.
21.9. What If I Accidentally Delete a Photo?
Check the “Trash” folder to see if you can restore the photo. Act quickly, as items are permanently deleted after 30 days.
21.10. How Do I Share Photos from Google Drive with Others?
Create a shareable link and send it to others, or add specific email addresses to grant access to the photos.
22. Conclusion: Mastering Photo Management in Google Drive
Effectively managing your photos in Google Drive is essential for photographers and visual artists. By following the tips and techniques outlined in this guide, you can optimize your storage, protect your data, and streamline your workflow.
Visit dfphoto.net for more in-depth tutorials, inspiring galleries, and a vibrant community of photography enthusiasts. Elevate your skills and discover new creative horizons today. Address: 1600 St Michael’s Dr, Santa Fe, NM 87505, United States. Phone: +1 (505) 471-6001. Website: dfphoto.net. Join us and transform your photographic journey.