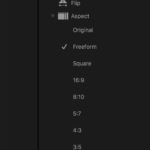It’s common to want to remove photos from your Facebook profile. Perhaps you’ve uploaded a picture by mistake, you no longer like certain images, or you’re aiming to refine your online presence. Cleaning up your Facebook photos is a smart move for various reasons, especially when managing your digital footprint for professional or personal reasons. Knowing How To Remove Photos From Fb efficiently is a valuable skill for anyone active on this social media platform.
This guide will walk you through the simple steps to delete your Facebook photos across different devices, ensuring you can easily manage your visual content.
Removing Photos from Facebook on a Computer
If you’re using a desktop or laptop, deleting photos from Facebook is straightforward. Here’s how:
Step 1: Access Facebook and Locate the Photo
First, sign in to your Facebook account and navigate to the photo you wish to delete. You can find it in your albums or within the “Your Photos” section. Don’t click on the photo to enlarge it.
Step 2: Reveal the Edit Icon
Hover your mouse cursor over the photo thumbnail. A gray box with a pencil icon will appear in the top right corner.
Step 3: Select “Delete This Photo”
Click on the pencil icon. A dropdown menu labeled “Edit or Remove” will appear. At the bottom of this menu, click “Delete This Photo”.
Step 4: Confirm Deletion
A popup window will ask for confirmation. Click the blue “Delete” button to permanently remove the photo.
 Edit icon on a Facebook photo thumbnail on desktop
Edit icon on a Facebook photo thumbnail on desktop
Image: Locate the pencil icon on the top right corner when hovering over a photo to edit or remove it from Facebook on a computer.
 Edit icon on a Facebook photo thumbnail on desktop
Edit icon on a Facebook photo thumbnail on desktop
Image: Click on “Delete This Photo” from the dropdown menu to initiate photo removal from Facebook when using a desktop.
And just like that, the photo is removed from your Facebook profile.
Removing Photos from Facebook Using a Mobile Browser
You can also remove pictures from Facebook using your mobile browser. Here are the steps:
Step 1: Go to Facebook on Your Mobile Browser
Open your preferred mobile browser, go to the Facebook website, and log into your account.
Step 2: Find and Open the Photo
Locate the photo you want to delete. Remember, you can only delete photos you have uploaded yourself. Tap on the photo to open it individually.
Step 3: Access “More Options”
Below the photo, you’ll find several options. Tap on the “More Options” text.
Step 4: Tap “Edit Photo”
From the options that appear, tap on “Edit Photo.”
Step 5: Delete the Photo
You will now see a “Delete” option. Tap “Delete.” A confirmation prompt will appear asking, “Are you sure you want to delete this photo?” Tap the “Delete” button again to confirm and permanently remove the photo.
 Edit icon on a Facebook photo thumbnail on desktop
Edit icon on a Facebook photo thumbnail on desktop
Image: Find and tap the “More Options” text link displayed under the photo you want to delete on Facebook mobile browser.
 Edit icon on a Facebook photo thumbnail on desktop
Edit icon on a Facebook photo thumbnail on desktop
Image: Tap the “Delete” option to proceed with removing the selected photo from Facebook via a mobile browser.
 Edit icon on a Facebook photo thumbnail on desktop
Edit icon on a Facebook photo thumbnail on desktop
Image: Confirm your action by tapping the small “Delete” button to finalize the photo deletion process on Facebook using a mobile browser.
The photo is now deleted from Facebook across all platforms.
Removing Photos from Facebook Using the Mobile App
Deleting photos via the Facebook mobile app is slightly different but equally simple:
Step 1: Open the Facebook App
Launch the Facebook app on your smartphone or tablet.
Step 2: Navigate to Your Photos
Go to your profile and find the photo you intend to delete. Tap on the photo to open it.
Step 3: Open the Photo Options Menu
Look for the three-dot menu icon, usually located in the top right corner of the photo’s page. Tap on this menu.
Step 4: Select “Delete Photo”
From the menu that appears, tap “Delete Photo.”
Step 5: Confirm Deletion
A confirmation screen will pop up. Tap “Delete” to confirm and permanently remove photos from FB using the mobile app.
 Edit icon on a Facebook photo thumbnail on desktop
Edit icon on a Facebook photo thumbnail on desktop
Image: Identify and tap the three-dot menu located at the top right corner of the photo screen within the Facebook mobile application.
 Edit icon on a Facebook photo thumbnail on desktop
Edit icon on a Facebook photo thumbnail on desktop
Image: Select “Delete Photo” from the options menu to initiate the removal of the photo from Facebook when using the mobile app.
 Edit icon on a Facebook photo thumbnail on desktop
Edit icon on a Facebook photo thumbnail on desktop
Image: Confirm your decision to delete the photo by tapping “Delete” on the confirmation prompt in the Facebook mobile app.
With these steps, you’ve successfully deleted your chosen photo from Facebook using the mobile application.
In conclusion, whether you are on a computer, mobile browser, or the mobile app, removing photos from Facebook is a quick and easy process. Regularly reviewing and managing your photos can help maintain your desired online presence and privacy on Facebook.