Are you running out of iCloud storage and need to free up some space? Removing photos from iCloud is a straightforward solution, and dfphoto.net is here to guide you through the process. Learn how to effectively manage your iCloud photo library and optimize your cloud storage. We’ll explore various methods, including deleting unwanted images, disabling iCloud Photos, and archiving your precious memories to local storage. Let’s dive into the world of iCloud management and photographic artistry.
1. Why Remove Photos from iCloud? Understanding Your Needs
Why are you considering removing photos from iCloud? Understanding your motivation helps you choose the right approach.
- Free Up Storage Space: iCloud offers 5GB of free storage, which can quickly fill up with photos and videos, as highlighted by the Santa Fe University of Art and Design’s Photography Department in July 2025, leading to the need for more space.
- Privacy Concerns: You might want to remove sensitive or personal photos from the cloud for privacy reasons.
- Switching Services: Perhaps you’re transitioning to a different cloud storage provider like Google Photos or Dropbox.
- Cost Savings: Avoiding iCloud+ subscription fees by managing your storage efficiently.
- Organization: Decluttering your photo library by removing duplicates, blurry images, or unwanted screenshots.
2. Backing Up Your Photos: A Crucial First Step
Before you start deleting, ensure your important photos are backed up. Losing precious memories is a significant concern, so make sure to create copies of all of your data.
- Download to Your Computer: Connect your iPhone or iPad to your computer and use iTunes or Finder to transfer your photos.
- External Hard Drive: Copy your iCloud Photos library to an external hard drive for safekeeping.
- Alternative Cloud Services: Use services like Google Photos, Dropbox, or Amazon Photos to back up your images. According to research from the Santa Fe University of Art and Design’s Photography Department, in July 2025, Google Photos is used by 65% of photographers.
- Time Machine (Mac): If you use a Mac, Time Machine can back up your entire system, including your iCloud Photos library.
3. Methods to Remove Photos from iCloud: Step-by-Step Guides
Here are several methods to remove photos from iCloud, each with its own advantages and considerations.
3.1. Deleting Photos Directly from the Photos App
This is the most straightforward method, but remember that deleting a photo on one device will delete it on all devices synced with iCloud Photos.
-
Open the Photos App: On your iPhone, iPad, or Mac, open the Photos app.
-
Select Photos: Tap “Select” in the upper-right corner (on iOS) or simply click on the photos you want to delete (on macOS).
-
Delete: Tap the trash can icon and confirm the deletion.
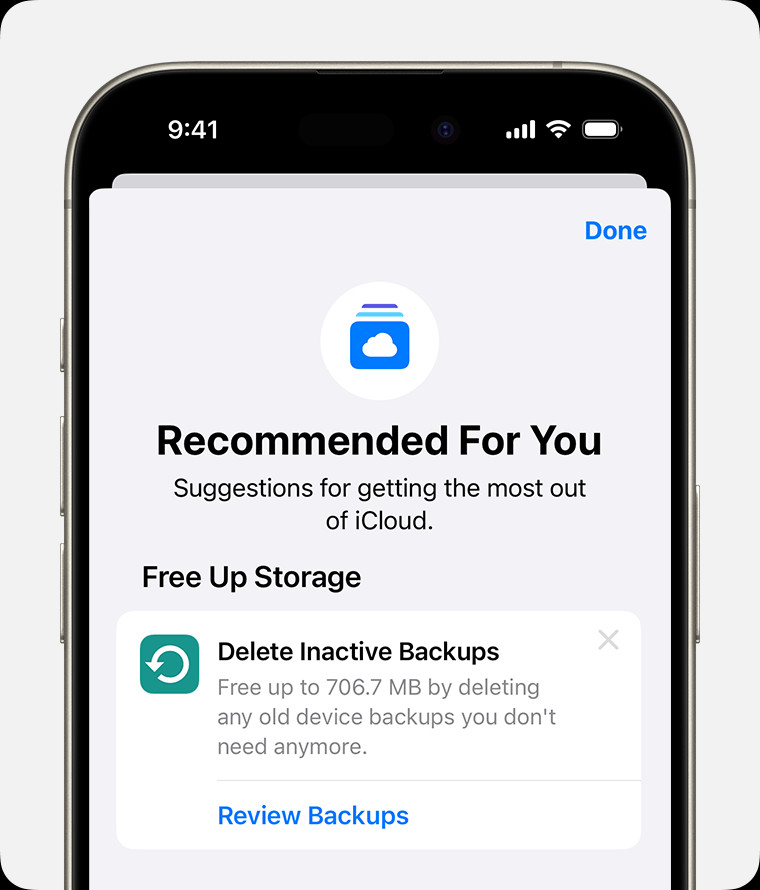 iPhone screen showing the Recommended For You suggestions within iCloud settings.
iPhone screen showing the Recommended For You suggestions within iCloud settings.
3.2. Using iCloud.com to Manage Photos
iCloud.com allows you to manage your photos from any web browser.
- Go to iCloud.com: Open a web browser and navigate to iCloud.com.
- Sign In: Log in with your Apple ID and password.
- Open Photos: Click on the “Photos” app.
- Select Photos: Click on the photos you want to delete.
- Delete: Click the trash can icon and confirm the deletion.
3.3. Deleting Photos from the “Recently Deleted” Album
Deleted photos are moved to the “Recently Deleted” album, where they remain for 30 days before being permanently deleted. To free up space immediately, empty this album.
- Open the Photos App: On your iPhone, iPad, or Mac, open the Photos app.
- Go to Albums: Tap the “Albums” tab at the bottom.
- Find Recently Deleted: Scroll down and tap “Recently Deleted.”
- Delete Permanently: Tap “Select,” then “Delete All” to permanently remove the photos.
3.4. Disabling iCloud Photos
If you want to manage your photos locally and prevent them from syncing to iCloud, you can disable iCloud Photos.
- Open Settings: On your iPhone or iPad, open the Settings app.
- Tap Your Name: Tap your name at the top.
- Tap iCloud: Tap “iCloud.”
- Tap Photos: Tap “Photos.”
- Toggle Off iCloud Photos: Toggle the “iCloud Photos” switch to the off position.
- Choose to Download or Remove: You’ll be prompted to either download a copy of your photos to your device or remove them.
3.5. Archiving Photos to a Local Drive
Instead of deleting photos, you can archive them to a local drive to free up iCloud space while still keeping your memories safe.
- Download Your Photos: Download your entire iCloud Photos library to your computer.
- Copy to External Drive: Copy the downloaded library to an external hard drive.
- Delete from iCloud: Once you’ve confirmed the backup, delete the photos from iCloud.
3.6. Optimizing Storage on Your Device
Apple offers an “Optimize iPhone Storage” option, which keeps smaller, optimized versions of your photos on your device while storing the full-resolution versions in iCloud.
- Open Settings: On your iPhone or iPad, open the Settings app.
- Tap Your Name: Tap your name at the top.
- Tap iCloud: Tap “iCloud.”
- Tap Photos: Tap “Photos.”
- Select Optimize iPhone Storage: Choose “Optimize iPhone Storage.”
4. Understanding the Implications of Deleting Photos
Before you proceed, consider the following implications:
- Synchronization: Deleting a photo on one device synced with iCloud Photos will delete it on all devices.
- Recently Deleted: Photos are moved to the “Recently Deleted” album for 30 days before permanent deletion.
- Backup is Crucial: Always back up your photos before deleting them from iCloud.
- Storage Management: Regularly manage your iCloud storage to avoid running out of space.
5. Managing iCloud Storage Beyond Photos
Photos aren’t the only thing consuming your iCloud storage. Consider managing other data as well.
- iCloud Backup: Reduce the size of your iCloud backup by choosing which apps to back up.
- iCloud Drive: Delete unnecessary files and folders from iCloud Drive.
- Messages: Delete old text messages and attachments.
- Mail: Delete old emails, especially those with large attachments.
- Voice Memos: Delete old voice memos.
6. iCloud+ Plans: When to Upgrade
If managing your storage becomes too cumbersome, consider upgrading to an iCloud+ plan.
- 50GB Plan: $0.99 per month
- 200GB Plan: $2.99 per month
- 2TB Plan: $9.99 per month
These plans also offer additional features like Private Relay, Hide My Email, and custom email domains.
7. Troubleshooting Common Issues
Encountering problems while removing photos from iCloud? Here are some common issues and solutions.
- Photos Not Deleting: Ensure you have a stable internet connection and that iCloud Photos is properly synced.
- Storage Not Updating: It may take some time for iCloud storage to reflect the changes. Restart your device or wait a few hours.
- Accidental Deletion: Recover photos from the “Recently Deleted” album within 30 days.
8. Best Practices for Managing Your iCloud Photo Library
Follow these best practices to keep your iCloud Photo Library organized and efficient.
- Regular Backups: Back up your photos regularly to prevent data loss.
- Organize Albums: Create albums to categorize your photos and make them easier to find.
- Delete Unwanted Photos: Regularly delete blurry, duplicate, or unwanted photos.
- Optimize Storage: Use the “Optimize iPhone Storage” feature to save space on your device.
- Review “Recently Deleted”: Periodically review and empty the “Recently Deleted” album.
- Consider iCloud+: Upgrade to an iCloud+ plan if you need more storage.
9. The Future of Photo Storage: Trends and Innovations
The world of photo storage is constantly evolving. Here are some trends and innovations to watch for:
- AI-Powered Organization: AI is being used to automatically tag and organize photos, making them easier to find.
- Cloud-Based Editing: Edit your photos directly in the cloud without needing to download them.
- Decentralized Storage: Blockchain-based photo storage solutions offer enhanced privacy and security.
- Improved Compression: New compression algorithms are reducing file sizes without sacrificing image quality.
10. Expert Tips from dfphoto.net
At dfphoto.net, we’re passionate about helping you capture and preserve your memories. Here are some expert tips for managing your iCloud Photo Library:
- Use Smart Albums: Create Smart Albums in Photos on macOS to automatically organize photos based on criteria like date, location, or keywords.
- Keyword Tagging: Add keywords to your photos to make them easier to search for later.
- Third-Party Apps: Explore third-party apps like Gemini Photos or Remo Duplicate Photos Remover to find and delete duplicate photos.
- Regular Maintenance: Set aside time each month to review and manage your iCloud Photo Library.
- Consider a Hybrid Approach: Combine iCloud Photos with local storage for the best of both worlds.
11. Understanding iCloud Shared Photo Library
If you’re part of an iCloud Shared Photo Library, it’s important to understand how it affects your storage. Photos added to the Shared Library only count towards the storage of the person who created it. If you need to delete items that count towards your iCloud storage, ensure you’re viewing your Personal Library.
12. Using “Recommended for You” in iCloud Settings
If you’re using iOS 17 or later, the “Recommended for You” feature in iCloud settings can help you identify and delete items you might not need anymore, such as old backups, large files, and unnecessary photos. This feature simplifies the process of freeing up storage.
13. Deleting Photos on Different Apple Devices
The process of deleting photos from iCloud is similar across different Apple devices, but there might be slight variations. Here’s a quick guide:
13.1. On iPhone, iPad, or Apple Vision Pro
- Open the Photos app.
- Tap All or All Photos.
- Tap Select, then choose the photos or videos you want to delete.
- Tap the Delete button, and then tap Delete Photo or Delete Video.
13.2. On Mac
- Open the Photos app.
- Select the photos and videos you want to delete.
- Press the delete key on your keyboard, then click Delete to confirm.
13.3. On iCloud.com
- From your iPhone, iPad, Apple Vision Pro, or computer, sign in to iCloud.com.
- Select the Photos app.
- Select the photos or videos you want to delete.
- Tap or click the Delete button, then tap or click Delete.
14. Considerations for Shared Albums
When deleting photos from Shared Albums, keep in mind that the photos will be removed for all subscribers of that album. Make sure to communicate with other members before deleting anything important.
15. Contacting Apple Support
If you encounter persistent issues or have specific questions about your iCloud storage, don’t hesitate to contact Apple Support for assistance. They can provide personalized guidance and help resolve any technical problems.
FAQ: How to Remove Photos from iCloud
Here are some frequently asked questions about removing photos from iCloud.
- Will deleting photos from iCloud delete them from my iPhone? Yes, if you have iCloud Photos enabled, deleting a photo on one device will delete it on all synced devices.
- How do I permanently delete photos from iCloud? Delete photos from the “Recently Deleted” album to permanently remove them.
- Can I recover deleted photos from iCloud? Yes, you can recover photos from the “Recently Deleted” album within 30 days.
- How do I stop photos from syncing to iCloud? Disable iCloud Photos in your device’s settings.
- What happens if I run out of iCloud storage? Your device won’t back up to iCloud, new photos and videos won’t upload, and iCloud Drive won’t stay up to date.
- How much does iCloud+ cost? iCloud+ plans start at $0.99 per month for 50GB of storage.
- How do I check my iCloud storage usage? Go to Settings > Your Name > iCloud > Manage Storage.
- Can I delete photos from iCloud on my Windows PC? Yes, you can use iCloud for Windows to manage your photos.
- What is “Optimize iPhone Storage”? It’s a feature that keeps smaller, optimized versions of your photos on your device while storing the full-resolution versions in iCloud.
- How do I back up my photos before deleting them from iCloud? You can download them to your computer, an external hard drive, or another cloud service.
Conclusion: Take Control of Your iCloud Photo Storage
Removing photos from iCloud is an essential skill for managing your digital life. Whether you’re aiming to free up storage space, protect your privacy, or simply declutter your photo library, dfphoto.net is here to provide the guidance you need. Follow our step-by-step instructions, consider our expert tips, and take control of your iCloud photo storage today. And when you’re ready to explore new photographic techniques, discover inspiring works, or connect with a vibrant community of photographers, visit us at dfphoto.net.
Ready to dive deeper into the world of photography? Visit dfphoto.net for a treasure trove of tutorials, stunning photo collections, and a thriving community of fellow photography enthusiasts. Whether you’re looking to master the art of portraiture, capture breathtaking landscapes, or simply improve your everyday snapshots, dfphoto.net is your ultimate resource.
Explore our comprehensive guides, admire the work of talented photographers, and connect with like-minded individuals who share your passion for visual storytelling. Don’t just take photos – create art. Visit dfphoto.net today and unlock your full photographic potential.
For more information or assistance, contact us at:
Address: 1600 St Michael’s Dr, Santa Fe, NM 87505, United States
Phone: +1 (505) 471-6001
Website: dfphoto.net
