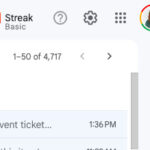Removing a photo from your home screen is straightforward and can be done in a few simple steps, and dfphoto.net is here to guide you through the process. Whether you want to revert to a default background or choose a new image, mastering this skill enhances your smartphone experience. Let’s explore the methods to change your home screen photo, discover photography tips, and find visual inspiration.
1. Understanding Why You Might Want to Remove a Photo From Your Home Screen
There are many reasons why someone might want to remove a photo from their home screen. Here are a few:
- Aesthetic Preferences: Tastes change, and what once seemed appealing might no longer fit your current aesthetic.
- Privacy Concerns: You might not want others to see a personal photo when they glance at your phone.
- Professionalism: For work-related devices, a more neutral or professional background might be preferable.
- Simplification: A cleaner, less cluttered home screen can be more visually appealing and less distracting.
- Seasonal Changes: Just as people decorate their homes for different seasons, changing your home screen photo can reflect the time of year.
2. How to Remove a Photo From Your iPhone Home Screen
Removing a photo from your iPhone home screen involves changing the wallpaper to a default image or selecting a new one. Here’s how you can do it:
2.1. Steps to Change Your Wallpaper
- Open Settings: Locate the Settings app on your iPhone and tap to open it.
- Go to Wallpaper: Scroll down and tap on “Wallpaper.”
- Choose a New Wallpaper: Tap on “Choose a New Wallpaper.”
- Select a Wallpaper Category: You’ll see options like “Dynamic,” “Stills,” and “Live.” “Stills” offers a range of static images, while “Dynamic” provides wallpapers that move.
- Choose a Default Wallpaper: Select one of the default wallpapers provided by Apple. These are usually categorized under “Stills” or “Dynamic.”
- Set the Wallpaper: After selecting your desired wallpaper, tap “Set.” You’ll be given options to set it for your Lock Screen, Home Screen, or both. Choose the “Home Screen” option.
- Adjust Perspective Zoom (Optional): On the preview screen, you can adjust the Perspective Zoom by tapping the Perspective Zoom button at the bottom of the screen. If it is on, the wallpaper will slightly move as you tilt your phone. Turning it off will keep the wallpaper static.
- Finalize: Tap “Set” again to confirm your choice. Your home screen will now display the new wallpaper.
2.2. Reverting to a Default iOS Wallpaper
If you want to revert to a default iOS wallpaper without choosing a specific new photo, follow these steps:
- Navigate to Wallpaper Settings: Go to Settings > Wallpaper > Choose a New Wallpaper.
- Select Stills or Dynamics: Look through the “Stills” or “Dynamics” options for the default wallpapers that came with your iOS version.
- Choose Your Preferred Default: Select the wallpaper you want to use.
- Set as Home Screen: Tap “Set” and choose “Set Home Screen.”
2.3. Using the Photos App
You can also change your wallpaper directly from the Photos app:
- Open Photos App: Launch the Photos app on your iPhone.
- Select a Photo: Find the photo you want to use and tap on it.
- Tap the Share Button: Tap the share button in the bottom-left corner (it looks like a square with an arrow pointing up).
- Scroll and Select “Use as Wallpaper”: Scroll through the options and tap “Use as Wallpaper.”
- Adjust and Set: Adjust the photo to fit the screen, then tap “Set” and choose “Set Home Screen.”
2.4. iOS Updates and Wallpaper Options
Keep your iOS updated to access the latest default wallpaper options. Apple often introduces new wallpapers with each iOS release, giving you fresh choices for your home screen. According to Apple’s iPhone User Guide, updating to the latest iOS version ensures you have access to the newest features and wallpapers.
3. How to Remove a Photo From Your Android Home Screen
Removing a photo from your Android home screen is also a straightforward process. Here’s how:
3.1. Steps to Change Your Wallpaper
- Open Settings: Locate the Settings app on your Android device and tap to open it.
- Go to Display: Scroll down and tap on “Display.”
- Select Wallpaper: Look for “Wallpaper” and tap on it.
- Choose a Wallpaper Source: You’ll typically see options like “Gallery,” “Live Wallpapers,” and “Wallpapers.”
- Gallery: Allows you to select a photo from your device’s gallery.
- Live Wallpapers: Offers animated wallpapers.
- Wallpapers: Provides a selection of pre-installed wallpapers.
- Select a Default Wallpaper: Choose “Wallpapers” to see the default options provided by your Android device.
- Set the Wallpaper: After selecting your desired wallpaper, tap “Apply” or “Set Wallpaper.” You might be given options to set it for your Home Screen, Lock Screen, or both. Choose the “Home Screen” option.
- Finalize: Confirm your choice. Your home screen will now display the new wallpaper.
3.2. Using the Gallery App
You can change your wallpaper directly from the Gallery app:
- Open Gallery App: Launch the Gallery app on your Android device.
- Select a Photo: Find the photo you want to use and tap on it.
- Tap the More Button: Tap the three dots (More button) in the top-right corner.
- Select “Set as Wallpaper”: Choose “Set as Wallpaper” from the options.
- Adjust and Set: Adjust the photo to fit the screen, then tap “Apply” or “Set Wallpaper” and choose “Home Screen.”
3.3. Android Updates and Wallpaper Options
Similar to iOS, keeping your Android OS updated ensures you have access to the latest default wallpaper options. Android updates often include new wallpapers, enhancing your customization choices.
4. Customizing Your Home Screen: Tips and Tricks
Beyond simply changing your wallpaper, there are many ways to customize your home screen for a more personalized and efficient experience.
4.1. Using Widgets
Widgets are mini-applications that live on your home screen, providing quick access to information and functions without opening the full app.
- Weather Widgets: Stay updated on the current weather conditions and forecasts.
- Calendar Widgets: Keep track of your upcoming events and appointments.
- Music Widgets: Control your music playback directly from your home screen.
- Photo Widgets: Display a slideshow of your favorite photos.
How to Add Widgets:
- Long Press: On an empty area of your home screen, long-press until the screen enters edit mode.
- Select Widgets: Tap on the “Widgets” option.
- Choose a Widget: Browse through the available widgets and select the one you want to add.
- Place the Widget: Drag and drop the widget onto your desired location on the home screen.
4.2. Organizing Apps Into Folders
Folders help you declutter your home screen by grouping related apps together.
How to Create Folders:
- Drag and Drop: Tap and hold an app icon, then drag it over another app icon.
- Create Folder: Release the icon, and a folder will be automatically created containing both apps.
- Name the Folder: Tap on the folder to open it, then tap on the name field to rename the folder.
- Add More Apps: Drag and drop additional apps into the folder.
4.3. Using Custom Icon Packs
Custom icon packs allow you to change the appearance of your app icons, giving your home screen a unique and cohesive look.
How to Use Custom Icon Packs (Android):
- Download a Launcher: Install a launcher app that supports custom icon packs, such as Nova Launcher or Apex Launcher.
- Download Icon Pack: Download an icon pack from the Google Play Store.
- Apply Icon Pack: Open your launcher settings, find the “Look & Feel” or “Icon Theme” option, and select your downloaded icon pack.
4.4. Setting Up Smart Stacks (iOS)
Smart Stacks are a collection of widgets that intelligently rotate to show you the most relevant information at the right time.
How to Set Up Smart Stacks:
- Add Widgets: Long-press on an empty area of your home screen and tap the “+” button.
- Select Widgets: Add multiple widgets to your home screen.
- Create Stack: Drag one widget on top of another to create a stack.
- Enable Smart Rotate: Enable “Smart Rotate” in the widget settings to allow the stack to rotate automatically based on your usage patterns.
4.5. Utilizing Focus Modes (iOS)
Focus Modes help you reduce distractions by customizing your home screen and notifications based on what you’re doing.
How to Use Focus Modes:
- Open Settings: Go to Settings > Focus.
- Choose a Focus Mode: Select a pre-set option like “Do Not Disturb,” “Personal,” “Work,” or create a custom mode.
- Customize: Customize the mode by specifying allowed notifications, home screen pages, and more.
5. Finding the Perfect Home Screen Photo: Tips and Inspiration
Choosing the right photo for your home screen can significantly impact your daily experience. Here are some tips and sources of inspiration:
5.1. Personal Photos
Personal photos can evoke positive emotions and memories.
- Family Photos: Pictures of loved ones can bring a sense of connection and warmth.
- Vacation Photos: Reminiscing about past travels can inspire and motivate you.
- Pet Photos: Furry friends always bring a smile to your face.
5.2. Nature and Landscape Photography
Nature and landscape photos can bring a sense of calm and tranquility.
- Scenic Vistas: Mountain ranges, forests, and ocean views can be visually stunning.
- Abstract Nature Photography: Close-up shots of textures and patterns in nature can be intriguing.
- Seasonal Landscapes: Capture the beauty of each season with соответствующими photos.
5.3. Abstract and Minimalist Art
Abstract and minimalist art can create a clean and modern look.
- Geometric Patterns: Simple shapes and lines can be visually appealing.
- Color Gradients: Smooth transitions between colors can be soothing and elegant.
- Typography: Inspirational quotes or words can provide daily motivation.
5.4. Photography Tips for Capturing the Perfect Home Screen Photo from dfphoto.net
To capture the perfect home screen photo, consider these photography tips:
- Composition: Use the rule of thirds to create visually balanced images.
- Lighting: Shoot during the golden hour (early morning or late afternoon) for soft, warm light.
- Focus: Ensure your subject is sharp and clear.
- Resolution: Use high-resolution images to avoid pixelation.
- Perspective: Experiment with different angles to find unique viewpoints.
dfphoto.net offers a wealth of resources for photographers of all levels. From tutorials on composition and lighting to inspiration galleries featuring stunning landscape photography, you’ll find everything you need to improve your skills and capture breathtaking images.
5.5. Stock Photography Websites
Stock photography websites offer a vast selection of high-quality images for free or for a fee. Some popular options include:
- Unsplash: Offers a wide variety of free, high-resolution photos.
- Pexels: Provides free stock photos and videos.
- Pixabay: Another source for free images and videos.
- Shutterstock: Offers a subscription-based service with access to millions of premium photos.
- Adobe Stock: Integrated with Adobe Creative Cloud, offering seamless access to high-quality stock photos.
5.6. Social Media Inspiration
Social media platforms like Instagram and Pinterest can be great sources of inspiration for home screen photos. Follow photographers and artists whose work you admire and create mood boards to gather ideas.
6. Understanding Image Resolution and Size for Home Screens
Using the correct image resolution and size is crucial for ensuring your home screen photo looks its best. Here’s what you need to know:
6.1. What is Image Resolution?
Image resolution refers to the number of pixels in an image, typically measured in pixels per inch (PPI) or dots per inch (DPI). Higher resolution images contain more pixels, resulting in greater detail and sharpness.
6.2. Ideal Resolution for Home Screen Photos
The ideal resolution for your home screen photo depends on the screen resolution of your device. Here are some general guidelines:
- iPhone: For iPhones with Retina displays, aim for a resolution of at least 1080 x 1920 pixels.
- Android: For Android devices, the resolution should match or exceed the screen resolution. Check your device’s specifications for the exact dimensions.
6.3. How to Check Your Device’s Screen Resolution
- iPhone: Go to Settings > Display & Brightness > View (under Display Zoom).
- Android: Go to Settings > About Phone > Display.
6.4. Image File Size
While high resolution is important, avoid using excessively large image files, as they can slow down your device and consume storage space. Aim for a file size under 5 MB for home screen photos.
6.5. Image File Formats
The most common and compatible image file formats for home screens are:
- JPEG: A widely used format that offers good compression and image quality.
- PNG: A lossless format that preserves image quality but typically results in larger file sizes.
6.6. Resizing Images
If your image is too large, you can resize it using photo editing software or online tools. Some popular options include:
- Adobe Photoshop: A professional-grade photo editing software.
- GIMP: A free and open-source alternative to Photoshop.
- Online Image Resizers: Websites like ResizePixel and Image Resizer offer simple tools for resizing images online.
6.7. Aspect Ratio
The aspect ratio of your image should match the aspect ratio of your device’s screen to avoid distortion or cropping. Common aspect ratios for smartphones include 16:9 and 18:9.
7. Troubleshooting Common Home Screen Photo Issues
Even with the right techniques, you might encounter issues when setting up your home screen photo. Here are some common problems and how to fix them:
7.1. Image is Blurry or Pixelated
- Cause: The image resolution is too low for your device’s screen.
- Solution: Use a higher resolution image or choose a different photo.
7.2. Image is Cropped or Doesn’t Fit the Screen
- Cause: The image aspect ratio doesn’t match your device’s screen.
- Solution: Crop the image to fit the screen or choose an image with a matching aspect ratio.
7.3. Image Looks Dark or Washed Out
- Cause: The image’s brightness or contrast settings are not optimal.
- Solution: Adjust the image’s brightness and contrast using photo editing software or your device’s built-in editing tools.
7.4. Wallpaper Doesn’t Update
- Cause: A temporary glitch in the system.
- Solution: Restart your device or clear the cache for the Settings app.
7.5. Perspective Zoom Issues
- Cause: Perspective Zoom is causing the wallpaper to move unexpectedly.
- Solution: Disable Perspective Zoom in the wallpaper settings.
7.6. Compatibility Issues
- Cause: The image file format is not supported by your device.
- Solution: Convert the image to a compatible format like JPEG or PNG.
8. The Psychological Impact of Your Home Screen Photo
Your home screen photo isn’t just a visual element; it can also have a significant psychological impact. Choosing the right image can influence your mood, productivity, and overall well-being.
8.1. Mood Enhancement
Photos that evoke positive emotions, such as happy memories, beautiful landscapes, or inspiring quotes, can boost your mood and reduce stress.
8.2. Productivity Boost
Motivational images or reminders of your goals can help you stay focused and productive throughout the day.
8.3. Stress Reduction
Calming images, such as nature scenes or minimalist art, can promote relaxation and reduce anxiety.
8.4. Personal Expression
Your home screen photo is a form of personal expression, reflecting your tastes, interests, and values.
8.5. Daily Inspiration
Images of your role models, personal heroes, or sources of inspiration can motivate you to pursue your dreams and overcome challenges.
9. Legal Considerations When Using Photos for Your Home Screen
When selecting photos for your home screen, it’s important to be aware of copyright laws and usage rights.
9.1. Copyright Law
Copyright law protects the rights of photographers and artists, giving them exclusive control over their work. Using copyrighted images without permission can result in legal consequences.
9.2. Fair Use
Fair use is a legal doctrine that allows limited use of copyrighted material without permission for purposes such as criticism, commentary, news reporting, teaching, scholarship, and research. However, fair use is often narrowly defined and may not apply to using copyrighted images for personal enjoyment.
9.3. Public Domain
Public domain images are not protected by copyright and can be used freely without permission. Images enter the public domain when the copyright expires or when the creator relinquishes their rights.
9.4. Creative Commons Licenses
Creative Commons licenses allow creators to grant certain usage rights to the public while retaining copyright. There are several types of Creative Commons licenses, each with different terms and conditions.
9.5. Stock Photography Licenses
Stock photography websites typically offer licenses that allow you to use their images for personal or commercial purposes, subject to certain restrictions. Be sure to read the license agreement carefully before using a stock photo.
9.6. Best Practices
- Use Your Own Photos: The safest way to avoid copyright issues is to use photos you’ve taken yourself.
- Use Public Domain Images: Search for images that are in the public domain.
- Obtain Permission: If you want to use a copyrighted image, contact the photographer or artist and ask for permission.
- Purchase a License: Purchase a license from a stock photography website.
- Give Credit: When using images under a Creative Commons license, give appropriate credit to the creator.
10. Frequently Asked Questions (FAQs) About Removing Photos From Home Screens
10.1. How do I remove a photo from my iPhone lock screen?
The process is similar to removing a photo from your home screen. Go to Settings > Wallpaper > Choose a New Wallpaper, select a new image or default wallpaper, and choose “Set Lock Screen.”
10.2. Can I use live photos as my home screen wallpaper?
Yes, on both iOS and Android, you can use live photos or dynamic wallpapers. Keep in mind that these may consume more battery life.
10.3. How do I change my wallpaper on multiple devices at once?
Unfortunately, there’s no built-in way to change wallpapers on multiple devices simultaneously. You’ll need to change them individually on each device.
10.4. Why does my wallpaper look different on my home screen and lock screen?
You may have set different images for your home screen and lock screen. Follow the steps above to ensure the same image is set for both.
10.5. How do I find the default wallpapers on my phone?
Default wallpapers are usually located in the “Wallpapers” section of your device’s settings. Look for options like “Stills,” “Dynamic,” or “Live Wallpapers.”
10.6. Can I use a video as my home screen wallpaper?
Yes, some Android devices allow you to use short videos as live wallpapers. However, this feature is not available on iOS.
10.7. How do I create a slideshow as my home screen wallpaper?
Some Android launchers offer the option to set up a slideshow as your wallpaper. You can also find third-party apps that provide this functionality.
10.8. Why is my wallpaper zoomed in?
This may be due to the Perspective Zoom feature on iOS or similar settings on Android. Disable these features in the wallpaper settings to prevent zooming.
10.9. How do I save a wallpaper image from the internet?
Long-press on the image in your web browser and select “Save Image” or “Download Image.”
10.10. Is it possible to have different wallpapers on each home screen page?
No, most devices only allow you to set one wallpaper for the entire home screen. However, some custom launchers may offer this feature.
Conclusion
Removing a photo from your home screen is a simple yet essential skill for personalizing your smartphone experience. Whether you’re aiming for a fresh aesthetic, addressing privacy concerns, or simply seeking a change, understanding these steps empowers you to customize your device to suit your needs. Embrace the art of mobile photography and explore the wealth of resources available at dfphoto.net to capture and curate stunning images that reflect your unique style and vision. From photography tips to inspiration galleries, dfphoto.net is your go-to destination for all things photography.
Ready to elevate your photography skills and discover visual inspiration? Visit dfphoto.net today to explore our extensive collection of tutorials, stunning images, and a vibrant photography community. Don’t miss out on the opportunity to transform your smartphone into a personal gallery of captivating art! Join us at 1600 St Michael’s Dr, Santa Fe, NM 87505, United States, or reach out at +1 (505) 471-6001. We can’t wait to welcome you!
 iPhone home screen showing icons and wallpaper
iPhone home screen showing icons and wallpaper