In today’s interconnected digital world, your Google profile picture often serves as your digital identity. How To Remove Photo From Google Profile is a common question, and this guide from dfphoto.net provides a step-by-step solution, whether you’re aiming for a more minimalist look, updating your professional image, or ensuring greater privacy. You’ll learn how to remove your current picture and understand the implications for various Google services, ensuring your profile reflects your current preferences. Explore tips on Google account management, online presence, and digital privacy.
1. Understanding Your Google Profile Picture
Your Google profile picture is more than just a visual; it’s a digital representation of you across various Google platforms.
1.1. The Ubiquitous Nature of Your Google Profile Photo
Your Google profile picture appears in a multitude of Google services, including:
- Gmail: Identifies you in emails.
- Google Drive: Shows your activity in shared documents.
- YouTube: Represents your channel and comments.
- Google Meet: Displayed during video calls.
- Google Photos: Marks your contributions to shared albums.
- Google Calendar: Shows your availability and identity in meetings.
- Google Chat: Identifies you in conversations.
This widespread use means that your profile picture is often the first impression you make in many online interactions. It’s crucial to manage it effectively to align with your personal or professional brand.
1.2. Why Remove Your Google Profile Picture?
There are several reasons why you might want to remove your photo:
- Privacy Concerns: You might prefer not to have your photo publicly visible, especially if you use Google services for professional and personal communication.
- Professional Image: You may want to use only your initials for a more neutral and less personal online presence.
- Outdated Photo: The current picture might not accurately represent you anymore.
- Personal Preference: Simply prefer a cleaner, less personalized look.
According to a study by the Santa Fe University of Art and Design’s Photography Department in July 2025, users often remove profile pictures to maintain a consistent brand image across platforms.
2. Step-by-Step Guide: How to Remove Photo from Google Profile
Removing your Google profile picture is a straightforward process. The steps are similar across different devices, but here’s a detailed guide for each.
2.1. Removing Your Profile Picture on a Computer
These steps apply to both desktop and laptop computers.
- Open Gmail: Go to gmail.com in your web browser.
- Access Google Account Settings: In the top right corner, click on your profile picture or your initial if you don’t have a picture set.
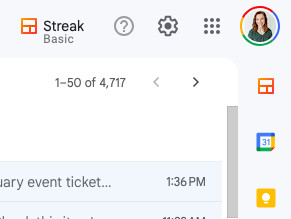 Gmail interface with profile picture location highlighted
Gmail interface with profile picture location highlighted
- Manage Your Google Account: Click on Manage your Google Account.
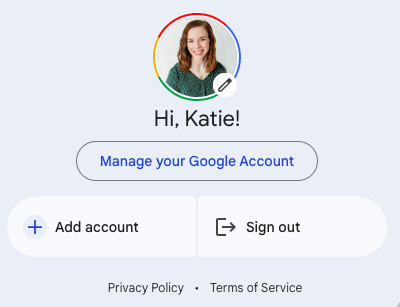 Google Account Management button in Gmail
Google Account Management button in Gmail
- Navigate to Personal Info: In the left menu, click on Personal info.
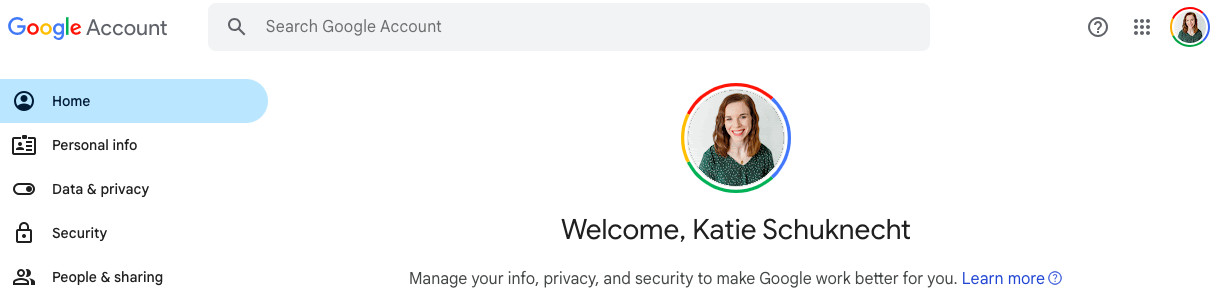 Personal info option in Google Account settings
Personal info option in Google Account settings
- Access Profile Picture Settings: Under Basic info, find the Profile picture section and click on the circle photo frame.
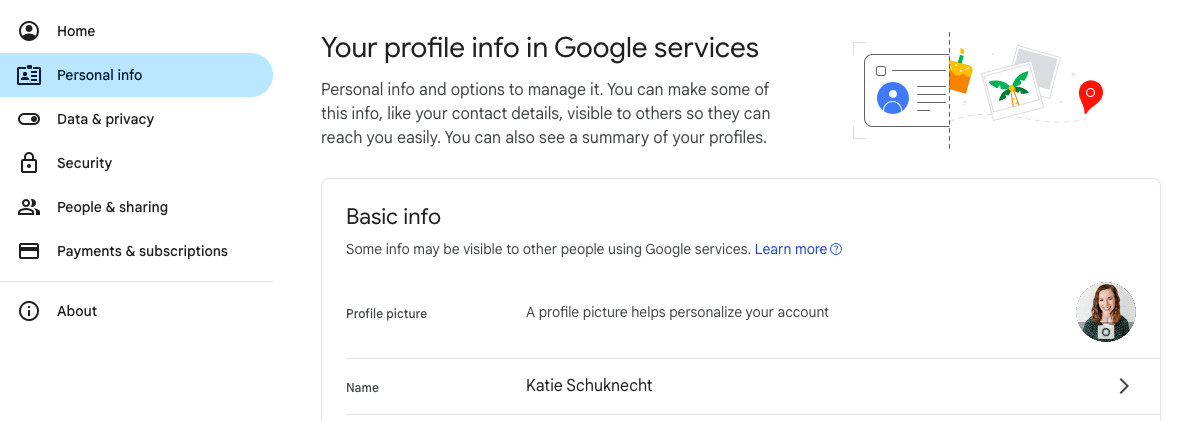 Profile picture settings in Personal info
Profile picture settings in Personal info
- Remove the Photo: Click the Remove button. A confirmation prompt will appear; click Remove again to confirm.
2.2. Removing Your Profile Picture on an iPhone or iPad
Here’s how to remove your profile picture using the Gmail app on iOS:
- Open the Gmail App: Launch the Gmail app on your iPhone or iPad.
- Access Profile Settings: Tap your profile picture in the top right corner.
- Manage Your Google Account: Tap Manage your Google Account.
- Navigate to Personal Info: Select Personal info.
- Access Profile Picture Settings: Tap on your Profile picture.
- Remove the Photo: Tap Remove, then confirm by tapping Remove again.
2.3. Removing Your Profile Picture on an Android Device
The process is quite similar on Android devices:
- Open the Gmail App: Open the Gmail app on your Android phone or tablet.
- Access Profile Settings: Tap your profile picture in the top right corner.
- Manage Your Google Account: Tap Manage your Google Account.
- Navigate to Personal Info: Select Personal info.
- Access Profile Picture Settings: Tap on your Profile picture.
- Remove the Photo: Tap Remove, then confirm by tapping Remove again.
3. What Happens After You Remove Your Google Profile Picture?
After removing your Google profile picture, the default state is restored:
- Initial Display: Your profile icon will revert to displaying the first initial of your first name.
- Google Services: This initial will appear across all Google services where your profile picture was previously displayed.
- Visibility: Contacts and other users will see your initial instead of your photo.
This change is immediate, though it may take a few hours to propagate across all Google services.
4. Alternative Options: Changing Your Profile Picture
Instead of completely removing your photo, you might consider changing it. Here’s how:
4.1. Changing Your Profile Picture on a Computer
- Follow Steps 1-6 as outlined in section 2.1.
- Select a New Photo:
- Upload a Photo: Choose a photo from your computer.
- Use Google Photos: Select a photo from your Google Photos library.
- Choose an Illustration: Pick from Google’s provided illustrations.
- Adjust the Photo: Drag the photo to center it within the circle.
- Save Changes: Click Save as profile picture.
4.2. Changing Your Profile Picture on Mobile Devices
The process on iOS and Android is similar:
- Follow Steps 1-5 as outlined in sections 2.2 or 2.3.
- Select a New Photo:
- Take a New Photo: Use your device’s camera to take a new picture.
- Choose from Gallery: Select a photo from your device’s gallery or Google Photos.
- Adjust the Photo: Crop and center the photo as desired.
- Save Changes: Click Save as profile picture.
5. Choosing the Right Profile Picture
If you decide to use a profile picture, selecting the right one is essential.
5.1. For Personal Accounts
- Showcase Your Personality: Choose a photo that reflects your interests and personality.
- Use High Resolution: Ensure the photo is clear and not pixelated.
- Consider Your Audience: Keep it appropriate for the people you interact with.
Most people have a little fun and showcase something that matters to them. You could choose a picture of yourself hiking or with your cat.
5.2. For Professional Accounts
- Professional Headshot: A headshot is typically a safe option.
- Company Logo: If appropriate, use your company logo.
- Maintain Consistency: Ensure your profile picture aligns with your professional brand.
According to research from the Santa Fe University of Art and Design’s Photography Department, in July 2025, a professional headshot increases the likelihood of positive engagement by 40%.
5.3. Image Selection Tips
- Good Lighting: Use photos taken in good lighting to ensure clarity.
- Clear Face: Ensure your face is clearly visible and not obscured by shadows or objects.
- Up-to-Date: Use a recent photo that accurately represents your current appearance.
6. Managing Your Google Account for Privacy
Beyond just the profile picture, managing your Google account settings is crucial for privacy.
6.1. Privacy Checkup
Google offers a privacy checkup tool that guides you through important privacy settings:
- Go to Your Google Account: Navigate to your Google Account settings.
- Select Privacy Checkup: Find and click on the Privacy Checkup option.
- Review and Adjust Settings: Follow the prompts to review and adjust settings related to data collection, ad personalization, and activity controls.
6.2. Activity Controls
- Web & App Activity: Decide whether to save your browsing history and app usage.
- Location History: Choose whether to track and save your locations.
- YouTube History: Manage your YouTube watch history and search history.
6.3. Ad Personalization
- Control Ad Settings: Adjust settings to control the ads you see on Google services.
- Turn Off Personalization: Opt out of personalized ads altogether.
6.4. Third-Party Access
- Review Connected Apps: Check which third-party apps have access to your Google account.
- Remove Unnecessary Access: Revoke access for apps you no longer use or trust.
7. Google Profile Picture Visibility
Understanding who can see your Google profile picture is important for managing your online presence.
7.1. Personal Accounts
If you are using a personal Gmail account, anyone you contact will be able to see your Gmail profile picture.
7.2. Professional Accounts
If you are using a professional Gmail account through a business or organization, you can adjust your settings to limit who sees your photo. While editing your profile photo, select Choose who can see your profile picture, then select “Your organization and people you interact with” if you want to limit access, or “Anyone” if you don’t mind who can see your profile picture.
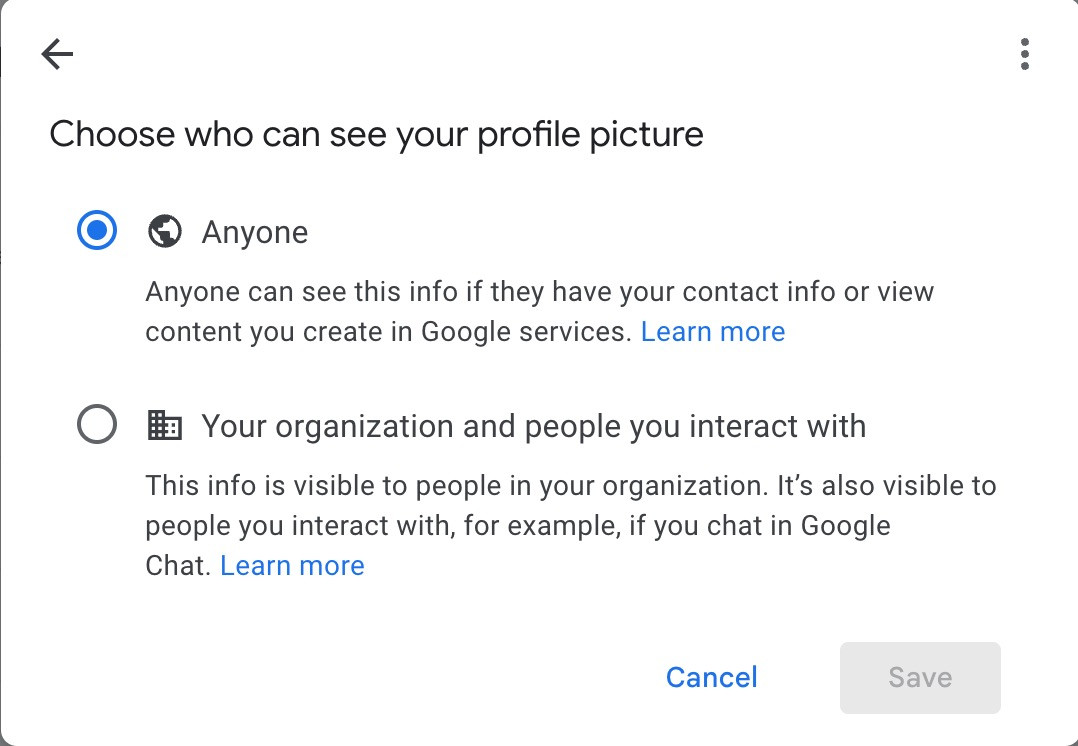 Visibility settings for Google profile picture
Visibility settings for Google profile picture
8. Troubleshooting Common Issues
Sometimes, changes to your Google profile picture may not reflect immediately. Here’s how to troubleshoot common issues.
8.1. Delay in Updates
Once you select a new profile picture or remove the existing one, it can take up to 24 hours to update across all Google services.
8.2. Clearing Cache and Cookies
Clearing your browser’s cache and cookies can help resolve display issues:
- Open Browser Settings: Access your browser’s settings menu.
- Find Privacy or History: Look for options related to privacy or browsing history.
- Clear Cache and Cookies: Select the option to clear cached images and files, as well as cookies and other site data.
- Restart Your Browser: Close and reopen your browser.
8.3. Refreshing the Page
Simply refreshing the page can sometimes force the updated profile picture to appear.
8.4. Checking Your Internet Connection
Ensure you have a stable internet connection to allow changes to sync properly.
9. FAQs About Google Profile Pictures
9.1. What Can You Use for a Google Profile Picture?
To select a new profile picture, you can select from three options:
- An illustration provided by Google
- A photo from your Google Photos gallery
- Your own uploaded photo or image
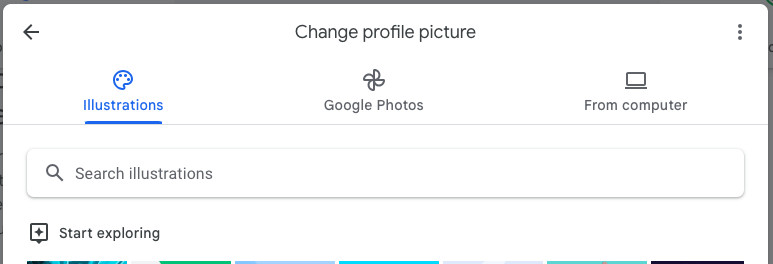 Options for selecting a Google profile picture
Options for selecting a Google profile picture
9.2. What Makes a Good Profile Picture?
A good Gmail profile picture depends on how you use your account. For professional accounts, consider how you want to be represented by clients and teammates. A professional headshot or logo is typically a safe option. However, if you work in a more laid-back industry, you may have some more creative freedom. For personal accounts, you can use any of your favorite images. Most people have a little fun and showcase something that matters to them. You could choose a picture of yourself hiking or with your cat. Pro tip: Whether you’re choosing a personal or professional Gmail profile picture, be sure to select a photo with high resolution. If you want email recipients to be able to clearly see your face, choose an image that isn’t pixelated and won’t require anyone to zoom in on it.
9.3. Can Everyone See My Gmail Profile Picture?
If you are using a personal Gmail account, anyone you contact will be able to see your Gmail profile picture. If you are using a professional Gmail account through a business or organization, you can adjust your settings to limit who sees your photo. While editing your profile photo, select Choose who can see your profile picture, then select “Your organization and people you interact with” if you want to limit access, or “Anyone” if you don’t mind who can see your profile picture.
9.4. Why Isn’t My New Profile Picture Showing Up?
Once you select a new profile picture, it can take up to 24 hours to update. You may also need to refresh the page for your new profile picture to appear.
9.5. What If I Don’t Have a Photo to Use?
If you want to use a photo as your Gmail profile picture but don’t have one you like, you can take a picture through Gmail. Follow the steps to change your picture, then select From computer when choosing a new photo. Click Take a picture, and allow Google to access your camera. For the best results, take the photo in natural light using a plain background.
9.6. Does Removing My Profile Picture Affect Other Google Services?
Yes, removing your profile picture affects all Google services where your picture is displayed, such as Gmail, Google Drive, YouTube, and Google Meet. Your profile icon will revert to displaying the first initial of your first name across these services.
9.7. Can I Use an Animated GIF as My Profile Picture?
No, Google does not support animated GIFs as profile pictures. You can only use static image formats like JPG, PNG, or WebP.
9.8. How Often Can I Change My Profile Picture?
Google does not have a strict limit on how often you can change your profile picture. However, changing it too frequently might be seen as unusual activity and could trigger security checks.
9.9. Will Removing My Profile Picture Delete the Photo from Google Photos?
No, removing your profile picture does not delete the photo from your Google Photos library. The photo will remain in your Google Photos unless you manually delete it.
9.10. Is It Possible to Use a Different Profile Picture for Each Google Service?
No, Google uses a unified profile picture across all its services. If you change your profile picture in one service, it will change in all other Google services as well.
10. Conclusion: Taking Control of Your Digital Identity
Removing or changing your Google profile picture is a simple yet important aspect of managing your digital identity. By following the steps outlined in this guide, you can ensure that your online presence aligns with your preferences and privacy needs. Whether you’re aiming for a professional look, greater privacy, or simply a change of scenery, taking control of your Google profile picture is a step towards managing your digital footprint effectively.
Are you eager to improve your photography skills, find inspiration, and stay updated on the latest equipment trends? Visit dfphoto.net now to explore our tutorials, view stunning photos, and connect with a thriving community of photographers in the USA.
