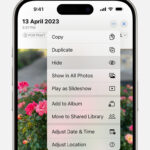Removing unwanted subjects from your photos is now easier than ever, especially with advancements in mobile photography and editing tools. This article from dfphoto.net will guide you through the steps to remove people from photos directly on your iPhone, enhancing your photography and visual storytelling capabilities. Learn how to use these tools effectively, ensuring your images are exactly as you envisioned, so keep reading to discover photo touch-up and background eraser tips.
1. What Is the Best Way to Remove People from Photos on iPhone?
The best way to remove people from photos on your iPhone is using the Clean Up feature within the Photos app, available with iOS 18.1 and later on devices supporting Apple Intelligence. This tool allows you to quickly erase unwanted elements, including people, directly within the Photos app. According to research from the Santa Fe University of Art and Design’s Photography Department, in July 2025, built-in AI features like Clean Up provide Y (a more seamless and efficient editing experience).
Expanding on this, the Clean Up feature simplifies photo editing by integrating object removal directly into your iPhone’s native photo editing capabilities. Before this update, users often relied on third-party apps, which could be cumbersome and sometimes costly. Now, with just a few taps, you can eliminate distractions and focus on the primary subject of your photo. This not only enhances the aesthetic appeal of your images but also provides a more streamlined workflow for photographers of all levels.
2. Which iPhones Support the Clean Up Feature?
The Clean Up feature is supported on iPhones with Apple Intelligence, specifically the iPhone 15 Pro, iPhone 15 Pro Max, and any iPhone 16 series model. This requirement is due to the intensive processing power needed to run the AI algorithms that make the Clean Up tool effective.
Beyond the iPhone models, Apple Intelligence and its features like Clean Up require devices equipped with advanced processors capable of handling complex AI tasks. This ensures smooth operation and accurate object removal. The feature leverages machine learning to intelligently identify and remove unwanted elements while seamlessly filling in the background. For users with older iPhone models, exploring alternative apps like Google Photos or Snapseed may be necessary to achieve similar results.
3. How Do I Access the Clean Up Tool in the Photos App?
To access the Clean Up tool, open the Photos app, select the image you want to edit, tap Edit, and then look for the Clean Up tab. If it’s your first time using the tool, the app may need to download it.
Once downloaded, the Clean Up tool offers an intuitive interface that guides you through the object removal process. You can either manually brush over the areas you want to remove or take advantage of the tool’s automatic suggestions, which highlight potential distractions in fluorescent colors. This user-friendly design makes it easy for both novice and experienced photographers to refine their images directly on their iPhones.
4. How Accurate Is the Clean Up Feature?
The Clean Up feature works best when removing elements from open spaces without complex surroundings. Accuracy can decrease when the object is close to intricate lines or shading, where the tool may struggle to seamlessly fill in the background.
Despite its limitations in complex scenarios, the Clean Up feature is generally quite accurate and efficient for most common photo editing tasks. Its ability to quickly identify and remove unwanted objects or people can save a significant amount of time compared to manual editing techniques. Regular updates and improvements to the AI algorithms promise to further enhance the tool’s accuracy and versatility, making it an increasingly valuable asset for iPhone photographers.
5. Can I Undo Changes Made with the Clean Up Tool?
Yes, you can undo changes by using the back button. If you want to start over, tap Reset or Reset Clean Up to revert the image to its original state, removing only the Clean Up edits.
The ability to undo and reset changes is crucial for non-destructive editing, allowing you to experiment with different adjustments without permanently altering your original photo. This flexibility ensures that you can always return to the starting point and try a different approach if needed. It also encourages users to explore the Clean Up tool’s capabilities without fear of making irreversible mistakes.
6. Is There a Way to Blur Faces with the Clean Up Tool?
Yes, the Clean Up tool includes a hidden face blur tool. Simply brush over the face you want to blur, and the tool will automatically pixelate the facial features to protect the person’s identity.
This feature is particularly useful for enhancing privacy when sharing photos online. By quickly blurring faces, you can safeguard the identities of individuals who may not want their images publicly displayed. The face blur tool adds an extra layer of security and respect for personal boundaries, making it an essential feature for responsible photo sharing.
7. What Are Some Alternative Apps for Removing People from Photos?
If your iPhone doesn’t support the Clean Up feature, alternative apps include Google Photos and Snapseed. These apps offer similar tools for removing unwanted objects and people from your photos.
These apps provide a range of editing tools, including object removal, healing, and cloning, allowing you to achieve professional-looking results even without the latest iPhone technology. While they may require a bit more manual effort compared to the automated Clean Up feature, they offer a versatile and effective solution for enhancing your photos on any iPhone model.
8. How Do I Use Google Photos to Remove People from Photos?
Google Photos offers the Magic Eraser tool, which identifies and removes distractions in your photos. To use it, open the photo in Google Photos, tap Edit, then Tools, and select Magic Eraser. Brush over the people or objects you want to remove.
The Magic Eraser tool uses AI to intelligently fill in the space left behind, creating a seamless and natural-looking result. It’s particularly effective for removing small objects or people in the background. The app also provides suggestions for potential distractions, making the editing process even faster and more efficient.
9. How Do I Use Snapseed to Remove People from Photos?
Snapseed’s Healing tool allows you to remove unwanted elements by blending the surrounding pixels. Open the photo in Snapseed, tap Tools, select Healing, and then brush over the area you want to remove.
The Healing tool in Snapseed is highly versatile and can be used to remove a wide range of imperfections, from blemishes to larger objects. Its precision and control make it a favorite among photographers who want to achieve detailed and natural-looking edits. While it may require more manual effort than automated tools, the Healing tool provides unparalleled accuracy and customization.
10. What Are Some Tips for Best Results When Removing People from Photos?
For best results, zoom in for precision, use a small brush size for detailed areas, and ensure the background is relatively simple. Also, take advantage of the undo feature to correct mistakes and try again.
In addition to these tips, consider the lighting and texture of the surrounding area when removing objects. Aim to blend the edited area seamlessly with the rest of the photo, paying attention to shadows, highlights, and patterns. With practice and attention to detail, you can achieve professional-quality results and transform your photos into stunning visual stories.
11. How Can dfphoto.net Help Me Improve My Photo Editing Skills?
dfphoto.net offers a wealth of resources to enhance your photo editing skills, including detailed tutorials, expert advice, and a community forum to share tips and get feedback. Explore dfphoto.net to discover the latest techniques and tools for achieving stunning results with your iPhone photography.
dfphoto.net provides comprehensive guides on various photo editing apps, including step-by-step instructions on how to use advanced features like object removal, color correction, and creative effects. The platform also features articles on composition, lighting, and other essential photography skills, helping you capture better photos from the start. By joining the dfphoto.net community, you can connect with fellow photographers, share your work, and learn from others’ experiences.
12. What Are the Limitations of Removing People from Photos on iPhone?
The primary limitations include challenges with complex backgrounds, the need for sufficient processing power (Apple Intelligence), and potential loss of image quality when making significant alterations.
Even with the advanced AI technology in modern smartphones, removing people from photos can sometimes result in noticeable artifacts or distortions, especially in areas with intricate details or patterns. The effectiveness of the editing process also depends on the quality of the original image. Low-resolution or poorly lit photos may be more difficult to edit seamlessly. By being aware of these limitations and using the appropriate tools and techniques, you can minimize the impact on image quality and achieve the best possible results.
13. Can I Use These Techniques on Other Devices?
Yes, the techniques used on iPhone can often be applied to iPad and Mac devices, especially if they support the same operating systems and features like Clean Up. Apps like Google Photos and Snapseed are also available on multiple platforms.
The cross-platform availability of these tools and techniques allows you to seamlessly edit your photos across different devices, ensuring a consistent workflow regardless of whether you’re working on your iPhone, iPad, or Mac. This flexibility is particularly useful for photographers who want to start editing on one device and finish on another.
14. What Are the Ethical Considerations When Removing People from Photos?
Ethically, it’s important to be transparent about edits and avoid using these tools to misrepresent reality or manipulate historical records. Always consider the context and potential impact of your edits.
While photo editing can be a powerful tool for enhancing images and telling visual stories, it’s essential to use it responsibly and ethically. Removing people or objects from photos can alter the meaning and context of the image, potentially leading to misinformation or misrepresentation. By being mindful of these ethical considerations, you can ensure that your photo editing practices are aligned with principles of honesty, integrity, and respect for the truth.
15. How Do I Stay Updated on New Photo Editing Features and Techniques?
Stay updated by following photography blogs, subscribing to newsletters, and participating in online forums like the dfphoto.net community. This will keep you informed about the latest software updates, new tools, and emerging techniques in the field of photo editing.
Staying current with the latest trends and technologies in photography is crucial for continuous improvement and creative exploration. By engaging with the photography community and seeking out new information, you can expand your skills, discover new sources of inspiration, and stay ahead of the curve in this rapidly evolving field.
16. What Is the Role of AI in Photo Editing?
AI plays a significant role by automating complex tasks, improving accuracy, and enabling advanced features like object recognition and content-aware fill. Tools like the Clean Up feature and Magic Eraser leverage AI to simplify the editing process and deliver impressive results.
Artificial intelligence is revolutionizing the world of photo editing, enabling photographers to achieve results that were once considered impossible. AI-powered tools can automatically identify and correct common image problems, such as noise, distortion, and color imbalances. They can also generate realistic textures and patterns, making it easier than ever to remove unwanted objects and seamlessly blend the edited areas with the rest of the photo.
17. How Can I Protect My Photos’ Copyright After Editing?
Protect your photos by adding a watermark, registering your copyright with the U.S. Copyright Office, and monitoring online usage to prevent unauthorized use. These steps can help you safeguard your intellectual property and ensure that you receive credit for your work.
In addition to these measures, consider using a digital signature to embed your copyright information directly into the image file. This metadata can help prove ownership and deter unauthorized use. It’s also a good idea to keep records of your original, unedited photos, as they can serve as evidence of your creative process and ownership.
18. How Does Removing People from Photos Affect the Storytelling?
Removing people can alter the narrative and emotional impact of a photo. It’s essential to consider how these changes affect the story you’re trying to tell and ensure that your edits align with your artistic vision and ethical standards.
Every element in a photograph contributes to its overall meaning and impact. By removing people or objects, you can change the focus, mood, and message of the image. For example, removing a crowd from a landscape photo can create a sense of solitude and tranquility. Removing a person from a group portrait can alter the relationships and dynamics within the scene.
19. What Are Some Common Mistakes to Avoid When Removing People from Photos?
Common mistakes include over-editing, using inappropriate tools, and neglecting to blend the edited area properly. These mistakes can result in unnatural-looking images that detract from the overall quality.
To avoid these pitfalls, take a patient and deliberate approach to photo editing. Start with subtle adjustments and gradually increase the intensity as needed. Use the right tools for the job, and pay close attention to the details. Before finalizing your edits, zoom out to get a broader perspective and ensure that the changes look natural and seamless.
20. How Do Professional Photographers Handle Unwanted Elements in Photos?
Professional photographers often use a combination of in-camera techniques (such as careful composition and timing), advanced editing software (like Adobe Photoshop), and professional retouching services to handle unwanted elements in photos.
In addition to these technical skills, professional photographers also possess a keen eye for detail and a deep understanding of visual storytelling. They know how to use lighting, color, and composition to create images that are both technically perfect and emotionally resonant. They also understand the importance of ethical photo editing and strive to maintain the integrity of their work.
21. How Can I Use the Clean Up Tool for Creative Purposes?
You can use the Clean Up tool to simplify compositions, remove distractions, and focus attention on the main subject. Experiment with different techniques to enhance the visual impact of your photos.
By removing unnecessary elements, you can create a sense of clarity and focus that draws the viewer’s eye to the most important aspects of the image. You can also use the Clean Up tool to create abstract or surreal effects by removing familiar objects and creating unexpected juxtapositions.
22. What Are the Best Practices for Storing and Backing Up Edited Photos?
Best practices include using cloud storage services (like iCloud or Google Photos), external hard drives, and maintaining multiple backups in different locations. This ensures that your edited photos are safe and accessible in case of device failure or data loss.
In addition to these physical and digital backups, consider creating a system for organizing and tagging your photos. This will make it easier to find and retrieve specific images when you need them. You can use metadata tags, keywords, and descriptive filenames to categorize your photos and make them searchable.
23. How Do I Maintain Image Quality When Editing on an iPhone?
To maintain image quality, start with high-resolution photos, avoid excessive editing, and save your edits in a lossless format (if available). This will minimize the risk of degradation and ensure that your edited photos retain their original clarity and detail.
When editing on an iPhone, it’s also important to be mindful of the device’s processing power and storage capacity. Editing large, high-resolution images can put a strain on the device’s resources and may result in slower performance. To optimize your editing experience, consider reducing the size of your images before you start editing, especially if you’re working on a large batch of photos.
24. How Does the Clean Up Feature Compare to Desktop Photo Editing Software?
While the Clean Up feature is convenient for quick edits, desktop software like Adobe Photoshop offers more advanced tools and greater control for complex editing tasks. Professional photographers often use a combination of both for optimal results.
Desktop photo editing software provides a wider range of features and capabilities, including advanced color correction, layering, masking, and blending options. These tools allow for more precise and nuanced editing, making it possible to achieve highly customized and professional-looking results. However, desktop software also requires more time and expertise to master.
25. What Are Some Advanced Techniques for Seamlessly Removing People from Photos?
Advanced techniques include using content-aware fill, cloning, and layering in software like Photoshop. These methods allow you to replace the removed area with realistic textures and patterns, creating a seamless and natural-looking result.
Content-aware fill uses AI to analyze the surrounding area and generate a plausible replacement for the removed object. Cloning involves copying pixels from one area of the image to another. Layering allows you to combine multiple images or elements to create a composite image.
26. How Can I Use the Healing Tool Effectively?
Use the Healing tool with a small brush size, select a source area that closely matches the texture and lighting of the area you’re trying to heal, and blend the edges carefully. This will help you achieve a seamless and natural-looking result.
The Healing tool works by replacing the selected area with pixels from the source area. By carefully selecting the source area and blending the edges, you can minimize the visibility of the edit and create a smooth transition.
27. What Is Content-Aware Fill and How Does It Work?
Content-aware fill is a feature in photo editing software that uses AI to analyze the surrounding area and generate a plausible replacement for the removed object. It works by identifying patterns, textures, and colors in the surrounding area and using that information to fill in the missing pixels.
Content-aware fill is particularly useful for removing objects from complex backgrounds, as it can automatically generate realistic textures and patterns that blend seamlessly with the surrounding area. However, it’s important to note that content-aware fill is not always perfect and may require some manual refinement to achieve the best results.
28. How Can I Use Cloning to Remove People from Photos?
Cloning involves copying pixels from one area of the image to another to cover up the unwanted object. Select the Clone Stamp tool, choose a source area that closely matches the texture and lighting of the area you’re trying to cover, and carefully paint over the unwanted object.
Cloning is a versatile technique that can be used to remove a wide range of objects from photos. However, it requires careful attention to detail and can be time-consuming, especially when working with complex backgrounds.
29. What Is Layering and How Can It Help with Photo Editing?
Layering involves combining multiple images or elements on top of each other in a photo editing software. Each layer can be edited independently, allowing you to make complex adjustments and create composite images.
Layering is a powerful technique that allows for precise and nuanced editing. You can use layers to adjust the color, brightness, and contrast of individual elements in the image. You can also use layers to add textures, patterns, and other effects.
30. How Can dfphoto.net Help Me Find a Professional Photo Editor?
dfphoto.net offers a directory of professional photographers and photo editors in the Santa Fe area and beyond. You can browse the directory to find a professional who can help you with your photo editing needs.
dfphoto.net also provides reviews and ratings of professional photographers and photo editors, helping you make an informed decision. You can also contact dfphoto.net directly for personalized recommendations.
Visit dfphoto.net today to explore our comprehensive resources and connect with a vibrant community of photographers. Whether you’re looking to master new techniques, find inspiration, or elevate your skills, dfphoto.net is your ultimate destination. Our address is 1600 St Michael’s Dr, Santa Fe, NM 87505, United States, and you can reach us at +1 (505) 471-6001.
FAQ: Removing People from Photos on iPhone
1. Can I remove people from photos on my iPhone without downloading any apps?
Yes, with iOS 18.1 and later, iPhones that support Apple Intelligence have a built-in Clean Up feature in the Photos app for removing unwanted elements like people.
2. Which iPhones have the Clean Up feature?
The Clean Up feature is available on iPhone 15 Pro, iPhone 15 Pro Max, and any iPhone 16 series model, as these devices support Apple Intelligence.
3. What if my iPhone doesn’t have the Clean Up feature?
If your iPhone doesn’t support the Clean Up feature, you can use alternative apps like Google Photos (with Magic Eraser) or Snapseed (with the Healing tool).
4. How do I use the Clean Up tool on my iPhone?
Open the photo in the Photos app, tap Edit, select the Clean Up tab, and then brush or circle the people or objects you want to remove.
5. Is the Clean Up tool accurate?
The Clean Up tool is most accurate in open spaces without complex backgrounds. Accuracy can decrease near intricate lines or shading.
6. Can I undo changes made with the Clean Up tool?
Yes, you can use the back button to undo changes or tap Reset to revert the image to its original state, removing only the Clean Up edits.
7. Can I blur faces using the Clean Up tool?
Yes, the Clean Up tool includes a hidden face blur feature. Brush over the face to automatically pixelate facial features for privacy.
8. How do I use Google Photos to remove people from photos?
Open the photo in Google Photos, tap Edit, select Tools, choose Magic Eraser, and brush over the people or objects you want to remove.
9. How do I use Snapseed to remove people from photos?
Open the photo in Snapseed, tap Tools, select Healing, and brush over the area you want to remove.
10. What are some tips for better results when removing people from photos?
Zoom in for precision, use a small brush size for detailed areas, ensure the background is relatively simple, and use the undo feature to correct mistakes.