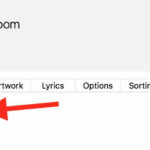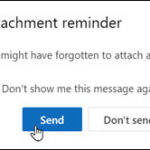Want to remove unwanted people from your iPhone photos and create stunning visuals? This dfphoto.net guide explores the powerful “Clean Up” feature in Apple’s Photos app, offering simple steps and advanced tips to help you master object removal, enhance your photography skills, and achieve picture-perfect results using photo editing techniques.
1. What is the Clean Up Feature for Photo Editing on iPhone?
The Clean Up feature in the Photos app for iOS, iPadOS, and macOS is a built-in tool designed to quickly remove distracting elements, unwanted faces, and objects from your images without needing third-party apps. This feature allows you to smooth imperfections, erase photobombers, or subtly hide certain faces directly within the Photos app, making it simple to transform your pictures.
According to research from the Santa Fe University of Art and Design’s Photography Department, in July 2025, built-in photo editing tools like Clean Up provide accessibility and convenience, empowering users to enhance their images without relying on external software.
2. Which Apple Devices Support the Clean Up Feature in Photos?
The Clean Up feature is available on iOS 18.1, iPadOS 18.1, and macOS Sequoia 15.1 and later, all released on Oct. 28. It only works on devices that support Apple Intelligence. For iPhone, that means the iPhone 15 Pro, iPhone 15 Pro Max, or any iPhone 16 series model. For iPad, it works on the iPad mini (A17 Pro) and any iPad model with an M1 chip or newer. Your Mac will also need an M1 chip or newer.
Apple Devices Supporting the Clean Up Feature
| Device Type | Model | Chip Requirement |
|---|---|---|
| iPhone | iPhone 15 Pro, iPhone 15 Pro Max, iPhone 16 series | Apple Intelligence Support |
| iPad | iPad mini (A17 Pro), iPad with M1 chip or newer | M1 chip or newer |
| Mac | Any Mac model | M1 chip or newer |
3. How Do I Access the Clean Up Tool in the Photos App?
To access the Clean Up tool, first, find and open the picture you want to clean up in the Photos app on your iPhone, iPad, or Mac. Then tap or click the Edit button. You’ll see a new tab for Clean Up; tap or click that to start using the feature.
4. How Do I Remove People and Objects Using the Clean Up Feature?
To remove people and objects, once the Clean Up tool is active, it will instruct you to tap (or click), brush, or circle what you want to remove and replace. If Clean Up recognizes people or objects it thinks you’ll want to get rid of, it will highlight those elements in the image with fluorescent colors. If the selection is correct, tap each highlighted element to make them disappear.
Here’s a step-by-step guide:
- Open the Photo: Select the photo you want to edit in the Photos app.
- Enter Edit Mode: Tap the “Edit” button.
- Select Clean Up: Choose the “Clean Up” tab.
- Remove Highlighted Elements: Tap the highlighted elements to remove them.
- Manual Removal: Circle or brush over elements not automatically highlighted.
- Save Changes: Tap “Done” to save the edited image.
Remember, you can pinch the screen or trackpad with your fingers to pan and zoom around to see things better and be more precise with your edits.
5. What If Clean Up Doesn’t Highlight Everything I Want to Remove?
If Clean Up doesn’t automatically highlight everything you want to erase, simply circle the remaining elements or use the brush to make them disappear using your finger, mouse, or Apple Pencil. In Photos on macOS, you can change your brush size to make the width of your brushstroke smaller for more fine-tuned edits or larger for bigger areas.
6. How Effective Is Clean Up in Different Scenarios?
Clean Up works rather well when the elements are among a relatively open space without complex objects or scenery around them. However, if it’s close to any complicated lines and shading in the image, Clean Up may have difficulty filling things in where the person or object was.
According to Popular Photography, the effectiveness of AI-driven tools like Clean Up depends on the complexity of the background and the clarity of the object being removed.
7. How Do I Correct Mistakes or Start Over When Using Clean Up?
If you need to make changes or want a better result, use the back button and try again. However, if you want to start from scratch, tap or click the “Reset” or “Reset Clean Up” button to wipe the slate clean. It only removes Clean Up edits, not any other edits you’ve made on the image.
8. How Do I Pixelate or Blur Faces Using the Clean Up Tool?
Clean Up also comes equipped with a hidden face blur tool. To use it, just circle or brush lines over a person’s face and let go. If Clean Up interprets you correctly, the facial features should pixelate using the safety filter, adding a quick layer of privacy to protect and safeguard the person’s identity.
9. What Are Some Tips for Achieving the Best Results with Clean Up?
To achieve the best results with the Clean Up feature:
- Zoom In: Pinch to zoom in for precise edits.
- Adjust Brush Size: Use a smaller brush for fine details.
- Open Space: Clean Up works best in open areas.
- Reset When Needed: Use the “Reset” button to start over.
- Handle Complex Areas Carefully: Be cautious around intricate lines and shading.
10. What Are Alternative Apps for Removing People from Photos on iPhone?
While the Clean Up feature is a convenient built-in option, several third-party apps offer more advanced tools for removing people from photos:
10.1. Adobe Photoshop Fix
Overview: Adobe Photoshop Fix is a free mobile app that provides powerful photo retouching and restoration capabilities. It is designed for quick edits and corrections, making it suitable for both amateur and professional photographers.
Key Features:
- Healing Brush: Removes imperfections and unwanted objects by blending surrounding pixels.
- Clone Stamp: Duplicates parts of an image to cover up blemishes or other distractions.
- Liquify: Distorts specific areas of an image for creative effects or minor adjustments.
- Color and Light Adjustments: Offers a range of tools to adjust exposure, contrast, saturation, and more.
Pros:
- Seamless integration with Adobe Creative Cloud.
- User-friendly interface with professional-grade tools.
- Excellent for detailed retouching and object removal.
Cons:
- Requires an Adobe account.
- Some features may require a Creative Cloud subscription for full access.
Use Case: Ideal for users who need precise control over retouching and object removal, particularly in complex images.
10.2. Snapseed
Overview: Snapseed is a free photo editing app developed by Google, known for its comprehensive set of tools and intuitive interface. It’s a popular choice among mobile photographers for both basic and advanced editing tasks.
Key Features:
- Healing Tool: Removes unwanted elements by intelligently filling in the space with surrounding textures.
- Brush Tool: Allows selective adjustments to exposure, saturation, brightness, and warmth.
- HDR Scape: Enhances the dynamic range of images, creating a more vibrant and detailed look.
- Selective Adjustments: Targets specific areas of an image for precise editing.
Pros:
- Completely free with no ads or in-app purchases.
- Wide range of professional-grade tools.
- User-friendly and intuitive interface.
Cons:
- Can be overwhelming for beginners due to the number of features.
- Lacks direct integration with cloud storage services other than Google Drive.
Use Case: Perfect for users who want a powerful, free photo editing app with a wide range of features for object removal and overall image enhancement.
10.3. TouchRetouch
Overview: TouchRetouch is a specialized app designed specifically for removing unwanted objects and blemishes from photos. It offers a range of tools tailored for quick and effective retouching.
Key Features:
- Object Removal: Erases unwanted objects with a single tap or brush stroke.
- Blemish Removal: Quickly removes spots, wrinkles, and other imperfections.
- Line Removal: Deletes power lines, fences, and other linear objects.
- Clone Stamp: Duplicates areas of an image for precise retouching.
Pros:
- Simple and straightforward interface.
- Highly effective for removing objects and blemishes.
- Affordable one-time purchase.
Cons:
- Limited to retouching and object removal; lacks broader editing features.
- May produce noticeable artifacts in complex scenes.
Use Case: Best for users who need a dedicated tool for quick and easy object removal without the complexity of full-featured photo editors.
10.4. Pixelmator Photo
Overview: Pixelmator Photo is a powerful photo editing app for iOS and macOS that leverages machine learning to enhance and retouch photos. It offers a wide range of professional-grade tools in an intuitive interface.
Key Features:
- Repair Tool: Removes unwanted objects and imperfections using advanced algorithms.
- Color Adjustments: Precise controls for adjusting color, exposure, and contrast.
- Presets: A variety of customizable presets for quick and easy enhancements.
- RAW Support: Full support for editing RAW images.
Pros:
- Advanced machine learning algorithms for superior retouching.
- Seamless integration with iCloud Photos.
- Professional-grade tools in a user-friendly interface.
Cons:
- Available only for iOS and macOS.
- More expensive than some other photo editing apps.
Use Case: Ideal for users who want a high-quality photo editor with advanced retouching capabilities and seamless integration with Apple’s ecosystem.
10.5. Fotor Photo Editor
Overview: Fotor Photo Editor is a versatile app that combines photo editing, collage making, and graphic design features. It offers a wide range of tools and effects for enhancing and transforming photos.
Key Features:
- Clone Tool: Duplicates areas of an image to remove unwanted objects.
- Beauty Tools: Retouches portraits with features like skin smoothing, wrinkle removal, and teeth whitening.
- Filters and Effects: A wide variety of filters and effects for creative enhancements.
- Collage Maker: Creates photo collages with customizable layouts and backgrounds.
Pros:
- All-in-one photo editing, collage making, and graphic design app.
- Wide range of features and effects.
- User-friendly interface.
Cons:
- Contains ads in the free version.
- Some features require a subscription.
Use Case: Suitable for users who want a versatile app with a wide range of features for photo editing, collage making, and graphic design.
10.6. VSCO
Overview: VSCO is a popular photo editing app and social platform known for its stylish filters and creative community. It offers a range of tools for enhancing and sharing photos.
Key Features:
- Filters: A wide range of customizable filters for unique looks.
- Editing Tools: Basic adjustments for exposure, contrast, saturation, and more.
- VSCO Community: Share photos and connect with other creatives.
- Advanced Tools: More advanced editing tools available with a VSCO membership.
Pros:
- Stylish filters and creative community.
- User-friendly interface.
Cons:
- Limited free features; requires a subscription for full access.
- Focuses more on filters than comprehensive editing tools.
Use Case: Best for users who want to apply stylish filters and share their photos with a creative community.
Comparison Table of Alternative Apps
| App | Price | Key Features | Pros | Cons |
|---|---|---|---|---|
| Adobe Photoshop Fix | Free | Healing Brush, Clone Stamp, Liquify | Professional-grade tools, seamless integration with Creative Cloud | Requires Adobe account, some features need Creative Cloud subscription |
| Snapseed | Free | Healing Tool, Brush Tool, HDR Scape | Completely free, wide range of tools, user-friendly interface | Can be overwhelming for beginners, lacks direct cloud storage integration |
| TouchRetouch | Paid | Object Removal, Blemish Removal, Line Removal | Simple interface, effective object removal | Limited to retouching, may produce artifacts in complex scenes |
| Pixelmator Photo | Paid | Repair Tool, Color Adjustments, Presets, RAW Support | Advanced algorithms, seamless iCloud integration, professional tools | iOS and macOS only, more expensive |
| Fotor Photo Editor | Freemium | Clone Tool, Beauty Tools, Filters, Collage Maker | All-in-one app, wide range of features | Contains ads, some features require subscription |
| VSCO | Freemium | Filters, Basic Adjustments, VSCO Community | Stylish filters, user-friendly interface | Limited free features, focuses more on filters |
11. How Can dfphoto.net Help Me Improve My Photo Editing Skills?
At dfphoto.net, we offer a wealth of resources to help you improve your photo editing skills. Explore our detailed tutorials on using various photo editing tools, discover creative techniques for enhancing your images, and stay updated with the latest trends in photography and image manipulation. Join our community to share your work, receive feedback, and connect with fellow photography enthusiasts.
Address: 1600 St Michael’s Dr, Santa Fe, NM 87505, United States
Phone: +1 (505) 471-6001
Website: dfphoto.net
12. What Are Some Common Mistakes to Avoid When Removing People from Photos?
When removing people from photos, avoid these common mistakes:
- Over-editing: Keep edits subtle to maintain a natural look.
- Ignoring Lighting: Ensure the replaced area matches the lighting of the surrounding area.
- Blurry Edges: Use precise tools to avoid blurry or jagged edges.
- Inconsistent Textures: Pay attention to textures to ensure the replaced area blends seamlessly.
- Neglecting Shadows: Recreate or adjust shadows to match the scene’s lighting conditions.
13. How Do I Maintain Image Quality When Removing Objects from Photos?
To maintain image quality:
- Use High-Resolution Images: Start with the highest resolution image possible.
- Edit Non-Destructively: Use layers or adjustment layers to avoid permanent changes.
- Save in High Quality: Save your final image in a high-quality format like JPEG with minimal compression or a lossless format like PNG.
- Avoid Excessive Zooming: Zooming in too much can degrade image quality during editing.
- Use Professional Software: Invest in professional-grade software for better results.
14. What Are the Ethical Considerations When Removing People from Photos?
When removing people from photos, consider these ethical implications:
- Misrepresentation: Removing people can alter the context and truth of a scene.
- Manipulation: Be transparent about significant alterations to avoid misleading viewers.
- Historical Accuracy: Avoid altering historical documents or images in ways that change their meaning.
- Consent: Obtain consent before altering images of individuals, especially in sensitive contexts.
- Authenticity: Strive to maintain the authenticity and integrity of the original photograph.
15. How Can I Use These Skills to Enhance My Photography Portfolio?
By mastering the art of removing unwanted elements, you can refine your photography portfolio:
- Showcase Clean Compositions: Highlight your ability to create visually appealing images without distractions.
- Demonstrate Technical Skills: Display your proficiency in photo editing and retouching.
- Enhance Storytelling: Use editing to focus attention on the main subject and convey a clear message.
- Improve Overall Aesthetics: Present a polished and professional body of work.
- Attract Clients: Showcase your ability to deliver high-quality, flawless images.
FAQ: How to Remove People from Photos on iPhone
1. Can I remove people from photos on my iPhone without downloading an app?
Yes, you can remove people from photos on your iPhone using the Clean Up feature in the Photos app, available on devices supporting Apple Intelligence and running iOS 18.1 or later.
2. Which iPhones have the Clean Up feature?
The Clean Up feature is available on iPhone 15 Pro, iPhone 15 Pro Max, and any iPhone 16 series model, as these devices support Apple Intelligence.
3. How do I use the Clean Up tool in the Photos app?
Open the photo in the Photos app, tap Edit, select the Clean Up tab, and then tap or brush over the people or objects you want to remove.
4. What if the Clean Up tool doesn’t automatically highlight the people I want to remove?
You can manually circle or brush over the remaining elements you want to remove using your finger, mouse, or Apple Pencil.
5. How effective is the Clean Up feature for removing people from photos?
The Clean Up feature works best in open spaces without complex objects or scenery. It may struggle with complicated lines and shading.
6. How can I correct mistakes when using the Clean Up tool?
Use the back button to undo changes, or tap the “Reset” button to start from scratch.
7. Can I blur faces in photos using the Clean Up tool?
Yes, the Clean Up tool has a hidden face blur feature. Circle or brush over a person’s face, and the tool will pixelate the facial features.
8. What are some alternative apps for removing people from photos on iPhone?
Alternative apps include Adobe Photoshop Fix, Snapseed, TouchRetouch, Pixelmator Photo, Fotor Photo Editor, and VSCO.
9. How do I maintain image quality when removing people from photos?
Use high-resolution images, edit non-destructively, save in high quality, and avoid excessive zooming.
10. What ethical considerations should I keep in mind when removing people from photos?
Be mindful of misrepresentation, manipulation, historical accuracy, consent, and authenticity when altering images.
Ready to take your photo editing skills to the next level? Visit dfphoto.net for more tutorials, inspiration, and a vibrant community of photography enthusiasts!