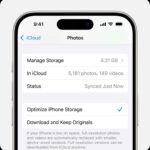Removing unwanted objects from your iPhone photos is easy using specialized apps. At dfphoto.net, we help you discover simple techniques and apps to enhance your photos, transforming cluttered scenes into beautifully clean images using retouching and object removal tools. With the right tools, you can achieve professional-quality results, whether it’s removing blemishes, power lines, or distracting elements, and create stunning visuals with content-aware fill and clone stamp tools.
1. What Is The Quick Repair Tool In TouchRetouch?
The Quick Repair tool in TouchRetouch is the easiest way to remove small, distracting objects from your photos with a single swipe. This tool is designed for simplicity and speed, allowing you to effortlessly eliminate blemishes, small objects, and minor imperfections without requiring precise selections or complicated adjustments. Its intuitive interface and smart algorithms make it ideal for quick touch-ups and on-the-go edits, ensuring your photos look their best with minimal effort, enhancing the overall image quality and visual appeal.
The Quick Repair tool is particularly effective for:
- Removing skin blemishes: Quickly clear up acne, spots, and other skin imperfections in portrait photos.
- Eliminating small objects: Get rid of distracting elements like litter, crumbs, or small background objects.
- Cleaning up minor imperfections: Fix small scratches, dust spots, or other minor flaws in your images.
To use the Quick Repair tool:
- Select the Tool: Open your image in TouchRetouch and tap on the Quick Repair tool icon.
- Swipe over the Object: Simply swipe your finger over the object you want to remove, as if you were painting over it. A zoomed-in view will appear in the corner to help you work more precisely.
- Let the App Work: Once you lift your finger, TouchRetouch will automatically fill in the area, seamlessly blending it with the surrounding pixels.
2. How Does The Object Removal Tool In TouchRetouch Work?
The Object Removal tool in TouchRetouch allows for more precise removal of objects, especially those with complex textures or intricate backgrounds. This tool provides greater control over the selection and removal process, making it suitable for more challenging edits that require careful attention to detail, ensuring seamless integration with the surrounding areas. By offering adjustable brush sizes and an eraser tool, it allows you to refine your selections and achieve a natural-looking result, enhancing the overall quality of your photos.
Key features of the Object Removal tool include:
- Adjustable Brush Size: Customize the brush size to accurately select the object you want to remove, providing precision for detailed areas.
- Multiple Passes: Apply multiple passes to ensure complete coverage of the object, especially when dealing with complex textures or shadows.
- Eraser Tool: Correct any accidental selections by using the eraser tool to remove unwanted areas, giving you full control over the editing process.
To use the Object Removal tool:
- Select the Tool: Open your image in TouchRetouch and tap on the Object Removal tool icon.
- Paint over the Object: Use your finger to paint over the object you want to remove. Take multiple passes if necessary to ensure complete coverage.
- Refine the Selection: Adjust the brush size and use the eraser tool to refine your selection, ensuring only the intended object is covered.
- Tap Go: Once you’re satisfied with your selection, tap the “Go” button. TouchRetouch will process the image and remove the object, seamlessly filling in the area with surrounding textures and details.
3. What Is The Line Removal Tool Used For?
The Line Removal tool in TouchRetouch is specifically designed to remove unwanted lines, such as power lines or telephone wires, from your photos. This tool simplifies the process of eliminating these distracting elements, allowing you to clean up your landscapes and cityscapes with ease, resulting in a cleaner, more professional-looking image. It automatically detects and removes lines, ensuring a seamless and natural-looking result, enhancing the overall aesthetic of your photos.
The Line Removal tool offers the following benefits:
- Automatic Line Detection: The tool automatically detects and selects lines, making the removal process quick and efficient.
- Straightening Feature: Even if your line isn’t perfectly straight, TouchRetouch will automatically straighten it for you, ensuring a clean removal.
- Seamless Integration: The tool intelligently fills in the removed area with the surrounding background, creating a seamless and natural look.
To use the Line Removal tool:
- Select the Tool: Open your image in TouchRetouch and tap on the Line Removal tool icon.
- Draw Near the Line: Simply draw a line anywhere near the power line or wire you want to remove.
- Let the App Work: TouchRetouch will automatically detect the line, straighten it, and remove it from the image.
4. What Are The Best iPhone Apps For Removing Objects From Photos?
Besides TouchRetouch, several other iPhone apps are excellent for removing objects from photos, each offering unique features and capabilities. These apps provide a range of tools to help you achieve the perfect edit, from simple touch-ups to more complex object removals, ensuring you have the right options for any situation. By exploring these alternatives, you can find the app that best suits your specific needs and editing style, enhancing your overall photo editing experience.
Here are some of the best iPhone apps for removing objects from photos:
| App | Description | Key Features |
|---|---|---|
| TouchRetouch | Known for its intuitive interface and smart algorithms, TouchRetouch excels at seamlessly removing objects from photos. | Quick Repair tool, Object Removal tool, Line Removal tool, easy-to-use interface. |
| Snapseed | A powerful and free photo editing app developed by Google, Snapseed offers a comprehensive set of tools, including a healing tool for removing objects. | Healing tool, precise editing controls, various filters and effects, non-destructive editing. |
| Adobe Photoshop Fix | Designed for quick and easy photo retouching, Adobe Photoshop Fix provides tools for healing, smoothing, and adjusting images on the go. | Healing tool, smoothing, lightening, and darkening adjustments, easy integration with Adobe Creative Cloud. |
| Pixelmator Photo | A robust photo editor with a range of professional-grade tools, Pixelmator Photo includes a repair tool that can intelligently remove objects from your photos. | Repair tool, machine learning-enhanced editing, support for RAW images, color adjustments, and filters. |
| PhotoDirector | An all-in-one photo editing app with AI-powered tools, PhotoDirector makes it easy to remove objects, add effects, and enhance your photos. | AI-powered object removal, animated effects, sky replacement, advanced color controls. |
| YouCam Perfect | Popular for its beauty and makeup editing features, YouCam Perfect also includes object removal tools for cleaning up your photos. | Object removal, beauty filters, makeup tools, body reshaping, collage maker. |
| AirBrush | Focused on portrait editing, AirBrush offers tools for removing blemishes, smoothing skin, and enhancing features, along with object removal capabilities. | Blemish removal, skin smoothing, teeth whitening, eye brightening, object removal. |
| PicsArt | A versatile photo editing and collage-making app, PicsArt includes a clone tool that can be used to remove objects and replicate textures. | Clone tool, extensive library of stickers and effects, collage maker, drawing tools. |
| Enlight Photofox | A layered photo editor with advanced features, Enlight Photofox allows you to precisely remove objects and blend images for creative effects. | Layered editing, object removal, blending modes, artistic filters, masking tools. |
5. How Can Snapseed Be Used To Remove Objects From Photos?
Snapseed, developed by Google, is a powerful and free photo editing app for iPhone that includes a Healing tool, perfect for removing objects from photos. The Healing tool works by intelligently replacing the selected area with pixels from the surrounding area, creating a seamless and natural-looking result, enhancing the overall quality of your images. Its precision and ease of use make it a favorite among both amateur and professional photographers, allowing for quick and effective edits on the go.
To use the Healing tool in Snapseed:
- Open Your Photo: Launch Snapseed and open the photo you want to edit.
- Select the Healing Tool: Tap on the “Tools” option and choose the “Healing” tool from the list.
- Zoom In: Zoom in on the object you want to remove for better precision.
- Brush Over the Object: Use your finger to brush over the object you want to remove. The tool will automatically select the surrounding area to replace the object.
- Refine the Selection: If the initial result isn’t perfect, you can brush over the area again to refine the selection and achieve a more seamless blend.
- Save Your Edit: Once you’re satisfied with the result, tap the checkmark to apply the changes and save your edited photo.
6. What Are The Key Features Of Adobe Photoshop Fix For Object Removal?
Adobe Photoshop Fix is a mobile app designed for quick and easy photo retouching and correction on your iPhone. It offers a Healing tool that is specifically designed for removing objects and imperfections from photos. The Healing tool in Photoshop Fix is powered by Adobe’s advanced content-aware technology, ensuring seamless and natural-looking results, making it an ideal tool for enhancing your photos on the go.
Key features of Adobe Photoshop Fix for object removal include:
- Healing Brush: The Healing Brush tool allows you to seamlessly blend imperfections and remove unwanted objects by sampling pixels from the surrounding area.
- Spot Heal: The Spot Heal tool is designed for quickly removing small blemishes and spots with a single tap, making it perfect for portrait retouching.
- Content-Aware Fill: The Content-Aware Fill technology intelligently fills in the selected area with surrounding textures and details, ensuring a natural and seamless result.
- Easy Integration with Adobe Creative Cloud: You can easily sync your edits with Adobe Creative Cloud, allowing you to continue working on your photos in Photoshop or other Adobe applications on your desktop.
To use the Healing tool in Adobe Photoshop Fix:
- Open Your Photo: Launch Adobe Photoshop Fix and open the photo you want to edit.
- Select the Healing Tool: Tap on the “Healing” option and choose either the “Healing Brush” or “Spot Heal” tool.
- Brush Over the Object: Use your finger to brush over the object you want to remove. For the Spot Heal tool, simply tap on the blemish or spot.
- Adjust Settings: Adjust the brush size and hardness for more precise control over the healing process.
- Save Your Edit: Once you’re satisfied with the result, tap the checkmark to apply the changes and save your edited photo.
7. How Does Pixelmator Photo’s Repair Tool Remove Objects?
Pixelmator Photo is a powerful photo editing app for iPhone that includes a Repair tool, which uses advanced algorithms to intelligently remove objects from your photos. The Repair tool analyzes the surrounding area and seamlessly fills in the removed object with matching textures and details, resulting in a natural-looking and flawless image. Its robust capabilities and user-friendly interface make it a valuable tool for both amateur and professional photographers.
The key benefits of Pixelmator Photo’s Repair tool include:
- Intelligent Object Removal: The Repair tool uses advanced algorithms to analyze the surrounding area and seamlessly fill in the removed object with matching textures and details.
- Easy to Use: Simply brush over the object you want to remove, and Pixelmator Photo will take care of the rest.
- Non-Destructive Editing: Pixelmator Photo uses non-destructive editing techniques, so your original photo remains untouched.
- Machine Learning Enhanced: The Repair tool is enhanced by machine learning, ensuring high-quality and realistic results.
To use the Repair tool in Pixelmator Photo:
- Open Your Photo: Launch Pixelmator Photo and open the photo you want to edit.
- Select the Repair Tool: Tap on the “Repair” tool icon in the toolbar.
- Brush Over the Object: Use your finger to brush over the object you want to remove. Adjust the brush size for more precise control.
- Let the App Work: Pixelmator Photo will automatically fill in the area, seamlessly blending it with the surrounding pixels.
- Refine the Selection: If necessary, brush over the area again to refine the selection and achieve a more seamless blend.
- Save Your Edit: Once you’re satisfied with the result, tap the “Done” button to apply the changes and save your edited photo.
8. What Is Unique About PhotoDirector’s AI-Powered Object Removal?
PhotoDirector stands out with its AI-powered object removal, which simplifies the process of removing unwanted elements from your photos with remarkable precision. This AI technology intelligently analyzes the surrounding area, seamlessly replacing the removed object with textures and details that match the environment, resulting in a natural and flawless finish. Its ease of use and advanced capabilities make it a favorite among photographers looking for quick and effective editing solutions.
Here are the unique aspects of PhotoDirector’s AI-powered object removal:
- AI-Driven Precision: The AI algorithms accurately detect and remove objects, ensuring minimal artifacts and a seamless blend with the surrounding environment.
- One-Tap Removal: With just a single tap, you can remove complex objects without the need for manual selection, saving you time and effort.
- Smart Content-Aware Fill: The AI intelligently fills in the removed area with realistic textures and details, maintaining the integrity of the image.
- User-Friendly Interface: The intuitive interface makes it easy for both beginners and experienced users to achieve professional-quality results.
To use the AI-powered object removal in PhotoDirector:
- Open Your Photo: Launch PhotoDirector and open the photo you want to edit.
- Select the Object Removal Tool: Tap on the “Tools” option and choose the “Object Removal” tool.
- Brush Over the Object: Use your finger to brush over the object you want to remove.
- Tap Remove: Tap the “Remove” button, and the AI will automatically process the image and remove the object.
- Refine if Necessary: If needed, you can refine the selection by brushing over the area again or using the eraser tool to correct any imperfections.
- Save Your Edit: Once you’re satisfied with the result, tap the checkmark to apply the changes and save your edited photo.
9. How Can YouCam Perfect Help In Removing Objects From Photos?
YouCam Perfect is well-known for its beauty and makeup editing features, but it also offers object removal tools that can help you clean up your photos with ease. These tools are designed to be user-friendly, making it simple to remove unwanted elements and enhance the overall aesthetic of your images. Whether you’re removing blemishes, distractions, or other imperfections, YouCam Perfect provides the tools you need to achieve a polished and professional look.
Key features of YouCam Perfect for object removal include:
- Object Removal Tool: This tool allows you to manually select and remove unwanted objects from your photos.
- Blemish Removal: Specifically designed for removing skin imperfections, this tool helps you achieve a flawless complexion in your portraits.
- AI-Powered Removal: Some features are powered by AI, making the removal process faster and more accurate.
- User-Friendly Interface: The intuitive interface makes it easy for both beginners and experienced users to achieve great results.
To use the object removal tools in YouCam Perfect:
- Open Your Photo: Launch YouCam Perfect and open the photo you want to edit.
- Select the Object Removal Tool: Tap on the “Beautify” option and choose the “Object Removal” tool.
- Brush Over the Object: Use your finger to brush over the object you want to remove. Adjust the brush size for more precise control.
- Tap Apply: Tap the “Apply” button, and YouCam Perfect will process the image and remove the object.
- Refine if Necessary: If needed, you can refine the selection by brushing over the area again or using the eraser tool to correct any imperfections.
- Save Your Edit: Once you’re satisfied with the result, tap the checkmark to apply the changes and save your edited photo.
10. What Portrait Editing Features In AirBrush Can Assist In Object Removal?
AirBrush is primarily focused on portrait editing, offering a range of features that can assist in object removal, particularly when dealing with skin imperfections and blemishes. These features are designed to enhance the overall appearance of your portraits, ensuring a polished and professional look. By combining these tools, you can achieve flawless results and create stunning images that highlight the best aspects of your subjects.
The portrait editing features in AirBrush that can assist in object removal include:
- Blemish Removal: This tool is specifically designed to remove acne, spots, and other skin imperfections, ensuring a clear and smooth complexion.
- Skin Smoothing: The skin smoothing tool softens the skin’s texture, reducing the appearance of fine lines and wrinkles.
- Concealer: The concealer tool can be used to cover up dark circles, blemishes, and other imperfections, providing a more even skin tone.
- Clone Tool: The clone tool allows you to copy pixels from one area of the image to another, making it useful for removing larger objects or duplicating textures.
To use these features for object removal in AirBrush:
- Open Your Photo: Launch AirBrush and open the photo you want to edit.
- Select the Appropriate Tool: Choose the tool that best suits the object you want to remove, such as the Blemish Removal, Skin Smoothing, Concealer, or Clone tool.
- Apply the Tool: Use your finger to apply the tool to the area you want to edit. Adjust the brush size and intensity for more precise control.
- Refine if Necessary: If needed, you can refine the selection by applying the tool again or using the eraser tool to correct any imperfections.
- Save Your Edit: Once you’re satisfied with the result, tap the checkmark to apply the changes and save your edited photo.
11. How Can PicsArt’s Clone Tool Be Used To Remove Unwanted Items?
PicsArt is a versatile photo editing and collage-making app that includes a Clone tool, which is particularly useful for removing objects and replicating textures in your photos. The Clone tool works by copying pixels from one area of the image (the source) and pasting them onto another area (the destination), allowing you to seamlessly cover up unwanted objects or imperfections with surrounding textures. Its precision and flexibility make it a valuable asset for both amateur and professional photographers.
Key features of PicsArt’s Clone tool include:
- Precise Cloning: The Clone tool allows you to precisely select the source area and copy it to the destination area, ensuring a seamless blend.
- Adjustable Brush Size and Opacity: You can adjust the brush size and opacity to control the intensity of the cloning effect.
- Feathering: The feathering option softens the edges of the cloned area, creating a more natural look.
- Multiple Cloning Layers: You can use multiple cloning layers to build up the effect gradually and refine the results.
To use the Clone tool in PicsArt:
- Open Your Photo: Launch PicsArt and open the photo you want to edit.
- Select the Clone Tool: Tap on the “Tools” option and choose the “Clone” tool.
- Set the Source Point: Tap on the area you want to use as the source for cloning. This is the area that will be copied to cover up the object.
- Clone Over the Object: Use your finger to paint over the object you want to remove. The pixels from the source area will be copied onto the destination area.
- Adjust Settings: Adjust the brush size, opacity, and feathering to achieve the desired effect.
- Refine if Necessary: If needed, you can reset the source point and clone over the area again to refine the results.
- Save Your Edit: Once you’re satisfied with the result, tap the checkmark to apply the changes and save your edited photo.
12. What Are The Advantages Of Using Enlight Photofox For Detailed Object Removal?
Enlight Photofox is a layered photo editor with advanced features that make it an excellent choice for detailed object removal. Its layered editing capabilities allow you to precisely remove objects and blend images for creative effects, offering a level of control and precision that is unmatched by simpler photo editing apps. This makes it ideal for complex edits that require careful attention to detail and seamless integration with the surrounding areas.
The advantages of using Enlight Photofox for detailed object removal include:
- Layered Editing: Layered editing allows you to work on different parts of your image separately, making it easier to remove objects and blend textures seamlessly.
- Precise Masking Tools: The masking tools allow you to precisely select the area you want to edit, ensuring that only the intended object is removed.
- Blending Modes: The blending modes allow you to blend the removed area with the surrounding textures and details, creating a natural and seamless look.
- Healing and Clone Tools: The healing and clone tools provide additional options for refining the results and removing any remaining imperfections.
To use Enlight Photofox for detailed object removal:
- Open Your Photo: Launch Enlight Photofox and open the photo you want to edit.
- Add a New Layer: Tap on the “+” icon to add a new layer. This will allow you to work on the object removal without affecting the original image.
- Use the Masking Tool: Use the masking tool to precisely select the object you want to remove.
- Remove the Object: Use the healing or clone tool to remove the object from the selected area.
- Blend the Layers: Use the blending modes to blend the removed area with the surrounding textures and details, creating a natural and seamless look.
- Refine if Necessary: If needed, you can add additional layers and use the masking and blending tools to refine the results.
- Save Your Edit: Once you’re satisfied with the result, tap the “Export” button to save your edited photo.
13. Are There Free Methods To Remove Objects From iPhone Photos?
Yes, there are several free methods to remove objects from iPhone photos, leveraging built-in features and free apps. These options provide cost-effective solutions for basic object removal tasks, allowing you to enhance your photos without investing in paid software. While they may not offer the advanced precision and capabilities of premium apps, they are suitable for quick touch-ups and simple edits.
Here are some free methods to remove objects from iPhone photos:
- Using the Photos App (Markup Tool): The built-in Photos app on your iPhone has a Markup tool that includes an eraser. While not as sophisticated as dedicated object removal apps, it can be used for small, simple edits.
- Open the photo in the Photos app.
- Tap “Edit” and then tap the Markup icon (a pen inside a circle).
- Select the eraser tool and adjust the size as needed.
- Erase the object by carefully brushing over it.
- Tap “Done” to save the changes.
- Snapseed (Free App): As mentioned earlier, Snapseed is a free and powerful photo editing app developed by Google. Its Healing tool is excellent for removing objects from photos.
- Open your photo in Snapseed.
- Tap on “Tools” and choose the “Healing” tool.
- Zoom in on the object you want to remove for better precision.
- Brush over the object you want to remove. The tool will automatically select the surrounding area to replace the object.
- Tap the checkmark to apply the changes and save your edited photo.
- AirBrush (Free App with In-App Purchases): AirBrush offers a free version with basic object removal features.
- Open your photo in AirBrush.
- Select the “Blemish” tool or other relevant tool for object removal.
- Brush over the object you want to remove.
- Save your edited photo.
- PicsArt (Free App with In-App Purchases): PicsArt’s Clone tool can be used for object removal, even in the free version.
- Open your photo in PicsArt.
- Tap on “Tools” and choose the “Clone” tool.
- Set the source point by tapping on the area you want to use as the source for cloning.
- Clone over the object you want to remove.
- Save your edited photo.
14. What Techniques Improve Object Removal Results On An iPhone?
Several techniques can significantly improve object removal results on an iPhone, ensuring a more seamless and natural-looking finish. These techniques involve careful selection of the right tools, precise application, and attention to detail, all of which contribute to a higher quality edit. By mastering these methods, you can achieve professional-level results even on a mobile device.
Here are some techniques to improve object removal results on an iPhone:
- Choose the Right Tool: Different apps and tools are better suited for different types of object removal. For small blemishes, a spot healing tool may be sufficient. For larger objects or complex backgrounds, a clone tool or content-aware fill tool may be necessary.
- Zoom In for Precision: Zooming in on the object you want to remove allows for more precise selection and application of the tool. This is particularly important when working with intricate details or edges.
- Use a Small Brush Size: When using a brush-based tool, such as a healing brush or clone tool, use a small brush size to avoid affecting the surrounding area. This will help maintain the integrity of the background and prevent unwanted artifacts.
- Feather the Edges: Feathering the edges of the selected area can help blend the removed object more seamlessly with the surrounding background. This creates a softer transition and reduces the visibility of the edit.
- Use Multiple Passes: Instead of trying to remove the object in one pass, use multiple passes with a low opacity brush. This allows you to gradually build up the effect and achieve a more natural-looking result.
- Sample from a Nearby Area: When using a clone tool, sample from an area that is close to the object you are removing and has a similar texture and lighting. This will help ensure that the cloned area blends seamlessly with the surrounding background.
- Pay Attention to Lighting and Shadows: When removing objects, pay attention to the lighting and shadows in the surrounding area. Try to replicate the lighting and shadows in the removed area to create a more realistic effect.
- Avoid Over-Editing: Over-editing can result in a photo that looks unnatural and artificial. Use a light touch and avoid removing too much detail or texture.
- Compare Before and After: Regularly compare the before and after versions of your photo to assess the progress and identify any areas that need further refinement.
- Practice and Experiment: The more you practice and experiment with different techniques and tools, the better you will become at object removal. Don’t be afraid to try new things and find what works best for you.
15. What Are The Ethical Considerations When Removing Objects From Photos?
When removing objects from photos, it’s essential to consider the ethical implications, particularly in contexts such as journalism, documentary photography, and historical records. Altering images can mislead viewers, distort reality, and compromise the integrity of the information being presented. Maintaining transparency and honesty is crucial to upholding ethical standards in photography.
Here are some ethical considerations to keep in mind:
- Journalism and News: In journalism, it is generally considered unethical to remove objects from photos that could alter the meaning or context of the image. Photojournalists have a responsibility to present an accurate and unbiased representation of events, and any manipulation of the image can be seen as a violation of this trust.
- Documentary Photography: Similar to journalism, documentary photography aims to capture real-life events and situations. Removing objects from documentary photos can undermine the authenticity and credibility of the work.
- Historical Records: Photos often serve as historical records, providing valuable insights into past events and cultures. Altering these photos can distort our understanding of history and potentially rewrite narratives.
- Advertising and Marketing: In advertising and marketing, it is common to enhance photos to make products more appealing. However, there is a fine line between enhancement and misrepresentation. Removing objects to create a false impression of a product or service can be considered unethical.
- Personal Use: For personal use, such as sharing photos on social media, the ethical considerations may be less strict. However, it is still important to be mindful of the potential impact of altering images, especially if they are presented as factual representations.
- Transparency and Disclosure: If you do alter a photo, it is important to be transparent about the changes you have made. Disclosing that the image has been manipulated can help viewers understand the context and avoid misinterpretations.
- Intent and Purpose: The intent and purpose behind removing objects from a photo should be carefully considered. If the goal is to deceive or mislead, the action is likely unethical. If the goal is simply to enhance the aesthetic appeal of the photo without altering its fundamental meaning, the ethical implications may be less severe.
- Context and Audience: The context in which the photo is being presented and the intended audience should also be taken into account. A photo that is presented as a scientific record will have different ethical standards than a photo shared on social media.
- Professional Guidelines: Many professional photography organizations have established ethical guidelines for image manipulation. Adhering to these guidelines can help ensure that you are acting responsibly and ethically.
FAQ: How To Remove Objects From Photos In iPhone
1. What is the best free app to remove objects from photos on iPhone?
Snapseed is widely regarded as one of the best free apps for removing objects from photos on iPhone, thanks to its powerful Healing tool.
2. How do I remove something from a photo on my iPhone without an app?
You can use the Markup tool in the built-in Photos app to erase small objects, though it’s less precise than dedicated apps.
3. Is TouchRetouch worth the money for removing objects from photos?
Yes, TouchRetouch is worth the money for its intuitive interface and effective object removal capabilities.
4. Can I remove objects from videos on my iPhone?
While some apps offer video editing features, object removal in videos is more complex and may require professional software.
5. How does the Healing tool in Snapseed work?
The Healing tool in Snapseed intelligently replaces the selected area with pixels from the surrounding area, creating a seamless and natural-looking result.
6. What is content-aware fill, and how does it help in object removal?
Content-aware fill is a technology that analyzes the surrounding area and fills in the removed object with matching textures and details, ensuring a natural and seamless result.
7. Are there any AI-powered object removal tools for iPhone?
Yes, PhotoDirector offers AI-powered object removal, which simplifies the process with remarkable precision.
8. How can I remove power lines from my landscape photos on iPhone?
TouchRetouch’s Line Removal tool is specifically designed to remove power lines and other unwanted lines from your photos.
9. What are the ethical considerations when removing objects from photos in journalism?
In journalism, it is generally considered unethical to remove objects from photos that could alter the meaning or context of the image.
10. Can I use the Clone tool in PicsArt to remove tattoos from photos?
Yes, the Clone tool in PicsArt can be used to remove tattoos by copying pixels from a nearby area to cover the tattoo.
Ready to elevate your photography skills? Visit dfphoto.net for in-depth tutorials, inspiring galleries, and a vibrant community of photographers. Discover how to master object removal and other editing techniques, explore stunning photos, and connect with fellow enthusiasts. Join us today and unleash your creative potential! Address: 1600 St Michael’s Dr, Santa Fe, NM 87505, United States. Phone: +1 (505) 471-6001. Website: dfphoto.net.