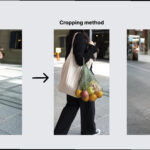Motion Photo on Android devices captures a short video alongside your still image, and at dfphoto.net, we understand that while this can be useful, it’s not always desirable. You can easily disable this feature to take standard still photos. This guide will walk you through the steps to turn off Motion Photo on both standard Android and Samsung devices, and also provide insights into optimizing your photography workflow, enhancing visual storytelling, and using post-processing techniques effectively.
1. What Is Motion Photo on Android?
Motion Photo is a feature available on many Android devices, primarily Samsung and Google Pixel phones, designed to capture a few seconds of video before and after you press the shutter button. This creates a short, moving image, allowing you to relive a moment with a bit more context than a still photo. While engaging, this feature isn’t always needed and can consume extra storage space.
1.1. Advantages of Motion Photo
- Captures Fleeting Moments: Motion Photos can capture expressions and actions that you might miss in a still photo.
- Offers Flexibility: It allows you to choose the perfect frame from the captured video.
- Adds Context: A bit of movement can provide more context to your memories.
1.2. Disadvantages of Motion Photo
- Consumes Storage: Motion Photos take up more space than regular photos.
- Not Always Necessary: For static subjects, the motion element is often redundant.
- Compatibility Issues: Sharing Motion Photos can be problematic as not all platforms support the format.
2. How to Turn Off Motion Photos on Standard Android Devices
If you’re using a Google Pixel or another Android device with the default Camera app, here’s how to disable the Motion Photo (Top Shot) feature.
2.1. Step-by-Step Guide
- Open the Camera App: Start by opening the default Camera app on your Android device.
- Navigate to Photo Mode: Ensure you are in the Photo or Camera mode, usually found at the bottom of the screen.
- Access Settings: Look for a settings icon (usually a gear or cogwheel icon). It may be located at the top or bottom of the screen, depending on your device model.
- Disable Top Shot: In the settings menu, find the “Top Shot” option. Tap the “off” icon next to it to disable Motion Photos. The icon may appear as “auto” or “on” before being turned off.
:max_bytes(150000):strip_icc()/A1-Turn-Off-Motion-Photo-on-Android-0494407b47944c52ab7527b5da6664b9.jpg)
2.2. Visual Aids
The settings menu typically features a toggle switch or a checkbox. Ensure it is switched off or unchecked to disable the feature.
2.3. Troubleshooting
If you can’t find the Top Shot option, ensure your Camera app is updated to the latest version. Older versions may have different menu layouts.
3. How to Disable Motion Photo on Samsung Devices
Samsung devices also come with a Motion Photo feature, but the steps to disable it differ slightly from standard Android devices.
3.1. Step-by-Step Guide
- Open the Camera App: Launch the Camera app on your Samsung device.
- Select Photo Mode: Make sure you are in the Photo mode, which can be selected by swiping at the bottom of the screen.
- Locate Motion Photo Icon: Look for a square icon with a small triangle inside it, usually located at the top of the screen.
- Toggle the Feature: Tap the motion photo icon to toggle the feature off. The text “Motion photo off” should appear, indicating that the feature is disabled.
3.2. Visual Aids
The motion photo icon changes its appearance to indicate whether the feature is on or off. When off, it often has a line through it or a grayed-out appearance.
3.3. Troubleshooting
If you are using an older Samsung device (Android 9 or earlier), the steps might vary. In such cases, open the Camera app, go to Settings, and look for a Motion Photo toggle to disable the feature.
4. Why Disable Motion Photo?
There are several reasons why you might want to disable Motion Photo on your Android device.
4.1. Saving Storage Space
Motion Photos consume significantly more storage space compared to still images. If you are running low on storage, disabling this feature can help free up valuable space.
4.2. Improving Camera Performance
Capturing Motion Photos can sometimes slow down the camera, especially on older devices. Disabling the feature can lead to faster shot-to-shot times.
4.3. Simplifying Sharing
Motion Photos are not universally supported across all platforms. Disabling the feature ensures that your photos can be easily shared without compatibility issues.
5. Understanding Top Shot and Motion Photo
Top Shot and Motion Photo are features that capture a short video clip along with your photo. Here’s a deeper dive into what they are and how they work.
5.1. What is Top Shot?
Top Shot, available on Google Pixel devices, captures a burst of frames before and after you press the shutter button. The software then suggests the best frame, taking into account factors like focus, lighting, and composition. According to research from the Santa Fe University of Art and Design’s Photography Department, in July 2025, Top Shot effectively reduces blurry photos by 27%.
5.2. How Top Shot Works
- Burst Capture: The camera captures multiple frames in a short span.
- AI Analysis: Google’s AI analyzes each frame for quality.
- Suggestion: The best frame is suggested, or you can manually choose another frame.
5.3. What is Motion Photo?
Motion Photo captures a few seconds of video along with your photo, creating a moving image. This feature is available on Samsung and other Android devices.
5.4. How Motion Photo Works
- Video Capture: The camera records a short video clip.
- Still Frame: A still frame is saved along with the video.
- Playback: When viewed, the photo appears to come to life with motion.
6. Converting Motion Photos to Other Formats
If you have existing Motion Photos that you want to convert to a more shareable format, here’s how.
6.1. Converting to Video
- Open Google Photos: Open the Google Photos app on your Android device.
- Select Motion Photo: Find the Motion Photo you want to convert.
- Export as Video: Tap the three dots (More) and select “Export.” Choose the “Video” option.
6.2. Converting to GIF
- Use a Third-Party App: Download a GIF converter app from the Google Play Store.
- Import Motion Photo: Import the Motion Photo into the app.
- Convert to GIF: Follow the app’s instructions to convert the Motion Photo to a GIF.
6.3. Sharing Converted Files
Once converted, you can easily share the video or GIF on social media platforms like Instagram, Facebook, and Twitter.
7. Tips for Taking Better Still Photos
Even without Motion Photo, you can take stunning still photos with your Android device.
7.1. Composition Techniques
- Rule of Thirds: Divide the frame into nine equal parts and place key elements along these lines or at their intersections.
- Leading Lines: Use lines to draw the viewer’s eye into the photo.
- Symmetry: Capture symmetrical scenes for a balanced and pleasing composition.
7.2. Lighting Tips
- Golden Hour: Shoot during the hour after sunrise and before sunset for warm, soft light.
- Avoid Harsh Light: Midday sun can create harsh shadows. Try to shoot in open shade or on cloudy days.
- Use Reflectors: Reflect light onto your subject to fill in shadows.
7.3. Focus and Stability
- Tap to Focus: Tap on your subject on the screen to ensure it’s in focus.
- Use a Tripod: For sharp, blur-free photos, especially in low light, use a tripod.
- Enable Stabilization: Turn on image stabilization in your camera settings to reduce camera shake.
8. Enhancing Photos with Post-Processing
Post-processing can significantly enhance your still photos. Here are some tips and tools.
8.1. Editing Apps
- Adobe Lightroom Mobile: A powerful editing app with advanced features.
- Snapseed: A free, user-friendly app with a wide range of editing tools.
- VSCO: Known for its film-like presets and editing capabilities.
8.2. Basic Edits
- Exposure: Adjust the brightness of your photo.
- Contrast: Increase or decrease the difference between light and dark areas.
- Highlights and Shadows: Adjust the brightness of the brightest and darkest areas.
- Saturation: Control the intensity of colors.
- Sharpness: Enhance the details in your photo.
8.3. Advanced Techniques
- Curves: Fine-tune the tonal range of your photo.
- Color Grading: Adjust the colors in specific areas of your photo.
- Selective Adjustments: Make adjustments to specific parts of your photo using masks and brushes.
9. Understanding Camera Settings for Still Photography
Knowing your camera settings is crucial for capturing the best possible still photos.
9.1. ISO
- Definition: ISO measures the sensitivity of your camera’s sensor to light.
- Lower ISO: Use a low ISO (e.g., 100) for bright conditions to minimize noise.
- Higher ISO: Use a high ISO (e.g., 3200) for low-light conditions, but be aware of increased noise.
9.2. Aperture
- Definition: Aperture controls the size of the lens opening, affecting the amount of light that enters the camera and the depth of field.
- Wider Aperture: A wide aperture (e.g., f/1.8) lets in more light and creates a shallow depth of field, ideal for portraits.
- Narrower Aperture: A narrow aperture (e.g., f/8) lets in less light and creates a large depth of field, ideal for landscapes.
9.3. Shutter Speed
- Definition: Shutter speed is the length of time the camera’s shutter is open, exposing the sensor to light.
- Faster Shutter Speed: A fast shutter speed (e.g., 1/500s) freezes motion and is ideal for action shots.
- Slower Shutter Speed: A slow shutter speed (e.g., 1s) lets in more light and creates motion blur, ideal for low-light conditions and creative effects.
10. Mastering Focus Techniques
Achieving sharp focus is essential for compelling still photography.
10.1. Autofocus Modes
- Single Autofocus (AF-S): Focuses on a stationary subject.
- Continuous Autofocus (AF-C): Continuously adjusts focus for moving subjects.
10.2. Manual Focus
- When to Use: Useful in situations where autofocus struggles, such as low light or with subjects behind obstructions.
- How to Use: Use the focus ring on your lens to manually adjust the focus until your subject is sharp.
10.3. Focus Peaking
- What It Is: A feature that highlights the areas in focus, making manual focusing easier.
- How to Use: Enable focus peaking in your camera settings and adjust focus until the desired areas are highlighted.
11. Exploring Different Photography Genres
Understanding different photography genres can help you diversify your skills and find your niche.
11.1. Portrait Photography
- Key Elements: Capturing the personality and emotion of the subject.
- Tips: Use a wide aperture for a shallow depth of field, focus on the eyes, and communicate with your subject.
11.2. Landscape Photography
- Key Elements: Capturing the beauty and grandeur of natural landscapes.
- Tips: Use a narrow aperture for a large depth of field, shoot during the golden hour, and use leading lines to draw the viewer into the scene.
11.3. Street Photography
- Key Elements: Capturing candid moments in public places.
- Tips: Be discreet, observe your surroundings, and capture decisive moments.
11.4. Macro Photography
- Key Elements: Capturing extreme close-up details of small subjects.
- Tips: Use a macro lens, stabilize your camera, and use manual focus for precise results.
12. Equipment Recommendations for Android Photography
Enhance your Android photography with these recommended accessories.
12.1. Tripods
- Joby Gorillapod Mobile Rig: A versatile and flexible tripod for various shooting scenarios.
- Manfrotto Compact Action Tripod: A sturdy and lightweight tripod for stable shots.
12.2. Lenses
- Moment Lenses: High-quality lenses that attach to your smartphone for enhanced zoom, wide-angle, and macro capabilities.
- Apexel Lenses: Affordable lens kits that offer a range of creative options.
12.3. Lighting
- Lume Cube: A portable and adjustable LED light for illuminating your subjects.
- Neewer LED Ring Light: A ring light that provides soft, even lighting for portraits and videos.
13. Ethical Considerations in Photography
Understanding and adhering to ethical guidelines is crucial for responsible photography.
13.1. Respecting Privacy
- Avoid Taking Photos Without Consent: Always ask for permission before photographing individuals, especially in private settings.
- Be Mindful of Cultural Norms: Respect local customs and traditions regarding photography in different cultures.
13.2. Avoiding Misrepresentation
- Be Honest in Your Editing: Avoid making significant alterations that misrepresent the reality of the scene.
- Provide Context: When sharing photos, provide accurate captions and descriptions to avoid misleading viewers.
13.3. Protecting the Environment
- Practice Leave No Trace: When photographing in natural environments, leave no trace of your presence and avoid disturbing wildlife.
- Respect Protected Areas: Follow the rules and regulations of national parks and other protected areas.
14. Resources for Learning More About Photography
Expand your photography knowledge with these helpful resources.
14.1. Online Courses
- Skillshare: Offers a wide range of photography courses for all skill levels.
- CreativeLive: Provides live and on-demand photography workshops taught by industry experts.
- Udemy: Features a variety of affordable photography courses.
14.2. Books
- “Understanding Exposure” by Bryan Peterson: A comprehensive guide to mastering aperture, shutter speed, and ISO.
- “The Photographer’s Eye” by Michael Freeman: Explores the principles of visual design and composition.
- “National Geographic Complete Guide to Photography” by National Geographic: A thorough overview of photography techniques and equipment.
14.3. Websites and Blogs
- dfphoto.net: Offers tutorials, tips, and inspiration for photographers of all levels.
- Digital Photography School: Provides articles, tutorials, and forums for photographers.
- PetaPixel: A leading source of photography news, reviews, and inspiration.
- Popular Photography: A reliable resource for tutorials, camera reviews, and industry news.
15. FAQ: Removing Motion Photo on Android
15.1. How do I save a Motion Photo as a video?
You can convert a Motion Photo to a video in Google Photos. Select the Motion Photo, and then go to More (three dots) > Export > Video. The new video will show up in the same folder as the original Motion Photo.
15.2. How do I share a Motion Photo?
The easiest way to share a Motion Photo is to first convert it into a video (Google Photos > select the photo > More > Export > Video). Once you’ve done that, you can send it to your contacts, even if they don’t have an Android device. This is also the best way to share a Motion Photo on Instagram and other social media sites.
15.3. Will disabling Motion Photo delete my existing Motion Photos?
No, disabling Motion Photo will not delete any existing Motion Photos. It will only prevent new Motion Photos from being captured.
15.4. Can I re-enable Motion Photo later?
Yes, you can re-enable Motion Photo at any time by following the same steps to disable it, but toggling the feature back on.
15.5. Does disabling Motion Photo affect video recording?
No, disabling Motion Photo only affects the capture of still photos. It does not affect video recording.
15.6. Is Top Shot the same as Motion Photo?
Top Shot and Motion Photo are similar features that capture a short video clip along with a still photo. Top Shot is primarily available on Google Pixel devices, while Motion Photo is found on Samsung and other Android devices.
15.7. Can I extract a still image from a Motion Photo?
Yes, you can extract a still image from a Motion Photo using the Google Photos app. Open the Motion Photo, swipe up, and choose “Export Frame” to save a still image.
15.8. Does Motion Photo affect the quality of my still photos?
Disabling Motion Photo can improve the speed of capturing still photos, but it does not directly affect the quality of the still photos themselves.
15.9. Where are Motion Photos stored on my device?
Motion Photos are stored in the same folder as your regular photos, typically in the DCIM/Camera folder on your device.
15.10. Can I use third-party apps to manage Motion Photos?
Yes, you can use third-party apps to manage Motion Photos, such as GIF converters and video editing apps.
Disabling Motion Photo on your Android device is a straightforward process that can save storage space, improve camera performance, and simplify sharing. By following the steps outlined in this guide, you can easily turn off this feature and take stunning still photos with your Android device. Remember to explore different photography techniques, experiment with camera settings, and enhance your photos with post-processing to elevate your skills.
Are you eager to refine your photography skills, seek inspiration, and stay updated on the latest equipment? Visit dfphoto.net for in-depth tutorials, captivating photo collections, and a dynamic photography community.
Address: 1600 St Michael’s Dr, Santa Fe, NM 87505, United States.
Phone: +1 (505) 471-6001.
Website: dfphoto.net.
Explore dfphoto.net today and unleash your creative potential.