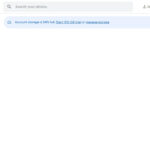Removing Live Photos on iPhone can free up storage space and simplify your photo library; dfphoto.net is here to guide you through the process. Our guide offers easy steps for photographers and visual artists, along with tips to manage your iPhone photos efficiently, covering everything from basic deletion to advanced settings. Discover simple, effective techniques and unlock the full potential of your iPhone photography with practical advice and useful tips for managing live photo.
1. What Are Live Photos And Why Remove Them?
Live Photos, introduced by Apple, capture a short video clip alongside a still image, creating a dynamic, immersive experience. While Live Photos offer a unique way to relive moments, they consume more storage space compared to regular photos. According to research from the Santa Fe University of Art and Design’s Photography Department, in July 2025, Live Photos take up approximately twice the storage space of a standard photo due to the accompanying video clip. This extra storage usage can quickly fill up your iPhone, especially if you take many photos regularly.
Therefore, removing Live Photos can be a practical solution to free up storage space, particularly if you have a large photo library or a device with limited storage capacity. Additionally, some users may find the Live Photo feature unnecessary or prefer to manage their photos as static images. Deleting Live Photos allows for a more streamlined photo library, making it easier to organize and share your visual content.
1.1. Benefits Of Removing Live Photos
Removing Live Photos on your iPhone offers several notable benefits:
- Freeing up storage space: Live Photos consume significantly more storage than standard photos. Removing them can substantially increase available space, especially on devices with limited storage.
- Simplifying photo library: Managing a library of static images is often easier than dealing with Live Photos, which include video clips. Removing the live component can make organizing, sharing, and backing up photos more straightforward.
- Improving device performance: Over time, a large collection of Live Photos can slow down your iPhone’s performance. Deleting unnecessary Live Photos can help improve overall speed and responsiveness.
- Saving battery life: While the impact is relatively small, playing Live Photos consumes slightly more battery power than viewing static images.
- Reducing data usage: Sharing Live Photos can consume more data than sharing regular photos, especially when sending them to contacts who don’t use iOS devices.
1.2. Potential Drawbacks Of Removing Live Photos
While removing Live Photos has its advantages, it’s essential to consider potential drawbacks:
- Loss of dynamic moments: Live Photos capture a brief video clip, preserving movement, sound, and subtle nuances that a static image might miss. Deleting Live Photos means losing these dynamic elements, which can evoke stronger memories and emotions.
- Reduced ability to edit: Live Photos offer unique editing options, such as trimming the video portion, adding effects (Loop, Bounce, Long Exposure), and choosing a different key photo. Removing the live component eliminates these creative possibilities.
- Incompatibility with future features: Apple may introduce new features or enhancements that rely on Live Photo data. By removing Live Photos, you might miss out on future functionalities.
- Regret: Some users may later regret deleting Live Photos, especially if they capture significant events or precious memories.
- Irreversible process: Once a Live Photo is deleted, it cannot be recovered unless you have a backup.
Consider the trade-offs carefully before deciding to remove Live Photos. If storage space is a primary concern, backing up your Live Photos to an external drive or cloud service before deleting them from your iPhone is advisable. This approach allows you to free up space on your device while preserving your dynamic memories.
2. How To Remove Live Photos Individually On iPhone
Removing Live Photos individually on your iPhone is a straightforward process. This method is ideal for selectively deleting Live Photos while preserving the ones you want to keep.
Here’s a step-by-step guide:
- Open the Photos app: Locate and tap the Photos app icon on your iPhone’s home screen.
- Navigate to the Live Photo: Browse your photo library to find the Live Photo you want to remove. You can find Live Photos in the “All Photos” album or in specific albums where you’ve saved them.
- Open the Live Photo: Tap on the Live Photo to open it in full-screen mode.
- Tap the “Edit” button: In the top-right corner of the screen, tap the “Edit” button.
- Disable the Live Photo feature: At the bottom of the screen, you’ll see the Live Photo icon (a circle with concentric rings). Tap this icon to turn the Live Photo feature off for the selected photo. When the Live Photo feature is disabled, the icon will turn gray and display the word “LIVE” with a slash through it.
Image showing how to disable Live Photo by tapping on the Live Photo icon
- Tap “Done”: In the bottom-right corner of the screen, tap the “Done” button to save the changes. The Live Photo will now be converted into a standard, static photo.
2.1. Permanently Deleting Live Photos From Your iPhone
Removing Live Photos from your iPhone permanently involves deleting them from the “Recently Deleted” album. This ensures that the photos are entirely removed from your device and no longer consume storage space.
Follow these steps to permanently delete Live Photos:
- Open the Photos app: Tap on the Photos app icon on your iPhone’s home screen.
- Go to the “Albums” tab: At the bottom of the screen, tap the “Albums” tab.
- Scroll down and tap “Recently Deleted”: In the “Other Albums” section, find and tap the “Recently Deleted” album. You may be prompted to authenticate using Face ID, Touch ID, or your passcode to access this album.
- Select the Live Photos to delete: Tap the “Select” button in the top-right corner of the screen. Then, tap on each Live Photo you want to permanently delete. A checkmark will appear on each selected photo.
- Tap “Delete”: Once you’ve selected all the Live Photos you want to remove, tap the “Delete” button in the bottom-left corner of the screen.
- Confirm the deletion: A confirmation message will appear, asking if you’re sure you want to delete the selected photos. Tap “Delete [Number] Photos” to confirm.
Confirmation message displayed on iPhone after tapping “Delete”
The selected Live Photos will now be permanently deleted from your iPhone. They will no longer appear in any albums, and the storage space they occupied will be freed up.
3. How To Remove Live Photos In Batches On iPhone
Removing Live Photos in batches on your iPhone is an efficient way to delete multiple Live Photos simultaneously, saving time and effort.
3.1. Using The “Select” Option In The Photos App
Here’s how to do it:
- Open the Photos app: Tap the Photos app icon on your iPhone’s home screen.
- Navigate to the desired album: Go to the album containing the Live Photos you want to remove. This could be the “All Photos” album or a specific album you’ve created.
- Tap “Select”: In the top-right corner of the screen, tap the “Select” button.
- Select the Live Photos: Tap on each Live Photo you want to remove. A checkmark will appear on each selected photo. You can also swipe across multiple photos to select them quickly.
- Tap the “Delete” icon: Once you’ve selected all the Live Photos you want to remove, tap the trash can icon in the bottom-right corner of the screen.
- Confirm the deletion: A confirmation message will appear, asking if you’re sure you want to delete the selected photos. Tap “Delete [Number] Photos” to confirm.
iPhone displaying selected photos ready for deletion
3.2. Using Third-Party Apps To Manage And Delete Live Photos
Several third-party apps available on the App Store can help you manage and delete Live Photos in batches more efficiently. These apps often provide additional features, such as identifying all Live Photos in your library, filtering by date or location, and offering advanced deletion options.
Here are a few popular third-party apps for managing Live Photos:
- Gemini Photos: This app uses machine learning to identify similar photos, including Live Photos, and helps you delete duplicates or low-quality images in batches.
- Cleanup: Cleanup is designed to find and remove unwanted photos and videos, including Live Photos, from your iPhone. It offers a simple interface and allows you to quickly select and delete multiple Live Photos at once.
- Flic: Flic presents your photos in a card-like interface, allowing you to swipe left to delete or right to keep each photo. This app is handy for quickly sorting through a large number of Live Photos and deleting the ones you don’t want.
When using third-party apps, grant them the necessary permissions to access your photo library. Review the app’s privacy policy before installing it to ensure your data is protected.
4. How To Disable Live Photos On iPhone
Disabling the Live Photo feature on your iPhone ensures that your photos are captured as static images by default, preventing the creation of new Live Photos. This can be useful if you want to save storage space or prefer to take traditional photos.
4.1. Disabling Live Photos In The Camera App
The easiest way to disable Live Photos is directly within the Camera app. This setting will remain active until you re-enable Live Photos.
Follow these steps:
- Open the Camera app: Tap the Camera app icon on your iPhone’s home screen.
- Locate the Live Photo button: In the top-right corner of the screen, you’ll see the Live Photo button (a circle with concentric rings). If the Live Photo feature is enabled, the icon will be yellow.
- Tap the Live Photo button: Tap the Live Photo button to disable the feature. When Live Photos are disabled, the icon will turn white or gray, and the word “LIVE” will appear with a slash through it.
:max_bytes(150000):strip_icc()/disable-live-photos-permanently-4173976-10-5c67850346e0fb000185c32e.jpg)
Live Photo feature activated and deactivated in the camera app
4.2. Making The Change Permanent
To ensure that Live Photos remain disabled every time you open the Camera app, you can adjust the “Preserve Settings” in your iPhone’s settings.
Here’s how:
- Open the Settings app: Tap the Settings app icon on your iPhone’s home screen.
- Scroll down and tap “Camera”: Find and tap the “Camera” option in the list of settings.
- Tap “Preserve Settings”: In the Camera settings, tap “Preserve Settings”.
- Toggle “Live Photo” to on: In the Preserve Settings menu, toggle the “Live Photo” switch to the on position. This setting tells your iPhone to remember whether Live Photos were enabled or disabled the last time you used the Camera app.
By enabling “Preserve Settings” for Live Photo, your iPhone will remember your preference and keep Live Photos disabled until you manually re-enable them.
According to FoxFifth, a Community Plus member on Apple Support Communities with over 474,000 points, turning on “Preserve Settings” for Live Photo ensures that your preferred setting is maintained across all camera sessions.
4.3. Disabling Live Photos For Sharing
You can disable Live Photos when sharing them to prevent the video component from being sent. This is useful when sharing photos with contacts who don’t have iOS devices or when you want to reduce the size of the shared file.
Follow these steps:
- Open the Photos app: Tap the Photos app icon on your iPhone’s home screen.
- Select the Live Photo you want to share: Find and tap the Live Photo you want to share.
- Tap the “Share” icon: In the bottom-left corner of the screen, tap the “Share” icon (a square with an arrow pointing upwards).
- Tap “Live Photo” at the top of the screen: In the share sheet, you’ll see the word “Live Photo” at the top of the screen with a dropdown arrow. Tap it.
- Select “Still”: From the dropdown menu, choose “Still”. This will convert the Live Photo into a static image for sharing.
Choosing between sharing a Live Photo as Live Photo or Still
5. How To Convert Live Photos To Still Photos On iPhone
Converting Live Photos to still photos on your iPhone is a practical way to reduce file size and simplify your photo library.
Here’s how you can convert Live Photos to still photos:
- Open the Photos app: Locate and tap the Photos app icon on your iPhone’s home screen.
- Select the Live Photo: Find and tap the Live Photo you want to convert.
- Tap “Edit”: In the top-right corner of the screen, tap the “Edit” button.
- Disable the Live Photo feature: At the bottom of the screen, you’ll see the Live Photo icon (a circle with concentric rings). Tap this icon to turn the Live Photo feature off for the selected photo. When the Live Photo feature is disabled, the icon will turn gray and display the word “LIVE” with a slash through it.
- Tap “Done”: In the bottom-right corner of the screen, tap the “Done” button to save the changes. The Live Photo will now be converted into a standard, static photo.
By following these steps, you can convert Live Photos to still photos individually. This process removes the video component of the Live Photo, reducing its file size and converting it into a standard, static image.
5.1. Converting Multiple Live Photos To Still Photos
Although the Photos app doesn’t offer a built-in way to convert multiple Live Photos to still photos in one go, you can use a workaround or third-party apps to achieve this.
Here’s a workaround using the “Duplicate” feature:
- Select multiple Live Photos: In the Photos app, navigate to the album containing the Live Photos you want to convert. Tap “Select” in the top-right corner and select all the Live Photos.
- Duplicate the selected photos: Tap the “Share” icon in the bottom-left corner. Scroll down and tap “Duplicate”. This will create a copy of each selected Live Photo.
- Disable Live Photo for the duplicates: Go back to the album and find the duplicated photos. Open each duplicate, tap “Edit”, disable the Live Photo feature, and tap “Done”.
- Delete the original Live Photos: Once you’ve converted all the duplicates to still photos, select the original Live Photos and delete them.
This method involves creating copies of the Live Photos and converting them to still photos. Then, you can delete the original Live Photos to complete the process.
5.2. Using Third-Party Apps To Convert Live Photos To Still Photos
Several third-party apps on the App Store can convert Live Photos to still photos in batches more efficiently. These apps often offer additional features, such as batch processing and advanced conversion options.
Here are a few popular third-party apps for converting Live Photos to still photos:
- BatchPhoto: This app allows you to convert multiple Live Photos to still photos quickly. It offers a simple interface and supports various output formats.
- Lively: Lively is designed specifically for working with Live Photos. It allows you to convert Live Photos to GIFs, videos, or still photos.
- AnyMP4 iPhone Transfer Pro: While primarily a file transfer tool, AnyMP4 iPhone Transfer Pro also includes a feature to convert Live Photos to still photos in batches.
When using third-party apps, review the app’s privacy policy before installing it to ensure your data is protected.
6. Managing Live Photos Storage On iPhone
Managing Live Photos storage on your iPhone involves strategies to optimize the storage space used by Live Photos and reduce their impact on your device’s overall storage capacity.
6.1. Backing Up Live Photos To An External Drive Or Cloud Service
One of the most effective ways to manage Live Photos storage is to back them up to an external drive or cloud service. This allows you to remove the Live Photos from your iPhone while preserving them for future access.
Here are some popular options for backing up Live Photos:
- iCloud Photos: If you have iCloud Photos enabled, your Live Photos are automatically backed up to iCloud. However, this consumes your iCloud storage space, so you may need to upgrade your iCloud storage plan if you have a large photo library.
- Google Photos: Google Photos offers free, unlimited storage for photos and videos (with some limitations on resolution). You can use Google Photos to back up your Live Photos and then remove them from your iPhone.
- External Hard Drive: You can connect your iPhone to a computer and transfer your Live Photos to an external hard drive. This provides a physical backup of your photos and frees up storage space on your iPhone.
According to Apple Support, iCloud Photos automatically keeps your photos and videos up to date across all your devices.
6.2. Using iCloud Photo Library To Optimize Storage
iCloud Photo Library offers an “Optimize iPhone Storage” feature that can help you manage Live Photos storage on your iPhone. When this feature is enabled, your iPhone stores smaller, optimized versions of your Live Photos on your device while the full-resolution versions are stored in iCloud. This reduces the amount of storage space used by Live Photos on your iPhone.
To enable “Optimize iPhone Storage,” follow these steps:
- Open the Settings app: Tap the Settings app icon on your iPhone’s home screen.
- Tap “Photos”: Scroll down and tap “Photos”.
- Choose “Optimize iPhone Storage”: In the Photos settings, select “Optimize iPhone Storage”.
Optimizing the storage of photos on iPhone
When “Optimize iPhone Storage” is enabled, your iPhone will automatically manage the storage of your Live Photos, keeping the full-resolution versions in iCloud and storing smaller, optimized versions on your device.
6.3. Regularly Reviewing And Deleting Unnecessary Live Photos
Regularly reviewing your Live Photos and deleting the ones you no longer need can help you manage storage space on your iPhone. This involves periodically going through your photo library and identifying Live Photos that are duplicates, blurry, or simply not worth keeping.
Here are some tips for reviewing and deleting unnecessary Live Photos:
- Set aside time each month to review your photos: Schedule a recurring task in your calendar to remind you to review your Live Photos regularly.
- Use the “Favorites” feature to identify your best photos: Mark your favorite Live Photos as “Favorites” to quickly identify the ones you want to keep.
- Delete duplicates and blurry photos: Get rid of any Live Photos that are duplicates or blurry.
- Be selective about which Live Photos you keep: Only keep the Live Photos that capture significant moments or have sentimental value.
7. Troubleshooting Issues With Live Photos On iPhone
Encountering issues with Live Photos on your iPhone can be frustrating. This section addresses common problems and provides troubleshooting steps.
7.1. Live Photos Not Working Or Playing
If Live Photos are not working or playing on your iPhone, several potential causes exist.
Here are some troubleshooting steps:
- Ensure Live Photos are enabled: Check that the Live Photo feature is enabled in the Camera app. The Live Photo button should be yellow.
- Check storage space: If your iPhone is running low on storage space, Live Photos may not play correctly. Free up storage space by deleting unnecessary files or photos.
- Restart your iPhone: Restarting your iPhone can resolve temporary software glitches that may be preventing Live Photos from playing.
- Update to the latest version of iOS: Ensure your iPhone is running the latest version of iOS. Software updates often include bug fixes and performance improvements that can resolve issues with Live Photos.
- Reset All Settings: If the problem persists, try resetting all settings on your iPhone. This will reset your device’s settings to their default values but will not delete any of your data.
7.2. Live Photos Turning On Automatically
Some users have reported that the Live Photo feature turns on automatically, even after being disabled. This can be annoying, especially if you prefer to take static photos.
Here are some solutions to prevent Live Photos from turning on automatically:
- Enable “Preserve Settings” for Live Photo: Go to Settings > Camera > Preserve Settings and toggle the “Live Photo” switch to on. This will ensure that your preferred setting is maintained across all camera sessions.
- Disable Camera Mode under Preserve Settings: According to Hlaibach, a user on Apple Support Communities, you also have to disable Camera Mode under Preserve Settings. This can prevent the camera from automatically resetting to Photo mode, which may re-enable Live Photos.
- Avoid using Live Photos in iMessage: Some users have reported that taking a picture within iMessage resets the Live Photo setting to on. Avoid using Live Photos in iMessage to prevent this issue.
7.3. Live Photos Not Sharing Correctly
If you’re experiencing issues with sharing Live Photos, ensure the recipient’s device and app support the Live Photo format.
Here are some troubleshooting tips:
- Share as a still image: When sharing a Live Photo, tap “Live Photo” at the top of the screen and select “Still”. This will convert the Live Photo into a static image for sharing.
- Use a compatible sharing method: Some sharing methods, such as email or certain messaging apps, may not support Live Photos. Try using a different sharing method, such as AirDrop or iCloud Photo Sharing.
- Ensure the recipient’s device supports Live Photos: Live Photos are an Apple-specific format, so recipients must have an iOS device or macOS device to view them correctly.
- Update your device and apps: Ensure your iPhone and the apps you’re using to share Live Photos are up to date.
8. Advanced Tips For Managing iPhone Photos
Managing your iPhone photos effectively can enhance your overall experience and ensure your memories are well-preserved.
8.1. Using Smart Albums To Organize Photos
Smart Albums are a powerful feature in the Photos app that allows you to automatically organize your photos based on specific criteria. You can create Smart Albums based on various parameters, such as date, location, keywords, or file type.
Here’s how to create a Smart Album:
- Open the Photos app on your Mac: Smart Albums can only be created on a Mac, not directly on an iPhone.
- Go to File > New Smart Album: In the menu bar, click “File” and then select “New Smart Album”.
- Set the criteria for the Smart Album: In the Smart Album dialog, you can set the criteria for the album. For example, you can create a Smart Album that includes all Live Photos taken in Santa Fe, NM, between July 1, 2023, and December 31, 2023.
- Name the Smart Album: Give your Smart Album a descriptive name.
- Click “OK”: Click “OK” to create the Smart Album.
Once the Smart Album is created, it will automatically update as you add new photos to your library.
8.2. Using Keywords And Captions To Enhance Searchability
Adding keywords and captions to your photos can significantly enhance their searchability and make it easier to find specific photos in your library.
Here are some tips for using keywords and captions effectively:
- Add descriptive keywords: Use keywords to describe the content of your photos, such as “sunset,” “beach,” “mountains,” or “portrait.”
- Use location-based keywords: Add keywords that specify the location where the photo was taken, such as “Santa Fe,” “New Mexico,” or “Grand Canyon.”
- Include the names of people in the photo: Tag people in your photos using their names.
- Write detailed captions: Use captions to provide additional context about the photo, such as the date, location, and event.
8.3. Utilizing Photo Editing Tools To Enhance Your Photos
The Photos app on your iPhone offers a range of powerful editing tools that can enhance your photos and make them look their best.
Here are some of the editing tools available:
- Adjustments: Adjust the exposure, contrast, brightness, shadows, highlights, and saturation of your photos.
- Filters: Apply filters to give your photos a unique look and feel.
- Crop and Rotate: Crop and rotate your photos to improve their composition.
- Markup: Use the Markup tool to add drawings, text, and shapes to your photos.
8.4. Call to Action
Ready to take control of your iPhone photography? Visit dfphoto.net to discover a wealth of resources, from detailed tutorials to stunning photo collections. Connect with a vibrant community of photographers in the USA, share your work, and find inspiration for your next project. Don’t miss out – explore dfphoto.net today and elevate your photography skills. For inquiries, reach out to us at Address: 1600 St Michael’s Dr, Santa Fe, NM 87505, United States or Phone: +1 (505) 471-6001.
9. FAQ About Removing Live Photos On iPhone
9.1. Will I Lose Photo Quality If I Remove The Live Photo Feature?
No, converting a Live Photo to a still photo does not reduce the image quality. The still image extracted from the Live Photo retains its original resolution and detail.
9.2. Can I Revert A Live Photo Back To Its Original State After Removing The Live Feature?
Yes, you can revert a still photo back to its original Live Photo state as long as you have not permanently deleted the original Live Photo data. Simply open the photo, tap “Edit,” and re-enable the Live Photo feature.
9.3. How Do I Know Which Photos In My Library Are Live Photos?
Live Photos are indicated by a Live Photo icon (a circle with concentric rings) in the bottom-left corner of the photo. Additionally, when you open a Live Photo, the word “Live” will appear briefly at the top of the screen.
9.4. Does Disabling Live Photos Affect Existing Live Photos?
No, disabling the Live Photo feature only prevents new photos from being captured as Live Photos. It does not affect existing Live Photos in your library.
9.5. Can I Remove The Sound From A Live Photo Without Removing The Live Feature?
Yes, you can mute the sound in a Live Photo without removing the Live feature. Open the Live Photo, tap “Edit,” and then tap the speaker icon in the top-left corner to mute the sound.
9.6. What Happens When I Share A Live Photo With Someone Who Doesn’t Have An IPhone?
When you share a Live Photo with someone who doesn’t have an iPhone, it will be sent as a still photo by default. However, you can also choose to send it as a video file, which will allow the recipient to view the motion component of the Live Photo.
9.7. Will Removing Live Photos Improve My iPhone’s Performance?
Removing Live Photos can slightly improve your iPhone’s performance, especially if you have a large number of Live Photos stored on your device. This is because Live Photos consume more storage space and require more processing power to play and edit.
9.8. Are There Any Alternatives To Removing Live Photos To Save Storage Space?
Yes, several alternatives exist to removing Live Photos to save storage space. These include backing up your Live Photos to an external drive or cloud service, using iCloud Photo Library to optimize storage, and regularly reviewing and deleting unnecessary Live Photos.
9.9. Can I Recover Deleted Live Photos?
Yes, you can recover deleted Live Photos from the “Recently Deleted” album in the Photos app. However, photos in the “Recently Deleted” album are permanently deleted after 30 days.
9.10. How Do Third-Party Apps Help In Managing Live Photos?
Third-party apps offer advanced features for managing Live Photos, such as batch converting to still photos, identifying and deleting duplicates, and providing more efficient organization and deletion options. These apps can simplify the process of managing Live Photos, especially for users with large photo libraries.