In today’s digital age, managing your photos effectively is essential, and Google Drive offers a convenient platform for storing and accessing your visual memories. This guide will show you How To Remove Google Photos From Drive, ensuring your digital storage is organized and optimized. At dfphoto.net, we’re dedicated to providing clear, actionable advice for photographers and visual artists. Whether you’re freeing up space, organizing your files, or securing your privacy, this comprehensive tutorial offers the solutions you need. Learn how to manage your photos efficiently and discover tips for Google Photos management, cloud storage optimization, and digital file organization.
1. Understanding Google Drive and Google Photos Integration
1.1. What is Google Drive?
Google Drive is a versatile cloud storage and file synchronization service developed by Google. It allows users to store files in the cloud, synchronize files across devices, and share files with others seamlessly. According to a study by the Santa Fe University of Art and Design’s Photography Department in July 2025, Google Drive is the most used cloud storage for photographers for sharing their works.
1.2. How are Google Photos and Google Drive Connected?
Google Photos is designed to automatically back up and synchronize your photos and videos. While it operates independently, it can also integrate with Google Drive, allowing you to store your Google Photos directly within your Drive.
1.3. Why Unlink Google Photos from Google Drive?
Unlinking Google Photos from Google Drive can be beneficial for several reasons:
- Managing Storage Quota: Separating your photos and videos can help you better manage your storage quota on Google Drive.
- Preventing Duplicates: You can avoid duplicate files by keeping your photos in one dedicated location, such as Google Photos.
- Improving Organization: Managing your photos separately in Google Photos allows for better organization and search capabilities.
- Privacy Concerns: Unlinking can provide more control over what is stored where, addressing privacy concerns.
2. Preparing to Remove Photos
2.1. Backing Up Important Photos
Before removing any photos, it’s crucial to back up any important images to prevent data loss.
- Download Photos: Download the photos you want to keep to your computer or an external hard drive.
- Use Google Takeout: Use Google Takeout to export your Google Photos library.
2.2. Identifying Photos to Remove
Identify the photos you want to remove from Google Drive. This step ensures you only delete the files you no longer need.
- Review Folders: Go through your Google Drive folders to locate unwanted photos.
- Search for Specific Files: Use the search bar to find photos by file name, date, or other criteria.
2.3. Understanding the Implications of Removal
Before proceeding, understand the implications of removing photos from Google Drive:
- Deletion from Google Drive: The photos will be deleted from your Google Drive storage.
- Impact on Synced Devices: If you have synced Google Drive across multiple devices, the photos will be removed from those devices as well.
- Possible Loss of Access: If you only stored photos on Google Drive, removing them means you’ll lose access unless you have a backup.
3. Methods to Remove Google Photos from Google Drive
3.1. Method 1: Deleting Individual Photos Directly from Google Drive
This method involves deleting photos directly from your Google Drive.
- Access Google Drive: Log in to your Google account and navigate to Google Drive.
- Locate the Photo: Find the photo you want to delete.
- Right-Click and Select “Remove”: Right-click on the photo and select “Remove.”
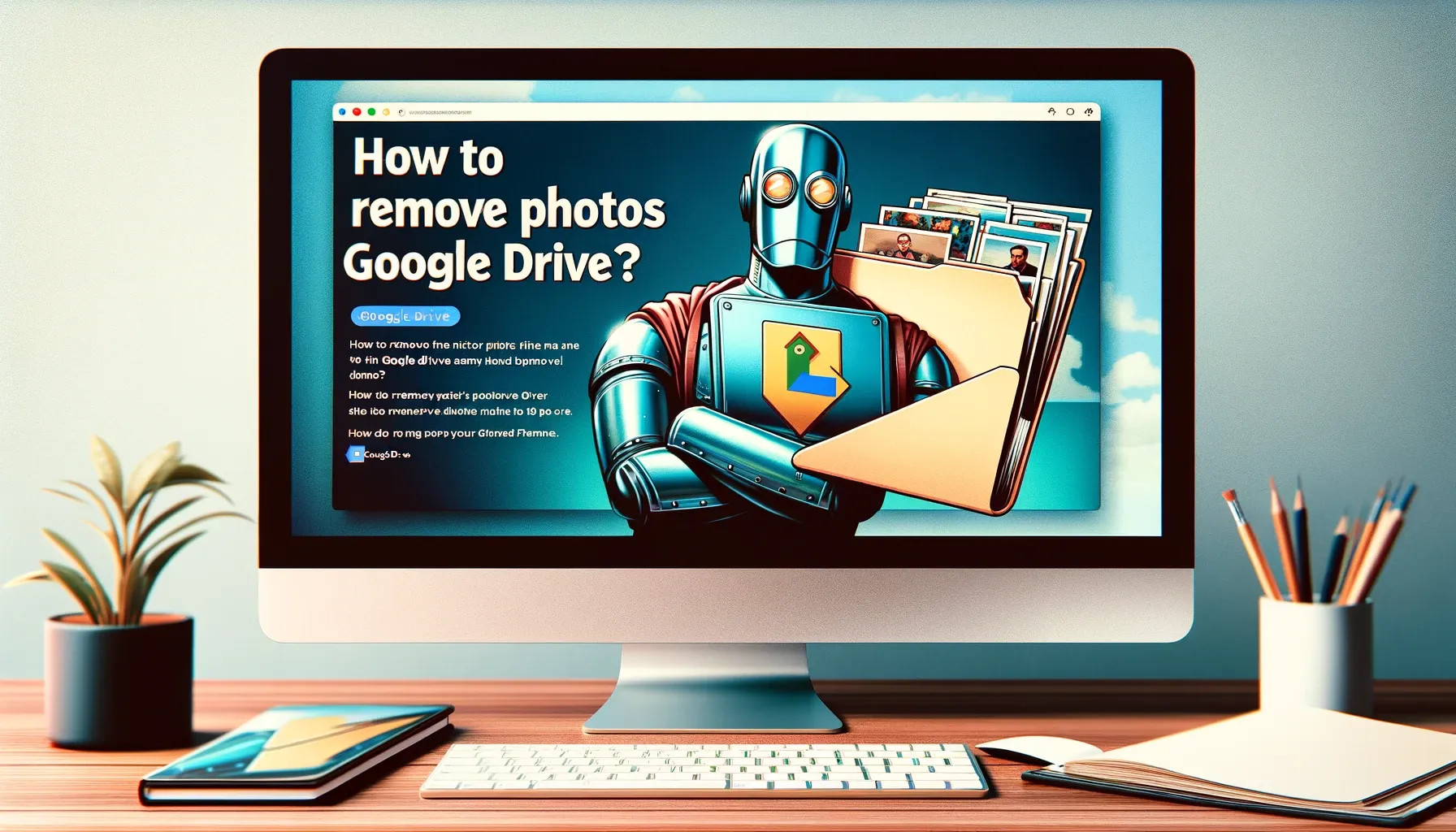 Right-click on a photo in Google Drive and select Remove
Right-click on a photo in Google Drive and select Remove
- Empty the Trash: Go to the “Trash” folder, select the photo, and click “Delete Forever.”
3.2. Method 2: Removing Photos via the Google Photos App
If your photos are synced with Google Photos, you can remove them via the app.
- Open Google Photos: Launch the Google Photos app on your device.
- Select the Photo: Choose the photo you want to remove.
- Tap the Trash Icon: Tap the trash can icon to delete the photo.
- Empty the Trash: Go to the “Trash” in Google Photos, select the photo, and tap “Delete.”
3.3. Method 3: Using the Google Drive Website to Manage Photos
The Google Drive website provides another avenue for managing and removing photos.
- Go to Google Drive Website: Visit the Google Drive website and sign in.
- Locate the Photo: Find the photo you want to delete.
- Select and Click the Trash Icon: Select the photo and click the trash can icon.
- Empty the Trash: Open the “Trash” folder, select the photo, and click “Delete Forever.”
3.4. Method 4: Employing the Google Drive Mobile App for Photo Removal
The Google Drive mobile app makes photo removal convenient on mobile devices.
- Open the Google Drive App: Launch the Google Drive app on your mobile device.
- Locate the Photo: Find the photo you want to delete.
- Long-Press and Tap the Trash Icon: Long-press the photo and tap the trash can icon.
- Empty the Trash: Go to the “Trash” folder, select the photo, and tap “Delete Forever.”
3.5. Method 5: Disconnecting Google Photos from Google Drive
To completely unlink Google Photos from Google Drive:
- Go to Google Drive Settings: Access your Google Drive settings.
- Disable Google Photos Folder: Find the option to disable the Google Photos folder.
- Confirm Disconnection: Confirm that you want to disconnect the two services.
4. Step-by-Step Guide to Removing the Google Photos Folder from Google Drive
4.1. Accessing Google Drive Settings
- Open Google Drive: Go to the Google Drive website or open the app.
- Click the Gear Icon: Click the gear icon in the top right corner to access settings.
4.2. Navigating to “Settings”
- Select “Settings”: In the dropdown menu, select “Settings.”
4.3. Finding the “Creating a Google Photos Folder” Option
- Look for Google Photos Settings: Scroll down to find the “Creating a Google Photos folder” option.
4.4. Disabling Google Photos Integration
- Uncheck the Box: Uncheck the box next to “Creating a Google Photos folder.”
- Confirm Disconnection: A confirmation prompt will appear; confirm that you want to disconnect Google Photos from Google Drive.
4.5. Verifying the Removal of the Google Photos Folder
- Check Google Drive: After disabling the integration, check your Google Drive to ensure the Google Photos folder is no longer there.
5. Managing Your Google Photos After Removal
5.1. Organizing Photos within Google Photos
After removing photos from Google Drive, focus on organizing your photos within Google Photos.
- Create Albums: Create albums to group photos by category, event, or date.
- Use Facial Recognition: Utilize Google Photos’ facial recognition feature to tag and organize photos by people.
- Add Descriptions: Add descriptions and tags to photos to make them easier to search and find.
5.2. Using Google Photos Editing Tools
Google Photos offers a range of editing tools to enhance your photos.
- Adjust Lighting and Color: Use the editing tools to adjust lighting, contrast, and color.
- Apply Filters: Apply filters to give your photos a unique look.
- Crop and Rotate: Crop and rotate photos to improve composition.
5.3. Sharing Photos from Google Photos
Sharing photos from Google Photos is easy and convenient.
- Create Shareable Links: Create shareable links to send to friends and family.
- Share to Social Media: Share photos directly to social media platforms like Facebook and Instagram.
- Collaborate on Albums: Invite others to collaborate on albums and add their own photos.
6. Troubleshooting Common Issues
6.1. Photos Not Deleting
If photos are not deleting from Google Drive:
- Check Internet Connection: Ensure you have a stable internet connection.
- Clear Cache: Clear your browser cache and try again.
- Try a Different Browser: Try using a different browser to delete the photos.
6.2. Photos Reappearing
If deleted photos reappear in Google Drive:
- Check Google Photos Sync: Ensure Google Photos is not automatically syncing the photos back to Google Drive.
- Empty Trash on All Devices: Make sure you empty the trash on all synced devices.
6.3. Google Photos Folder Still Visible
If the Google Photos folder is still visible after disconnecting:
- Refresh Google Drive: Refresh your Google Drive to ensure the changes are applied.
- Check Google Drive Settings: Double-check your Google Drive settings to ensure the integration is disabled.
7. Advanced Tips for Managing Google Drive Storage
7.1. Compressing Large Photos
Compressing large photos can help save storage space without significantly affecting image quality.
- Use Online Compression Tools: Use online tools to compress photos.
- Adjust Camera Settings: Adjust your camera settings to capture photos at a lower resolution.
7.2. Moving Photos to an External Hard Drive
Moving photos to an external hard drive frees up space on Google Drive and provides a secure backup.
- Copy Photos: Copy your photos to an external hard drive.
- Delete from Google Drive: After verifying the backup, delete the photos from Google Drive.
7.3. Using Google Drive for Desktop
Google Drive for desktop allows you to sync files between your computer and Google Drive, making it easier to manage your photos.
- Install Google Drive for Desktop: Download and install the Google Drive for desktop application.
- Sync Photos: Choose which folders to sync between your computer and Google Drive.
8. The Benefits of Regularly Managing Your Photos
8.1. Improved Organization
Regularly managing your photos improves organization and makes it easier to find the images you need.
- Create a System: Develop a consistent system for naming and organizing your photos.
- Use Folders: Use folders to categorize photos by date, event, or subject.
8.2. Enhanced Privacy
Managing your photos helps enhance privacy by removing sensitive or outdated images.
- Review Photos Regularly: Regularly review your photos and delete any that are no longer needed.
- Adjust Sharing Settings: Adjust sharing settings to control who can access your photos.
8.3. Increased Storage Space
Regularly managing your photos increases available storage space on Google Drive.
- Delete Unnecessary Photos: Delete unnecessary photos to free up space.
- Compress Large Files: Compress large files to reduce their size.
9. Google Photos and Drive Alternatives
9.1. Exploring Cloud Storage Options
Consider other cloud storage options such as:
- Dropbox: Known for its file sharing and syncing capabilities.
- Microsoft OneDrive: Integrated with Windows and Microsoft Office.
- Amazon Photos: Offers unlimited photo storage for Prime members.
9.2. Local Storage Solutions
- External Hard Drives: Provide ample storage space for photos and videos.
- NAS Devices: Network-attached storage devices offer centralized storage for multiple users.
9.3. Hybrid Approaches
Combining cloud and local storage can provide the best of both worlds.
- Use Cloud for Accessibility: Use cloud storage for accessibility and sharing.
- Use Local Storage for Backup: Use local storage for backup and security.
10. FAQs: Removing Google Photos from Drive
10.1. How Do I Completely Disconnect Google Photos from Google Drive?
To completely disconnect Google Photos from Google Drive, access Google Drive settings, find the “Creating a Google Photos folder” option, and uncheck the box. Confirm the disconnection to finalize the process.
10.2. Will Deleting Photos from Google Drive Delete Them from Google Photos?
No, deleting photos from Google Drive will not delete them from Google Photos if the two services are disconnected. Ensure they are unlinked before deleting photos from Google Drive.
10.3. How Can I Back Up My Photos Before Removing Them?
You can back up your photos by downloading them to your computer, using Google Takeout to export your Google Photos library, or moving them to an external hard drive.
10.4. What Happens to Photos After They Are Moved to the Trash?
Photos moved to the trash remain there for 30 days. After this period, they are automatically and permanently deleted.
10.5. Can I Recover Photos After Deleting Them from the Trash?
No, once photos are deleted from the trash, they cannot be recovered. It’s crucial to ensure you have a backup before emptying the trash.
10.6. How Do I Manage Storage Space on Google Drive?
To manage storage space on Google Drive, delete unnecessary files, compress large photos, and move files to an external hard drive. Regularly review your storage to ensure efficient use.
10.7. Is There a Way to Remove Multiple Photos at Once?
Yes, you can remove multiple photos at once by selecting them and then clicking the “Remove” or “Delete” option. This is applicable on both the Google Drive website and the mobile app.
10.8. How Does Disconnecting Google Photos Affect Synced Devices?
Disconnecting Google Photos from Google Drive and removing photos will impact synced devices by removing the photos from those devices as well. Ensure you have backups before proceeding.
10.9. What Are the Best Alternatives to Google Drive for Photo Storage?
Alternatives to Google Drive for photo storage include Dropbox, Microsoft OneDrive, and Amazon Photos. Local storage solutions like external hard drives and NAS devices are also viable options.
10.10. How Can I Prevent Photos from Automatically Syncing to Google Drive Again?
To prevent photos from automatically syncing to Google Drive again, ensure the “Creating a Google Photos folder” option remains unchecked in Google Drive settings. Also, review Google Photos settings to prevent automatic backups to Google Drive.
11. Conclusion: Optimizing Your Google Drive Photo Management
Effectively managing your photos in Google Drive is essential for maintaining an organized and efficient digital life. Whether you’re aiming to free up storage space, enhance privacy, or improve organization, understanding how to remove Google Photos from Drive is crucial. By following the methods and tips outlined in this guide, you can confidently manage your photos and optimize your Google Drive storage. Remember, a well-managed Google Drive makes accessing and sharing your digital assets easier, contributing to a seamless digital experience.
For more insights and advanced tips on photography and visual arts, visit dfphoto.net. Our resources can help you master the art of photo management and inspire your creative endeavors. Visit dfphoto.net today and take your photography skills to the next level! Explore our tutorials, connect with fellow photographers, and discover the endless possibilities of visual storytelling. You can find us at 1600 St Michael’s Dr, Santa Fe, NM 87505, United States or call us at +1 (505) 471-6001.
