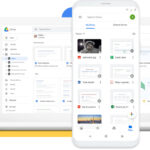Do you want to remove geotag from photos to protect your privacy or for other reasons? dfphoto.net is here to provide you with a detailed guide on how to remove location data from your photos on various devices, ensuring your images are shared without revealing sensitive information. Learn about geotagging, metadata removal, and location privacy to enhance your digital security with our insights on image security and photography tips.
1. What is Geotagging and Why Remove It?
Geotagging is the process of embedding geographical coordinates into the metadata of a photo or video. This metadata, also known as EXIF data (Exchangeable Image File Format), can reveal the precise location where the image was captured.
- Privacy Concerns: Sharing photos with geotags can expose your home address, travel routes, or frequented locations. This information can be exploited by malicious actors, potentially leading to stalking, burglary, or identity theft.
- Professional Needs: Photographers might want to remove geotags from their work to protect client privacy or to prevent revealing sensitive locations in their images, especially in areas like real estate or landscape photography.
- Personal Preference: Some people simply prefer not to share their location data, viewing it as an unnecessary disclosure of personal information.
2. Understanding EXIF Data and Metadata
EXIF data includes various details about a photo, such as camera settings, date, time, and location. Understanding this metadata is crucial for managing your digital footprint.
- Types of Metadata: Besides location data, EXIF data includes camera model, aperture, shutter speed, ISO, and more.
- Viewing EXIF Data: You can view EXIF data using various software tools and online viewers. On Windows, right-click the file, select “Properties,” and go to the “Details” tab. On macOS, open the image in Preview, go to “Tools,” and select “Show Inspector.”
- Editing Metadata: Several software applications allow you to edit or remove EXIF data, providing control over the information embedded in your photos.
3. How To Remove Geotag From Photos on iPhone or iPad
Apple provides several ways to manage location data in your photos.
3.1. Reviewing Photos with Location Metadata
Before removing geotags, it’s essential to know which photos contain location data.
- Open the Photos App: Launch the Photos app on your iPhone or iPad.
- Tap Albums: Navigate to the “Albums” tab.
- Select Places: Tap on the “Places” album to view photos organized by location.
- Review Photos:
- Grid View: Tap “Grid” to view photos in chronological order.
- Map View: Tap “Map” to see photos plotted on a map.
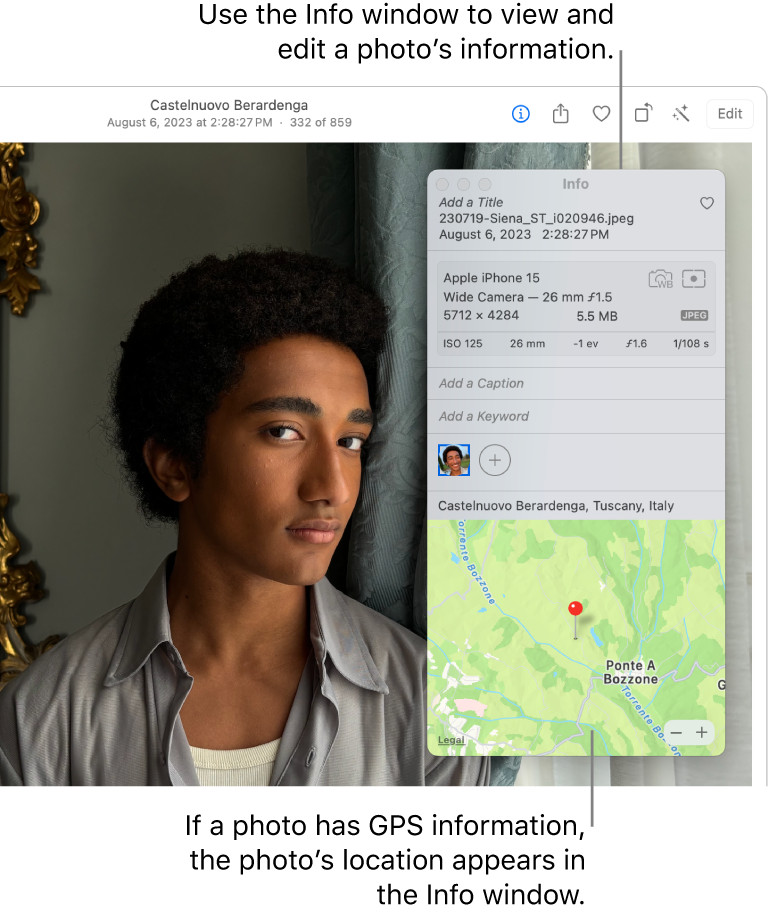 Photos App on an iPad showing how to navigate to Places album
Photos App on an iPad showing how to navigate to Places album
3.2. Removing Location Metadata from a Single Photo
- Open the Photo: In the Photos app, open the photo you want to edit.
- Swipe Up or Tap Info: Either swipe up on the photo or tap the “Info” button (ⓘ).
- Tap Adjust: Under the map, tap “Adjust.”
- Remove Location: Tap “Remove Location” to delete the geotag from the photo.
3.3. Disabling Location Services for the Camera App
To prevent future geotagging, you can disable location services for the Camera app.
- Open Settings: Go to the “Settings” app on your iPhone or iPad.
- Tap Privacy & Security: Scroll down and tap “Privacy & Security.”
- Select Location Services: Tap “Location Services.”
- Find Camera: Scroll down and tap “Camera.”
- Choose Never: Select “Never” to completely disable location access.
- Alternative: Turn Off Precise Location: If you want the Camera app to collect approximate location data instead of precise coordinates, toggle off “Precise Location.” This provides a broader area without pinpointing your exact location.
3.4. Sharing Photos Without Location Data
When sharing photos, you can choose to exclude location data.
- Select Photos: Open the Photos app and select the photos you want to share.
- Tap Share: Tap the “Share” button (the square with an arrow pointing upwards).
- Tap Options: In the Share Sheet, tap “Options” at the top.
- Toggle Off Location: Turn off the “Location” toggle.
- Tap Done: Tap “Done” to save the changes.
- Share: Choose your preferred sharing method (e.g., Messages, Email, Social Media).
4. How to Remove Geotag from Photos on Mac
macOS also offers methods to remove location metadata from photos.
4.1. Reviewing Photos with Location Metadata
- Open Photos App: Launch the Photos app on your Mac.
- Select Photos: Choose the photos you want to review.
- View Information: Press Command + I or click the “Info” button in the toolbar. Review the location information displayed.
4.2. Removing Location Metadata
- Select Photos: In the Photos app, select the photos you want to modify.
- Go to Image Menu: Click “Image” in the menu bar.
- Choose Location: Select “Location.”
- Hide Location: Choose “Hide Location” to remove the geotag. Alternatively, select “Revert to Original Location” to restore the original location data.
5. Using Third-Party Software
Several third-party applications offer advanced features for managing and removing metadata from photos.
5.1. Adobe Lightroom
Adobe Lightroom is a popular choice among photographers for its powerful editing capabilities and metadata management tools.
- Import Photos: Import the photos into Lightroom.
- Select Photos: Select the photos you want to edit.
- Go to Metadata Panel: In the Library module, find the “Metadata” panel.
- Edit Metadata:
- Remove Location: In the “Location” section, delete the latitude and longitude coordinates.
- Metadata Presets: Create a metadata preset that excludes location data and apply it to multiple photos at once.
- Export Photos: Export the photos with the updated metadata settings.
5.2. ExifTool
ExifTool is a command-line tool that provides extensive control over metadata. It’s a powerful option for advanced users.
-
Download and Install: Download and install ExifTool from its official website.
-
Open Command Line: Open the command line or terminal.
-
Navigate to Directory: Navigate to the directory containing the photos.
-
Remove Geotags: Use the following command to remove location data from all photos in the directory:
exiftool -geotag= *.jpgThis command removes all geotag information from the JPEG files.
5.3. Online Metadata Removal Tools
Several websites offer online tools for removing metadata from photos. These tools are convenient for quick, one-time use.
- Choose a Tool: Search online for “remove EXIF data online” and select a reputable tool.
- Upload Photo: Upload the photo to the website.
- Remove Metadata: Follow the website’s instructions to remove the metadata.
- Download Photo: Download the cleaned photo.
Note: Be cautious when using online tools and ensure the website is trustworthy to protect your privacy.
6. Best Practices for Privacy and Security
Maintaining your privacy and security requires a comprehensive approach.
- Regularly Review Location Settings: Periodically check your location settings on your devices to ensure they align with your privacy preferences.
- Use VPNs: When using public Wi-Fi networks, use a Virtual Private Network (VPN) to encrypt your internet traffic and protect your location data.
- Be Mindful of App Permissions: Review the permissions granted to apps on your devices, especially those related to location access.
- Educate Yourself: Stay informed about privacy best practices and emerging threats to protect your digital security.
7. The Impact of Geotagging on Photography
While geotagging poses privacy risks, it also offers several benefits in photography.
- Organization: Geotagging helps organize photos by location, making it easier to find and manage images from specific places.
- Memory Preservation: Location data can enhance memories by providing context and recalling the exact place where a photo was taken.
- Discovery: Geotagging can help photographers discover new locations and share their experiences with others.
8. Balancing Privacy and Convenience
The decision to use or disable geotagging involves balancing privacy concerns with the convenience of location-based features.
- Assess Your Risk: Evaluate your personal risk tolerance and the potential consequences of sharing location data.
- Use Location Services Wisely: Consider using location services selectively, enabling them only for apps and situations where they are necessary.
- Regularly Review and Adjust Settings: Periodically review your location settings and adjust them as needed to maintain your desired level of privacy.
9. Conclusion: Taking Control of Your Photo Metadata
Removing geotags from photos is a crucial step in protecting your privacy and controlling your digital footprint. By understanding how to manage metadata and adjust location settings on your devices, you can ensure your photos are shared without compromising sensitive information. Visit dfphoto.net for more photography tips, techniques, and insights on digital security.
Do you want to enhance your photography skills and learn more about protecting your digital privacy? Explore our comprehensive guides and resources at dfphoto.net. Join our community of photographers in Santa Fe and beyond, and discover the art of capturing stunning images while safeguarding your personal information.
For more information, visit our website or contact us at:
Address: 1600 St Michael’s Dr, Santa Fe, NM 87505, United States
Phone: +1 (505) 471-6001
Website: dfphoto.net
By mastering these techniques, you can enjoy the benefits of photography while maintaining control over your privacy.
10. Frequently Asked Questions (FAQ)
Q1: What is geotagging?
Geotagging is the process of adding geographical metadata to photos and videos, revealing the location where they were taken.
Q2: Why should I remove geotags from my photos?
Removing geotags protects your privacy by preventing others from knowing your exact location when the photo was taken, reducing risks such as stalking or burglary.
Q3: How do I remove geotags on my iPhone or iPad?
You can remove geotags by opening the photo in the Photos app, tapping Adjust, and then Remove Location. You can also disable Location Services for the Camera app in Settings.
Q4: How do I remove geotags on my Mac?
In the Photos app on your Mac, select the photo, go to Image > Location, and choose Hide Location.
Q5: Can I remove geotags from multiple photos at once?
Yes, you can use software like Adobe Lightroom or ExifTool to remove geotags from multiple photos simultaneously.
Q6: What is EXIF data?
EXIF data is metadata embedded in photos, including camera settings, date, time, and location.
Q7: How can I view the EXIF data of a photo?
On Windows, right-click the file, select Properties, and go to the Details tab. On macOS, open the image in Preview, go to Tools, and select Show Inspector.
Q8: Is it possible to share photos without sharing location data?
Yes, when sharing photos on your iPhone or iPad, tap Options in the Share Sheet and turn off the Location toggle.
Q9: What are the benefits of geotagging?
Geotagging helps organize photos by location, preserve memories, and discover new locations.
Q10: Are online metadata removal tools safe to use?
Be cautious when using online tools, and ensure the website is trustworthy to protect your privacy. Always use reputable services.