Are you struggling with duplicate photos cluttering your iCloud storage and want to reclaim valuable space? At dfphoto.net, we understand the frustration of managing digital photos, especially when duplicates start piling up. This comprehensive guide will walk you through proven methods to effectively remove duplicate photos in iCloud, ensuring your memories are organized and your storage is optimized. We’ll also explore how to prevent future duplication and introduce you to alternative backup solutions, ensuring you have complete control over your photographic collection. Let’s dive into the world of photo management and discover how to keep your iCloud pristine. You’ll learn about de-duplication tools, photo library organization, and storage optimization.
1. Why Does iCloud Have Duplicate Photos?
Why are you seeing double in your iCloud photo library?
There are several reasons why duplicate photos end up in your iCloud storage. Understanding these causes can help you prevent future occurrences.
- iCloud’s Imperfect Duplicate Detection: iCloud isn’t always the best at identifying near-duplicates. According to research from the Santa Fe University of Art and Design’s Photography Department, in July 2025, iCloud struggles with photos that are visually identical but have different file formats (like PNG and JPEG), resolutions, file sizes, or metadata. So, it treats these as separate images and backs them all up.
- Multiple Device Syncing: If you’re using multiple Apple devices (like an iPhone, iPad, and Mac) with iCloud Photos enabled, the same image can be synced multiple times.
- USB Syncing After Storage Optimization: If you sync your photos to iCloud via USB after you’ve optimized your device’s storage, iCloud may re-upload the images as new pictures. When you optimize iPhone storage, the full-resolution photos are replaced with smaller, optimized versions on your device. When you then sync via USB, iCloud sees the smaller files as distinct from the original high-resolution versions already backed up.
2. Can iCloud Photos Detect Duplicates?
Can iCloud really tell the difference between your photos?
Yes, iCloud Photos can detect duplicate photos and videos in your image library to some extent. When you back up your photos and videos, iCloud scans your image library to find identical photos. When it spots a duplicate, a notification may pop up, warning you of the duplicate, preventing it from backing up to your iCloud storage.
According to Popular Photography magazine, even with these built-in features, iCloud’s duplicate detection isn’t foolproof. Slight variations in file format, resolution, or metadata can cause iCloud to miss duplicates. This is why manual cleaning or third-party apps are often necessary.
3. How to Find and Delete Duplicate Photos in iCloud?
Ready to declutter your iCloud photo library?
Here are several methods to find and remove duplicate images on iCloud, helping you free up valuable storage space:
3.1. Find Duplicate Photos in iCloud on MacBook
Can your MacBook help you find those pesky duplicates?
If you have a Mac running macOS 13 or newer, you can use the built-in Photos app to find and delete duplicate photos. The Photos app can detect identical photos and videos and stores them in a separate “Duplicates” album.
Here’s how to do it:
- Enable iCloud Photos Syncing: Go to System Settings on your Mac and select Apple ID, then iCloud. Make sure the iCloud Photos box is checked. This ensures that any changes you make in the Photos app on your Mac are reflected in your iCloud storage.
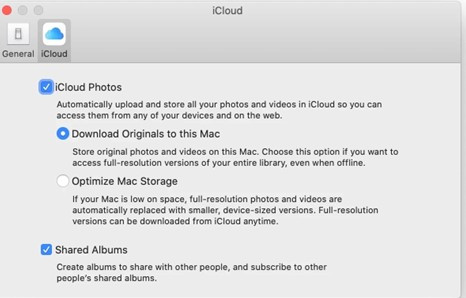 Enable iCloud Photos on Mac
Enable iCloud Photos on Mac
- Open the Photos App: Launch the Photos app on your Mac.
- Locate the Duplicates Album: Look for the Duplicates album in the sidebar on the left side of the screen, usually under the “Utilities” section.
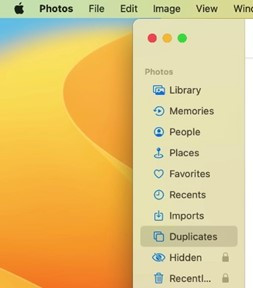 Duplicate Photos Album on Mac
Duplicate Photos Album on Mac
3.2. Delete Duplicate Photos on Mac
Time to say goodbye to those extra copies!
Once you’ve accessed the “Duplicates” album, you can review the identified duplicates and decide which ones to delete.
- Review and Select: Browse through the duplicate photos and select the ones you want to remove.
- Delete or Merge:
- To delete, click the Bin icon from the Menu bar.
- To merge, the Photos app gives you the option to merge the duplicate photos. This retains the highest quality version and combines any edits or metadata from the other duplicates. Choose the option that best suits your needs.
- Confirm Deletion: Confirm that you want to delete the selected photos. Since iCloud sync is enabled, these changes will automatically be reflected in your iCloud storage.
3.3. Find Duplicate iCloud Photos on Windows PC
Can you clean up your iCloud photos even without a Mac?
Yes, even if you don’t have a MacBook, you can still remove duplicate photos in iCloud using a Windows PC. The process is a bit more manual, but it’s still effective.
- Access iCloud Website: Open your web browser and go to iCloud.com. Sign in with your Apple ID and Password.
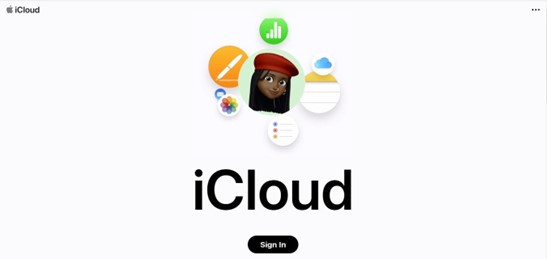 iCloud Sign In Page
iCloud Sign In Page
- Navigate to iCloud Photos: Click on the Photos icon on the iCloud home page and select Library on the left side of the screen.
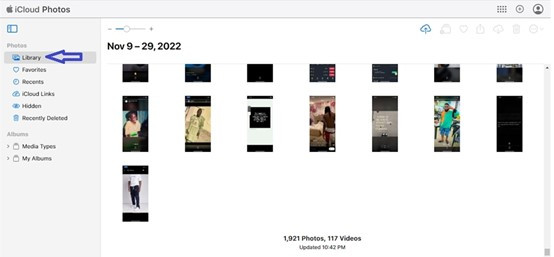 Library in iCloud Photos
Library in iCloud Photos
- Manually Identify Duplicates: Since there’s no automatic duplicate detection on the iCloud website, you’ll need to visually compare the photos to find duplicates. Zoom in on the photos to examine them closely.
3.4. Delete Double Photos in iCloud on Windows PC
Time to manually remove those duplicates!
- Select Photos: Click on the image you want to delete.
- Delete: Select Delete from the list of options.
- Multiple Selections: To select multiple duplicate images, hold the CTRL button and tap on each duplicate image to mark them. Then, select Delete or the Bin icon from the top right corner to remove them.
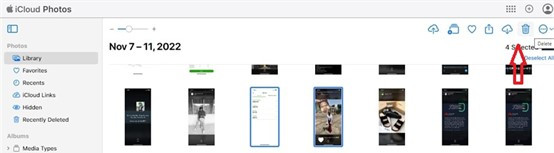 Delete Icon in iCloud Photos
Delete Icon in iCloud Photos
3.5. Find Duplicate Photos From iCloud on iPhone/iPad
Can your iPhone or iPad help you clean up your photo library?
If you have an iPhone or iPad with iOS 16 or later, the Photos app has a built-in feature to detect duplicate images and store them in a separate album under “Utilities”.
- Update to the Latest iOS Version: Go to the Settings app, click on General, and tap on Software Updates to ensure your device has the latest iOS version. If not, update your system.
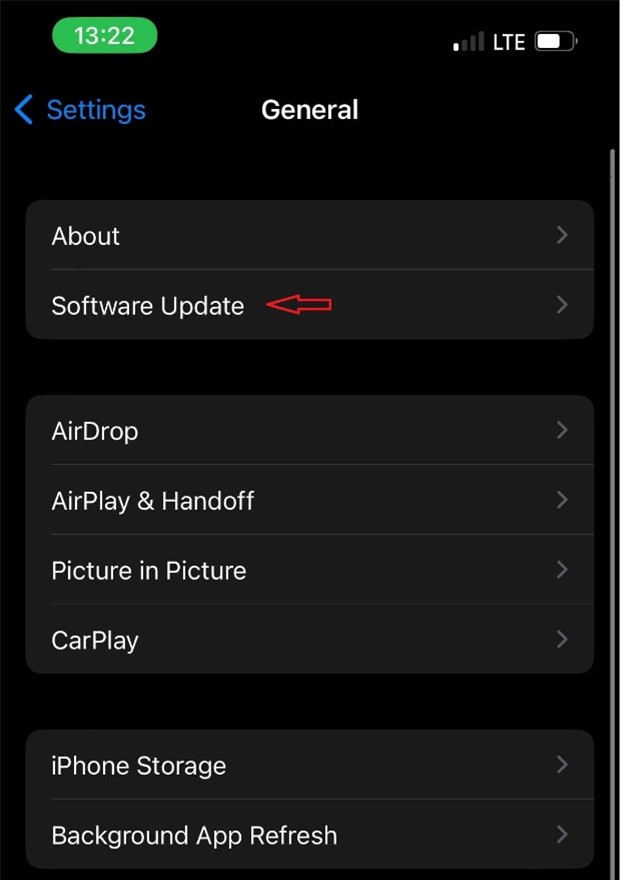 General Settings on iPhone
General Settings on iPhone
- Enable iCloud Syncing: Ensure that iCloud syncing is enabled. Go to Settings, tap on your Apple ID name, and select iCloud. Check if the Sync This iPhone toggle switch is enabled. If not, turn it on.
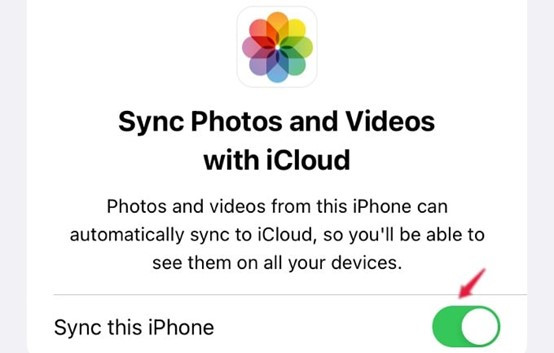 iCloud Photos Syncing on iPhone
iCloud Photos Syncing on iPhone
- Access the Duplicates Album: Launch the Photos app, scroll down to Utilities, and select Duplicates.
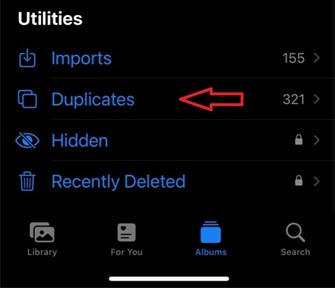 Duplicate Photo Album on iPhone
Duplicate Photo Album on iPhone
3.6. Delete Duplicate Photos in iCloud from iPhone/iPad
Time to tidy up your photo library on the go!
- Select Duplicates: In the Duplicates album, you’ll see all the identical images on your iPhone or iPad.
- Delete or Merge:
- Tap on the Select icon on the top right of the screen to mark multiple duplicates, and then tap the Delete or Bin icon at the bottom of the screen to remove them.
- Alternatively, tap on the Merge button in front of the duplicate sets. This will retain only the best quality photo and remove the others, while also consolidating any metadata or edits.
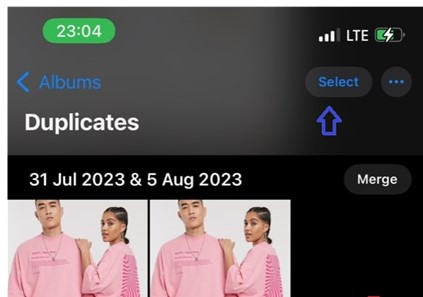 Duplicate Photos on iPhone
Duplicate Photos on iPhone
Because iCloud sync is enabled, any changes you make in the Photos app on your iPhone or iPad will automatically be reflected in iCloud.
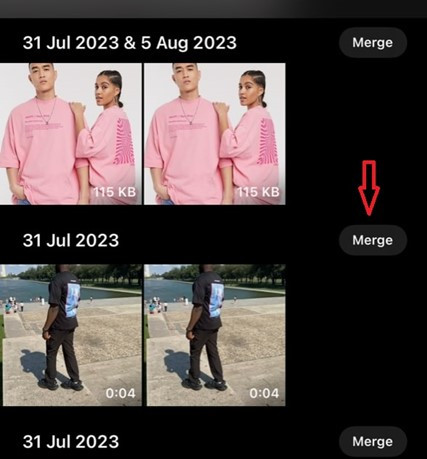 Merge Duplicate Photos on iPhone
Merge Duplicate Photos on iPhone
Pro Tip: Similar photos are usually taken at the same time or in the same place. So, you can find near-duplicate photos by sorting your photos according to dates and places.
4. Third-Party Duplicate Photo Finders
Are there apps that can make this process easier?
While Apple’s built-in tools are helpful, third-party apps offer more advanced features for finding and removing duplicate photos. These apps often use sophisticated algorithms to identify near-duplicates and can save you a lot of time. Here are a few popular options:
- Gemini Photos : This app uses smart algorithms to find similar photos, even if they’re not exact duplicates. It also helps you organize your photos and remove clutter.
- Remo Duplicate Photos Remover : This app scans your device for duplicate and similar photos, allowing you to easily delete them.
- Duplicate Photos Fixer Pro : This app offers a range of features, including the ability to find duplicates based on various criteria, such as matching file names, sizes, and content.
5. Preventing Future Duplicates
How can you avoid this problem in the future?
Here are some tips to help you prevent duplicate photos from accumulating in your iCloud storage:
- Be Mindful of Multiple Device Syncing: If you use multiple devices, be aware that each device can potentially sync the same photos to iCloud. Try to manage your photos primarily on one device to minimize duplicates.
- Avoid Syncing After Optimization: Don’t sync photos to iCloud via USB after optimizing your device’s storage. If you need to sync, do it before optimizing.
- Regularly Clean Up Your Photo Library: Make it a habit to regularly review your photo library and delete any unwanted photos, including duplicates.
- Use Consistent File Formats: Stick to one file format (like JPEG) for your photos to avoid duplicates caused by different formats.
6. Understanding iCloud Storage Plans
Are you using the right iCloud storage plan for your needs?
Apple offers several iCloud storage plans to fit different needs. Understanding these plans can help you choose the right one for your photo library and other files. As of November 2024, the iCloud storage plans are:
| Plan | Storage | Price (USD/month) |
|---|---|---|
| Free | 5GB | Free |
| iCloud+ | 50GB | $0.99 |
| iCloud+ | 200GB | $2.99 |
| iCloud+ | 2TB | $9.99 |
| Apple One | 50GB | $16.95 |
| Apple One | 200GB | $22.95 |
| Apple One | 2TB | $32.95 |
If you’re constantly running out of iCloud storage, consider upgrading to a larger plan.
7. The Importance of Photo Library Organization
How can a well-organized photo library prevent duplicates?
A well-organized photo library is essential for preventing duplicates and easily managing your photos. Here are some tips for organizing your photo library:
- Use Albums: Create albums to group your photos by event, date, location, or any other criteria that make sense to you.
- Use Keywords and Tags: Add keywords and tags to your photos to make them easier to find. For example, you can tag photos with the names of people in the photos, the location where they were taken, or the event they depict.
- Delete Unwanted Photos Regularly: Regularly review your photo library and delete any unwanted photos, such as blurry shots, duplicates, or photos that you simply don’t need anymore.
- Use a Consistent Naming Convention: When importing photos from other devices, use a consistent naming convention to make them easier to identify and organize.
8. Exploring Alternative Backup Solutions
Are there alternatives to iCloud for backing up your photos?
While iCloud is a convenient option for backing up your photos, it’s not the only one. There are several alternative backup solutions that offer different features and benefits. Here are a few popular options:
- Google Photos: Google Photos offers unlimited free storage for photos (with some limitations on resolution) and a range of features, including automatic organization, facial recognition, and search.
- Amazon Photos: If you’re an Amazon Prime member, you get unlimited free storage for photos and 5GB of storage for videos.
- Dropbox: Dropbox is a cloud storage service that can be used to back up your photos and other files. It offers a range of plans with different storage capacities.
- External Hard Drives: Backing up your photos to an external hard drive gives you complete control over your data and doesn’t require an internet connection.
- MobileTrans: Want a safe, secure, and accessible method to back up your photos? Try MobileTrans phone backup, your one-stop solution to back up, save, view, and restore photos and videos without any hassle. Unlike iCloud photos, MobileTrans is compatible with Android and iOS devices and you can back up more than just photos.
9. Back Up Your Photos to PC Using MobileTrans
Need a reliable way to back up your photos to your computer?
MobileTrans makes it easy to find and remove duplicate photos in PC folders. It is safe to back up your photos to a PC with MobileTrans Phone Backup. You can also search in your library and delete identical images to free up space.
Follow these simple steps to back up your photos to your PC using MobileTrans:
- Visit the MobileTrans website to download and install the backup tool.
- Connect your iPhone, iPad, or Android device to the PC using a USB cable.
- Launch MobileTrans and select the Back Up and Restore option from the MobileTrans dashboard.
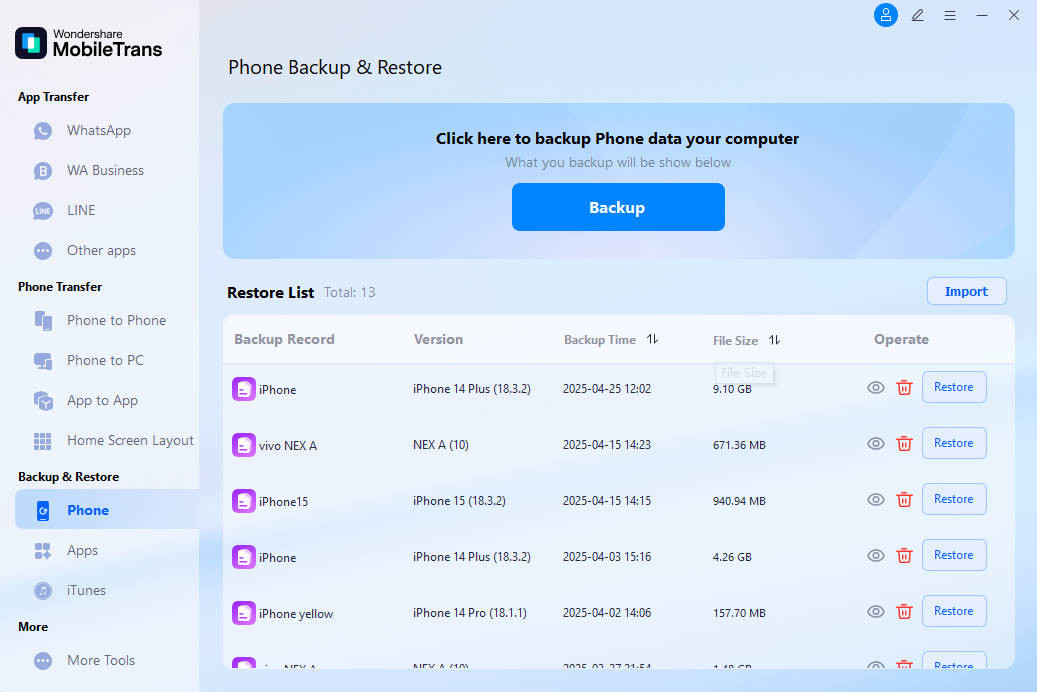 Backup Home
Backup Home
- Tap on Phone Backup and Restore and mark all the images you want to back up.
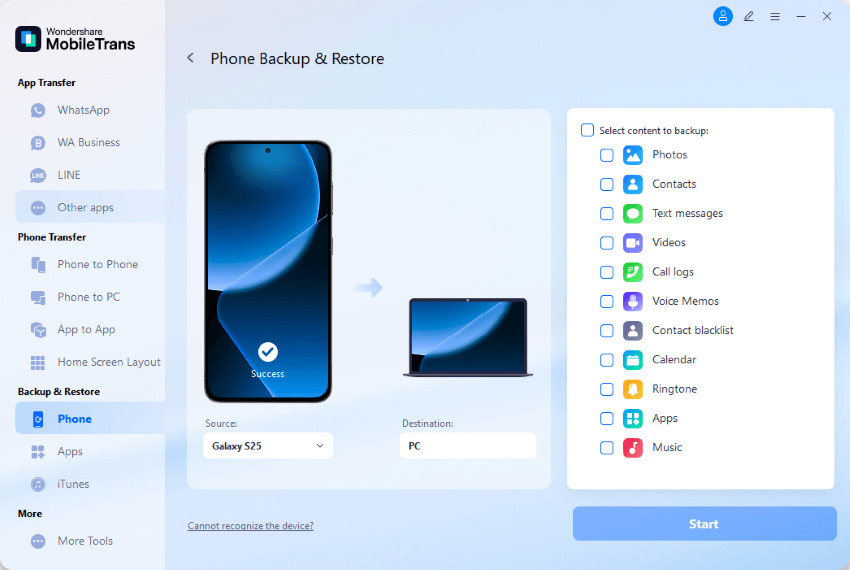 Back Up Hone
Back Up Hone
- Click Start to start the backup process.
10. How to Optimize Your Photo Storage
How can you make the most of your photo storage space?
Optimizing your photo storage is essential for keeping your photo library manageable and preventing it from taking up too much space. Here are some tips for optimizing your photo storage:
- Compress Your Photos: Compressing your photos can reduce their file size without significantly affecting their quality. There are many tools available for compressing photos, including online services and desktop software.
- Convert Your Photos to JPEG: If you have photos in other file formats, such as PNG or TIFF, consider converting them to JPEG. JPEG is a more efficient file format that can significantly reduce file size.
- Store Your Photos in the Cloud: Storing your photos in the cloud can free up space on your devices and make them accessible from anywhere.
- Use iCloud’s Optimize Storage Feature: iCloud’s Optimize Storage feature automatically replaces full-resolution photos on your device with smaller, optimized versions. The original full-resolution photos are stored in iCloud and can be downloaded as needed.
FAQ: Removing Duplicate Photos in iCloud
Still have questions? Here are some frequently asked questions about removing duplicate photos in iCloud:
Q1: Can iCloud automatically remove duplicate photos?
iCloud can detect some duplicate photos, but its detection isn’t perfect. It’s best to manually review and remove duplicates or use a third-party app.
Q2: Will deleting photos from my iPhone also delete them from iCloud?
If iCloud Photos is enabled, deleting photos from your iPhone will also delete them from iCloud.
Q3: How do I recover deleted photos from iCloud?
Deleted photos are moved to the “Recently Deleted” album in the Photos app, where they remain for 30 days before being permanently deleted. You can recover them from this album within that time frame.
Q4: Does merging duplicate photos in iCloud reduce the file size?
Merging duplicate photos retains the highest quality version and removes the others, potentially saving storage space.
Q5: Is it safe to use third-party apps to remove duplicate photos?
Most third-party apps are safe to use, but it’s always a good idea to research the app and read reviews before installing it.
Q6: How often should I clean up my iCloud photo library?
How often you clean up your iCloud photo library depends on how frequently you take photos. A good rule of thumb is to do it at least once a month.
Q7: Can I remove duplicate videos in iCloud?
Yes, you can use the same methods to remove duplicate videos as you would for photos.
Q8: Will removing duplicate photos improve my device’s performance?
Removing duplicate photos can free up storage space, which can improve your device’s performance, especially if it was running low on storage.
Q9: How do I know which photo is the original and which is the duplicate?
Compare the file sizes and resolutions of the photos. The original photo is usually the one with the larger file size and higher resolution.
Q10: What happens if I accidentally delete a photo?
Accidentally deleted photos can be recovered from the “Recently Deleted” album within 30 days.
Final Words
iCloud photos can detect duplicate photos. However, it sometimes backs up these duplicates for different reasons mentioned above. Having duplicate photos in your iCloud storage will take up your storage space very quickly.
You can find and delete duplicate photos on your Mac, iPhone/iPad, and Windows PC. To avoid duplicate images in iCloud storage, sort your images by date and place and remove identical photos.
We hope this comprehensive guide has helped you understand How To Remove Duplicate Photos In Icloud and optimize your photo storage. Remember, a well-organized photo library is essential for preserving your memories and making the most of your digital life.
Unlock Your Photographic Potential with dfphoto.net
Ready to take your photography to the next level? Visit dfphoto.net today and discover a world of inspiration, knowledge, and community. Explore our comprehensive tutorials, stunning photo galleries, and vibrant forums to connect with fellow photographers and hone your skills.
Whether you’re a seasoned pro or just starting out, dfphoto.net has everything you need to elevate your photography game.
Address: 1600 St Michael’s Dr, Santa Fe, NM 87505, United States
Phone: +1 (505) 471-6001
Website: dfphoto.net
