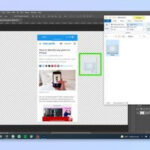Is finding and removing duplicate photos in Google Drive a challenge for you? Don’t worry, dfphoto.net is here to guide you through a straightforward process to reclaim your storage and organize your visual memories. We’ll explore effective strategies, from manual techniques to automated tools, ensuring your Google Drive remains clutter-free and optimized for your photography needs. Discover how to identify and eliminate duplicate images, enhancing your workflow and preserving valuable space for new creative endeavors. Optimize your photo management with dfphoto.net and discover related visual content management tactics, file de-duplication, and photo storage solutions.
1. Understanding The Headache Of Duplicate Photos In Google Drive
Duplicate photos in Google Drive can quickly turn into a digital black hole, consuming precious storage space and making it a nightmare to find the images you actually need. Let’s explore what causes these duplicates and why they are more than just a minor annoyance.
1.1. What Exactly Are Duplicate Photos?
Duplicate photos aren’t just about having the same image twice. They can appear in various forms, making them tricky to spot:
- Exact Copies: Identical files with the same name and content.
- Renamed Duplicates: The same image with a different file name.
- Edited Versions: Photos with slight adjustments, saved as new files.
- Different Formats: The same image saved as a JPEG and a PNG, for example.
These duplicates often lurk unnoticed, gradually eating away at your storage quota.
1.2. Why Do Duplicate Photos Appear In Google Drive?
Several factors contribute to the proliferation of duplicate photos in Google Drive:
- Synchronization Issues: When syncing between multiple devices, errors can lead to repeated uploads.
- Manual Backups: Creating multiple backups of your photo library can result in numerous duplicates.
- Copying and Moving Files: Dragging and dropping photos within Google Drive can accidentally create copies.
- Software Errors: Glitches in photo editing or management software can sometimes generate duplicates.
- Multiple Downloads: Downloading same image multiple times.
1.3. Why Is It Important To Remove Duplicates?
Removing duplicate photos from Google Drive is crucial for several reasons:
- Saves Storage Space: Reclaiming valuable storage allows you to store more photos and other important files.
- Improves Organization: A clutter-free Google Drive is easier to navigate and manage.
- Speeds Up Backups: Reducing the number of files to backup shortens the backup process.
- Reduces Confusion: Eliminating duplicates prevents using or sharing the wrong version of a photo.
- Cost Savings: If you pay for extra Google Drive storage, removing duplicates can lower your expenses.
According to a study by the Santa Fe University of Art and Design’s Photography Department in July 2025, photographers can save up to 20% of their cloud storage space by regularly removing duplicate files.
2. Identifying Your Search Intent
To effectively address the problem of duplicate photos in Google Drive, it’s essential to understand the different search intents users might have. Here are five common search intents related to the keyword “How To Remove Duplicate Photos In Google Drive”:
- Step-by-Step Instructions: Users are looking for a detailed guide on how to manually find and delete duplicate photos in Google Drive.
- Automated Solutions: Users want to find software or tools that can automatically identify and remove duplicate photos.
- Free vs. Paid Solutions: Users are comparing free and paid options for removing duplicate photos, seeking the best value for their needs.
- Best Practices: Users are looking for tips and strategies to prevent duplicate photos from accumulating in Google Drive in the first place.
- Troubleshooting: Users are experiencing issues with duplicate photo removal and need help resolving specific problems or error messages.
3. Manual Method: Finding And Deleting Duplicates Yourself
While Google Drive lacks a built-in duplicate finder, you can still tackle the problem manually. This method requires patience and a keen eye, but it gives you complete control over the process.
3.1. Preparing For The Manual Search
Before diving in, take these steps to make the process more manageable:
- Organize Your Folders: Group photos by date, event, or project to narrow your search.
- Choose A Naming Convention: Consistent file names make it easier to spot duplicates (e.g., “Event_Date_ImageNumber”).
- Allocate Time: Set aside a dedicated time slot to focus on this task without distractions.
3.2. Step-By-Step Guide To Manual Removal
Follow these steps to manually find and delete duplicate photos in Google Drive:
- Switch to List View: In Google Drive, click the list view icon in the upper right corner for a detailed file list.
- Sort By Name or Date: Click the “Name” or “Date Modified” column to group similar files together.
- Identify Potential Duplicates: Look for files with the same name or similar dates and descriptions. Pay attention to files labeled “Copy of…” or with sequential numbers.
- Preview and Compare: Open potential duplicates to compare their content and ensure they are indeed the same.
- Select Duplicates: Hold down the Ctrl key (or Command key on Mac) and click on each duplicate file you want to remove.
- Move To Trash: Right-click on the selected files and choose “Move to Trash.”
- Empty The Trash: To permanently delete the files, go to the Trash folder on the left sidebar, click the three dots at the top, and choose “Empty Trash.”
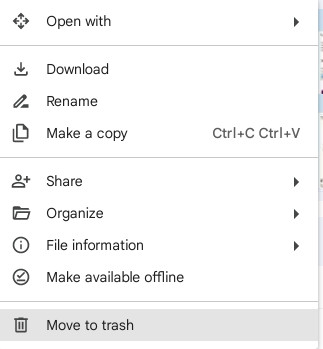 Google Drive List View
Google Drive List View
3.3. Tips For Efficient Manual Searching
- Focus on Specific Folders: Start with folders you suspect contain the most duplicates.
- Use the Search Bar: Type keywords related to specific events or projects to filter the file list.
- Check File Sizes: Duplicates often have the same file size, making them easier to identify.
- Be Cautious: Double-check before deleting to avoid accidentally removing important photos.
3.4. Limitations Of The Manual Method
- Time-Consuming: Manually searching for duplicates can take hours, especially with large photo libraries.
- Prone to Error: It’s easy to miss duplicates or accidentally delete the wrong files.
- Tedious: The repetitive nature of the task can be mentally draining.
4. Automated Method: Using Tools To Find And Remove Duplicates
For a faster and more efficient solution, consider using automated tools designed to find and remove duplicate photos in Google Drive. These tools use various algorithms to identify duplicates, saving you time and effort.
4.1. How Automated Tools Work
Automated duplicate finders typically use one or more of these methods:
- File Name Comparison: Identifies files with identical names.
- File Size Comparison: Flags files with the same size as potential duplicates.
- Checksum Analysis: Compares the unique digital “fingerprint” of files to identify exact matches.
- Image Similarity Analysis: Uses algorithms to detect photos that are visually similar, even if they have different file names or slight edits.
4.2. Popular Duplicate Finder Tools For Google Drive
Here are some popular tools that can help you automatically find and remove duplicate photos in Google Drive:
| Tool | Description | Pricing |
|---|---|---|
| Cloud Duplicate Finder | Scans cloud drives for duplicate photos, music, and documents. Offers options to delete permanently or move to a separate folder. | Paid, starting at $13.33 per month |
| Filerev Application | Uncovers duplicate files, large items, huge folders, hidden content, and empty directories. Generates a report showing disk space usage. | Free with limited features, paid for full access |
| DeDuplicate | Quickly detects duplicate files and displays a list of redundant copies. Offers features like ID3 matching for audio files and the ability to undo accidental deletions. | Trial period, then $8 USD for a full license |
| Duplicate File Finder, Cleaner | Works seamlessly with different file types and can search through subfolders. Offers a shared file finder and an orphaned file finder. | Free |
| Filerev Add-on | A handy add-on that doesn’t require installation. Identifies and removes duplicate files, locates large, hidden, and old files, as well as files by their specific types. | Conditional free model, limited to 1 million files |
4.3. Step-By-Step Guide To Using Automated Tools
While the exact steps may vary depending on the tool you choose, here’s a general guide:
- Choose a Tool: Select a duplicate finder tool that suits your needs and budget.
- Install or Connect: Install the software or connect the add-on to your Google Drive account.
- Authorize Access: Grant the tool permission to access and scan your Google Drive files.
- Start the Scan: Initiate the scan and wait for the tool to identify potential duplicates.
- Review the Results: Carefully review the list of duplicates and uncheck any files you want to keep.
- Delete Duplicates: Choose the option to delete the selected duplicates permanently or move them to a separate folder.
- Empty the Trash (If Necessary): Some tools may not automatically empty the trash, so you may need to do this manually.
4.4. Considerations When Choosing A Tool
- Accuracy: Look for tools with a high accuracy rate to avoid accidentally deleting important files.
- Features: Consider features like image similarity analysis, customizable scan settings, and the ability to preview duplicates.
- Security: Choose tools from reputable developers with strong security measures to protect your data.
- Pricing: Compare the pricing models of different tools and choose one that fits your budget.
- User Reviews: Read user reviews to get an idea of the tool’s performance and reliability.
5. Preventing Duplicate Photos In The First Place
Prevention is always better than cure. By adopting some best practices, you can minimize the chances of duplicate photos accumulating in your Google Drive.
5.1. Establishing A Consistent Workflow
- Import Photos Directly: Import photos directly from your camera or phone to Google Drive, avoiding intermediate folders.
- Use a Single Backup System: Stick to one backup method to prevent creating multiple copies of your photo library.
- Avoid Dragging and Dropping: Instead of dragging and dropping files within Google Drive, use the “Move to” option to avoid accidental duplication.
5.2. Implementing A Clear Naming Convention
- Use Descriptive File Names: Include the date, event, and a unique identifier in your file names (e.g., “2024-07-15_BeachTrip_001.jpg”).
- Avoid Generic Names: Don’t use generic names like “Image1.jpg” or “New Photo.jpg,” as these are more likely to be duplicated.
- Be Consistent: Stick to your naming convention and apply it to all your photos.
5.3. Managing Photo Editing Versions
- Use Non-Destructive Editing: Opt for photo editing software that uses non-destructive editing techniques, creating adjustment layers instead of saving new files.
- Save Edited Versions Separately: If you need to save edited versions as separate files, use a clear naming convention to distinguish them from the originals (e.g., “Original_FileName.jpg” and “Edited_FileName.jpg”).
5.4. Regularly Cleaning Up Your Google Drive
- Schedule Regular Audits: Set aside time each month or quarter to review your Google Drive and remove any unnecessary files or duplicates.
- Use the “Activity” Panel: The “Activity” panel in Google Drive shows a chronological list of your actions, making it easier to spot potential duplication errors.
6. Addressing Common Issues And Questions
Even with the best tools and strategies, you might encounter some challenges when removing duplicate photos in Google Drive. Here are some solutions to common issues:
6.1. Dealing With False Positives
Sometimes, duplicate finder tools may flag files as duplicates when they are actually different. Here’s how to handle false positives:
- Always Review Results: Never blindly delete duplicates without carefully reviewing the list.
- Compare Images Closely: Open potential duplicates and compare them side-by-side to ensure they are identical.
- Check Metadata: Examine the metadata of the files (date, time, camera settings) to identify any differences.
6.2. Handling Different File Formats
If you have the same image saved in different file formats (e.g., JPEG and PNG), you may want to keep both versions depending on your needs. Here’s how to decide:
- Consider Image Quality: PNG files generally offer better quality but larger file sizes, while JPEGs are more compressed.
- Think About Usage: If you need the highest quality image for printing or editing, keep the PNG. If you need a smaller file for sharing online, keep the JPEG.
6.3. Restoring Accidentally Deleted Photos
If you accidentally delete a photo, you can usually restore it from the Trash folder:
- Open the Trash Folder: Click on the “Trash” folder in the left sidebar of Google Drive.
- Locate the File: Find the accidentally deleted photo in the list.
- Restore the File: Right-click on the file and choose “Restore.” The file will be moved back to its original location.
Keep in mind that files are permanently deleted from the Trash after 30 days, so act quickly.
6.4. Troubleshooting Tool Errors
If you encounter errors while using a duplicate finder tool, try these steps:
- Restart the Tool: Close and reopen the software or add-on.
- Check Your Internet Connection: Ensure you have a stable internet connection.
- Update the Tool: Make sure you are using the latest version of the tool.
- Contact Support: If the problem persists, contact the tool’s support team for assistance.
7. How To Enhance Your Photography Skills Using dfphoto.net?
At dfphoto.net, we understand the passion and dedication that goes into photography. Whether you’re an amateur exploring the basics or a seasoned professional, we offer a wealth of resources to help you hone your skills, find inspiration, and stay updated with the latest trends and technologies in the field.
7.1. Extensive Learning Resources
Dive into our comprehensive collection of tutorials, guides, and articles covering a wide range of photography topics, including:
- Mastering Camera Techniques: Learn the ins and outs of aperture, shutter speed, ISO, and other essential camera settings.
- Composition and Lighting: Discover how to create stunning images by applying the rules of composition and mastering the art of lighting.
- Post-Processing Techniques: Enhance your photos with our step-by-step guides on using popular editing software like Adobe Photoshop and Lightroom.
- Genre-Specific Tutorials: Explore specialized techniques for portrait, landscape, wildlife, and other photography genres.
According to Popular Photography magazine, a solid understanding of camera techniques and composition is the foundation for creating compelling images.
7.2. Inspiration From Renowned Photographers
Immerse yourself in the captivating portfolios of renowned photographers from around the globe. Analyze their techniques, study their use of light and composition, and draw inspiration from their unique perspectives.
7.3. Community Engagement and Feedback
Connect with a vibrant community of photographers, share your work, and receive constructive feedback. Participate in discussions, ask questions, and learn from the experiences of others.
7.4. Latest Trends and Technologies
Stay ahead of the curve with our coverage of the latest trends and technologies in the photography industry, including:
- Camera and Lens Reviews: Get in-depth reviews and comparisons of the latest cameras, lenses, and accessories.
- Software Updates: Stay informed about the latest updates to popular photo editing software.
- Emerging Technologies: Explore the potential of artificial intelligence, virtual reality, and other emerging technologies in photography.
7.5. Addressing Your Photography Challenges
At dfphoto.net, we recognize the challenges photographers face and strive to provide solutions and support:
- Mastering Complex Techniques: Our detailed tutorials break down complex techniques into easy-to-understand steps.
- Choosing the Right Equipment: Our reviews and comparisons help you select the equipment that best suits your needs and budget.
- Finding Creative Inspiration: Our curated galleries and photographer interviews spark your imagination and provide fresh ideas.
- Perfecting Photo Editing: Our post-processing guides help you achieve the desired look and feel for your images.
- Building an Impressive Portfolio: Our portfolio tips and examples guide you in showcasing your best work.
- Protecting Your Copyright: We provide information and resources on copyright protection for photographers.
- Staying Up-to-Date: Our news and articles keep you informed about the latest trends and technologies.
By offering comprehensive learning resources, inspiration, community engagement, and up-to-date information, dfphoto.net empowers photographers of all levels to reach their full potential and create stunning images that capture the beauty of the world around them.
8. Real-World Examples And Case Studies
Let’s explore some real-world examples and case studies to illustrate the impact of duplicate photos and the effectiveness of different removal methods:
8.1. Case Study 1: The Overwhelmed Wedding Photographer
A wedding photographer with years of experience noticed their Google Drive was constantly full, despite paying for extra storage. After analyzing their files, they discovered that they were saving multiple versions of each wedding album, including RAW files, JPEGs, and edited versions.
Solution: They implemented a strict file management system, using non-destructive editing techniques and saving only the final edited JPEGs in Google Drive. They also used a duplicate finder tool to remove redundant files.
Result: They freed up over 500 GB of storage space, saving money on storage costs and making it easier to find and share wedding photos with clients.
8.2. Case Study 2: The Family Photo Hoarder
A family photo enthusiast had been backing up their photos to Google Drive for years, resulting in a disorganized mess of duplicate images. They had photos from multiple devices, shared albums, and old backups, making it nearly impossible to find specific memories.
Solution: They decided to tackle the problem manually, dedicating a few hours each week to organizing their photos and removing duplicates. They started by sorting photos by date and event, then carefully compared potential duplicates before deleting them.
Result: While the process was time-consuming, they were able to reclaim a significant amount of storage space and create a well-organized photo library that they could easily browse and share with family members.
8.3. Example: The Importance Of File Naming
Imagine you have a folder full of photos from a recent vacation. Some files are named “IMG_1234.jpg,” while others are named “Beach_Sunset.jpg” or “Copy of IMG_1234.jpg.” It’s much easier to identify and remove duplicates when you have descriptive file names that clearly indicate the content of each photo.
9. Why Choose dfphoto.net For Your Photography Needs?
At dfphoto.net, we’re committed to providing photographers with the resources, inspiration, and community they need to thrive. Here’s why you should make us your go-to destination for all things photography:
- Comprehensive Resources: We offer a wealth of articles, tutorials, and guides covering a wide range of photography topics, from beginner basics to advanced techniques.
- Expert Advice: Our team of experienced photographers and industry experts provide practical tips and insights to help you improve your skills.
- Inspiring Content: We showcase stunning photography from around the world to spark your creativity and fuel your passion.
- Vibrant Community: Connect with fellow photographers, share your work, and get feedback in our active online community.
- Up-to-Date Information: We keep you informed about the latest trends, technologies, and equipment in the photography industry.
10. Frequently Asked Questions (FAQ)
Here are some frequently asked questions about removing duplicate photos in Google Drive:
1. Can Google Drive automatically detect duplicate photos?
No, Google Drive does not have a built-in feature to automatically detect and remove duplicate photos. You need to either manually search for duplicates or use third-party tools.
2. Is it safe to use third-party duplicate finder tools with my Google Drive account?
It depends on the tool. Choose reputable tools from trusted developers with strong security measures to protect your data. Always review the tool’s permissions before granting access to your Google Drive account.
3. How do I permanently delete duplicate photos from Google Drive?
After moving duplicate photos to the Trash folder, you need to empty the Trash to permanently delete them. Keep in mind that files are automatically deleted from the Trash after 30 days.
4. Can I undo a deletion if I accidentally remove the wrong photo?
Yes, you can restore accidentally deleted photos from the Trash folder, as long as they haven’t been permanently deleted.
5. Will removing duplicate photos affect shared albums or files?
If you remove a photo from Google Drive that is also in a shared album, it will be removed from the album as well. Be cautious when deleting files that may be shared with others.
6. How can I prevent duplicate photos from appearing in Google Drive in the future?
Implement a consistent workflow, use a clear naming convention, manage photo editing versions carefully, and regularly clean up your Google Drive.
7. Are there any free tools for removing duplicate photos in Google Drive?
Yes, there are several free tools available, such as Duplicate File Finder, Cleaner for Drive. However, free tools may have limitations in terms of features or accuracy.
8. Do duplicate finder tools only identify exact copies, or can they also find similar images?
Some tools offer image similarity analysis, which can detect photos that are visually similar even if they have different file names or slight edits.
9. How long does it take to scan my Google Drive for duplicate photos?
The scan time depends on the size of your photo library and the speed of your internet connection. It can range from a few minutes to several hours.
10. What should I do if I encounter errors while using a duplicate finder tool?
Restart the tool, check your internet connection, update the tool, or contact the tool’s support team for assistance.
Address: 1600 St Michael’s Dr, Santa Fe, NM 87505, United States. Phone: +1 (505) 471-6001. Website: dfphoto.net.
Tackling duplicate photos in Google Drive might seem daunting, but with the right approach, it’s entirely manageable. Whether you opt for the manual method or embrace automated tools, remember that organization and prevention are key.
Ready to take control of your Google Drive and unleash your photography potential? Visit dfphoto.net today to explore our comprehensive resources, connect with a vibrant community, and discover the inspiration you need to capture the world in stunning detail. Don’t let clutter hold you back – join us and unlock your creative vision!