Google Photos is a fantastic service for backing up and accessing your photos from anywhere. However, many users encounter a frustrating issue: duplicate photos cluttering their libraries. If you’re tired of scrolling through multiple copies of the same image and want to reclaim your storage, you’re in the right place. This guide will walk you through effective methods to remove duplicate photos from Google Photos and prevent them from appearing in the first place.
Why Do Duplicate Photos Happen in Google Photos?
Before diving into solutions, understanding why duplicates occur is crucial for preventing them in the future. Here are common reasons for duplicate photos in Google Photos:
1. Google Photos’ Duplicate Detection Limitations
Google Photos does have a built-in duplicate detection feature. It’s designed to prevent re-uploading identical photos. This system works by creating a unique digital “fingerprint” (hash) for each image. When you upload a photo, Google Photos checks if a photo with the same fingerprint already exists. If it does, the upload is skipped.
However, this detection is limited to exact duplicates. Here’s where problems arise:
- Slight Modifications: If you edit a photo, even slightly (cropping, filters, minor adjustments), and re-save it, Google Photos will often see it as a new, different image. Even a single bit difference can bypass the duplicate detection.
- Metadata Changes: Changes to metadata (like date, time, tags) by different apps or devices can also lead Google Photos to treat copies as unique. Older apps like Picasa were notorious for altering metadata in ways that confused later Google Photos uploads.
- Different Upload Methods: Using different upload methods or apps over time can contribute to duplicates. For example, photos initially uploaded via the older Desktop Uploader or Picasa, when re-uploaded using Backup and Sync or drag-and-drop, can be seen as new if they’ve been modified in any way since the original upload.
2. Uploading from Multiple Devices
Backing up photos from multiple devices – smartphones, computers, NAS drives – is a common practice. While convenient, it can easily lead to duplicates.
- Videos vs. Photos: While Google Photos is generally good at detecting duplicate photos across devices, it’s less reliable with videos. You may find video duplicates even if they are exact copies.
- Device-Specific Issues: Each device might have slightly different settings or backup processes, increasing the chance of variations that bypass duplicate detection.
3. Software and Hardware Changes
Major changes to your devices or software can trigger duplicate uploads:
- New Phones or Computers: Setting up a new phone or computer and connecting it to Google Photos can result in re-uploading existing photos if backup settings aren’t carefully configured.
- Reformatted Computers/OS Reinstalls: Reformatting a computer or reinstalling/upgrading your operating system and then setting up Google Photos Backup again can easily lead to duplicate uploads if the source folders aren’t managed correctly.
4. Occasional Bugs
While less frequent, software bugs within Google Photos or its backup tools can sometimes cause unexpected duplicate uploads. Metadata discrepancies or temporary glitches can, in rare instances, lead to the system misidentifying files.
4 Ways to Remove Duplicate Photos in Google Photos
Unfortunately, Google Photos doesn’t offer a one-click “remove duplicates” button. Currently, removing duplicates is primarily a manual process. However, here are four methods you can use:
Important Note: Be cautious when deleting photos. Google Photos backup does not sync deletions back to your local devices. Deleting photos in Google Photos will not delete them from your computer or phone. However, always double-check before permanently deleting to avoid accidental loss.
Method 1: Manual Deletion in Google Photos
For a smaller number of duplicates, manual deletion is straightforward:
- Go to the Google Photos website and log in to your account.
- Click “Photos” in the left-hand menu. This displays all your photos in chronological order.
- Scroll through your photos and identify duplicates. They often appear close together if they were uploaded around the same time.
- Select each duplicate photo you want to remove by hovering over the photo and clicking the checkmark in the top-left corner.
- Once you’ve selected all the duplicates, click the “Trash” icon (usually in the top right).
- To permanently remove the photos and free up storage, go to “Trash” in the left menu, select the duplicates again, and click “Delete Forever.” You can also choose to “Empty Trash” to delete everything in the trash.
Image: Screenshot showing how to delete duplicate photos in Google Photos by selecting them and clicking the trash icon.
Method 2: Testing Google Photos’ Duplicate Detection
You can verify if Google Photos’ basic duplicate detection is working as expected. This is more of a test than a removal method, but it can confirm the system’s baseline functionality:
- Locate a photo that you know is already uploaded to your Google Photos account.
- Try to upload this same photo again using the same method you typically use (e.g., drag-and-drop, Backup and Sync).
- Observe what happens. Ideally, Google Photos should recognize the duplicate and not upload it again. It might quickly process and skip the file, or display a message indicating it’s already uploaded.
If Google Photos does re-upload the photo, it might indicate an issue with duplicate detection on your device or with that specific file type.
Method 3: Using Search to Find Potential Duplicates by Upload Date
If you suspect duplicates arose from uploads via different methods or at different times (e.g., old Desktop Uploader uploads versus recent Backup and Sync uploads), searching by upload date can help:
- Go to Google Photos search. This often sorts photos by upload date, with the most recent uploads at the top.
- Look for date ranges where you suspect duplicates might be. For instance, if you recently switched backup methods, look at dates around that transition.
- Hover your mouse over a date. A small circle will appear. Click inside the circle to select all photos uploaded on that date. You can select up to 500 photos at a time.
- Carefully review the selected photos. Deselect any photos you want to keep by clicking the checkmark again.
- Move the remaining selected (duplicate) photos to the Trash.
Tips for Effective Searching:
- Don’t Empty Trash Immediately: Wait a few days before emptying the trash. Photos remain in the trash for 60 days and don’t count against your storage quota. This gives you a safety net to recover accidentally deleted photos.
- Advanced Search: Explore Google Photos’ search features for more refined results. While the original article mentions Picasa search tips, Google Photos’ search has evolved. Experiment with keywords, locations, or “things” (e.g., “trees,” “beach”) to narrow down potential duplicate sets.
Method 4: Third-Party Duplicate Finder Tools (Use with Caution)
Several third-party “duplicate photo finder” applications claim to help identify and remove duplicates in Google Photos. Examples mentioned are “Duplicate File Finder,” “Driver Cleaner,” and “Duplicate Photo Cleaner.”
Important Caution: Exercise extreme caution when using third-party tools that request access to your Google Photos account.
- Security Risks: Granting access to third-party apps can pose security and privacy risks. Only use reputable tools from trusted developers. Research reviews and security information before granting access.
- Limited API Access: Google’s API (application programming interface) for Google Photos has limitations. Many third-party tools may not be able to directly delete photos in Google Photos. They might only be able to identify potential duplicates, requiring you to manually delete them within Google Photos yourself.
- False Positives: Duplicate finder tools might sometimes misidentify near-duplicate images or similar-looking photos as exact duplicates, leading to accidental deletions.
If you choose to use a third-party tool:
- Research and choose a reputable tool.
- Carefully review the tool’s permissions and privacy policy.
- Understand how the tool identifies duplicates (e.g., exact match, near-match, visual similarity).
- Always manually verify the duplicates identified by the tool within Google Photos before deleting anything.
- Start with a small batch of photos to test the tool’s accuracy and your comfort level.
Image: Screenshot example of a “Duplicate Photo Cleaner” software interface, illustrating a third-party tool approach.
Summary of Duplicate Removal Methods:
| Method | Pros | Cons | Best For |
|---|---|---|---|
| Manual Deletion | Simple, direct, no third-party tools needed | Time-consuming for large numbers of duplicates | Small to moderate number of duplicates |
| Test Duplicate Detection | Verifies Google Photos’ basic functionality | Doesn’t remove duplicates, just tests detection | Troubleshooting, understanding system behavior |
| Search by Upload Date | Can target specific periods of duplicate uploads | Still manual review and deletion required | Duplicates from different upload periods |
| Third-Party Tools (Caution) | Potentially faster identification of duplicates | Security risks, limited API access, potential for false positives | Advanced users, large libraries (with caution) |
3 Tips to Avoid Google Photos Duplicates in the Future
Prevention is always better than cure. Here are three key tips to minimize duplicate photos in Google Photos going forward:
Tip 1: Consistent Settings and Fresh Starts After Changes
- Stick to One Backup Method: Ideally, use a single, consistent method for backing up your photos (e.g., Google Photos Backup and Sync app, mobile app auto-backup). Avoid mixing and matching upload methods if possible.
- Settings After Updates/Reinstalls: If you update or reinstall the Backup and Sync app or make software/hardware changes, carefully review and re-apply your backup settings. Ensure you’re not accidentally re-uploading entire libraries. Only point the backup to new photos folders after a fresh install.
- Device Renewals/Reformats: When getting a new phone, computer, or reformatting devices, consciously exclude already-backed-up folders from the new backup setup. Focus only on backing up new photos from the new device.
Tip 2: Manual Uploads for Control
For specific sets of new photos, consider manual uploads directly through the Google Photos website or app using drag-and-drop or the “Upload” button. This gives you more control and reduces the chance of automated background processes creating unexpected duplicates.
Tip 3: Explore Alternative Cloud Services (If Frustration Persists)
If duplicate issues are a persistent and major source of frustration, consider exploring other cloud photo storage services like Dropbox or OneDrive. These services have their own backup tools and might handle duplicates differently.
Alternatively, consider using a third-party cloud management tool like MultCloud. MultCloud can help you manage uploads to Google Photos and other cloud services, potentially offering more control over the upload process and reducing duplicates. It also provides features to transfer and sync photos between different cloud services.
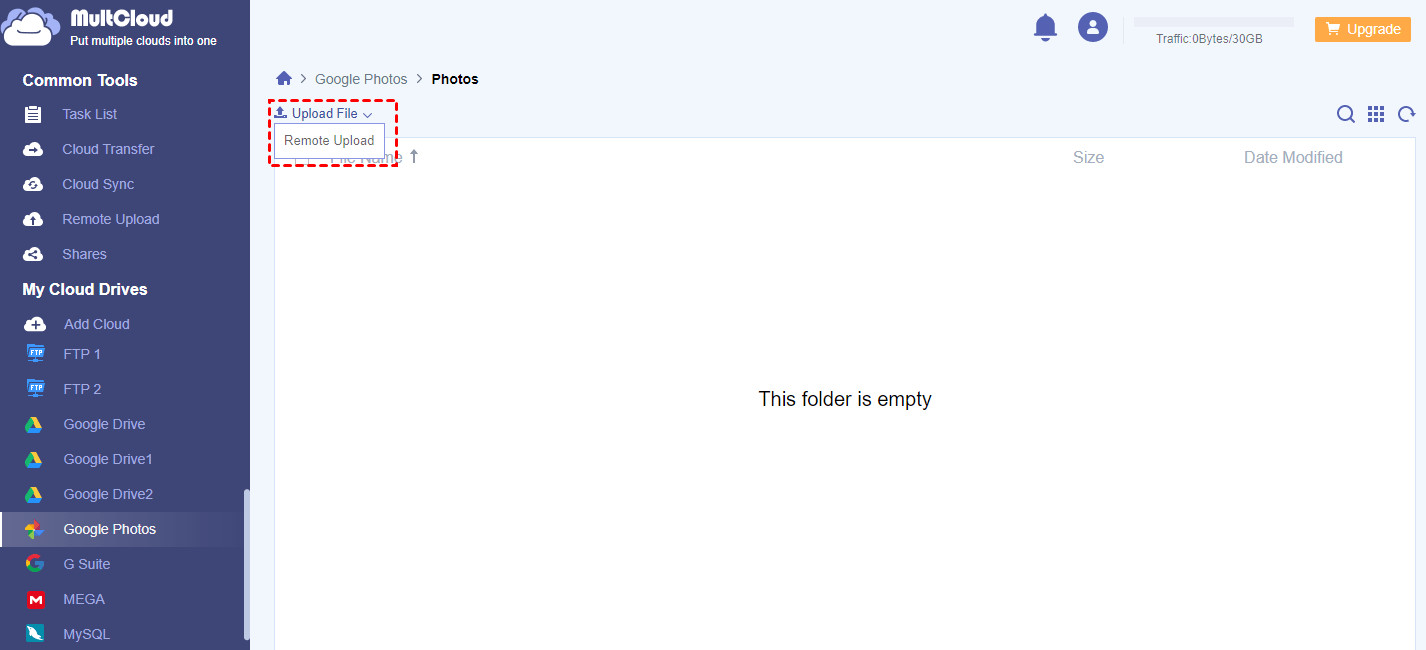 Upload Files to Google Drive
Upload Files to Google Drive
Image: Screenshot of MultCloud interface showing the “Upload Files” option, demonstrating a third-party cloud management tool.
Get Started Free with MultCloud View Premium Features of MultCloud
MultCloud Key Features for Cloud Photo Management:
- Centralized Cloud Management: Manage multiple cloud storage accounts in one interface.
- Direct Cloud Transfers/Sync: Transfer and sync photos between different cloud services (e.g., OneDrive to Google Photos) without downloading and re-uploading.
- Controlled Uploads: Upload local photos to cloud services like Google Photos with more direct control.
A Better Duplicate Solution from Google? User Suggestions
Many Google Photos users have voiced the need for improved duplicate handling. A common suggestion is for Google to implement “actual” duplicate detection that goes beyond exact file matching. Users want a system that can identify duplicates even with different filenames, upload dates, or minor modifications.
Ideally, users would like Google Photos to:
- Proactively identify potential duplicates during upload.
- Prompt users to review and manage duplicates (e.g., keep the highest quality version, merge metadata).
- Provide a tool to search for and remove existing duplicates within Google Photos libraries.
Until Google implements more robust duplicate management features, the manual methods and preventative tips outlined in this guide are the best ways to keep your Google Photos library clean and free of unwanted duplicates.
