Duplicate photos can quickly eat up your Google Drive storage space. In this article, dfphoto.net shows you how to effectively remove duplicate photos from Google Drive, freeing up valuable space for your cherished memories and important documents. Discover the best methods for decluttering your digital life and optimizing your Google Drive experience. Learn about photo management, cloud storage solutions, and file organization tips.
1. Understanding the Headache of Duplicate Photos in Google Drive
1.1. What Exactly Are Duplicate Photos?
Duplicate photos in Google Drive are identical copies of the same image file that exist in multiple locations within your storage. These duplicates can occur under different filenames or even within different folders. Understanding that photos with different names are duplicates is critical for effective cleanup.
1.2. Common Culprits Behind Photo Duplication
Several factors contribute to the proliferation of duplicate photos in Google Drive:
- Accidental Uploads: Re-uploading the same photos multiple times, especially when managing large photo libraries.
- Synchronization Errors: Problems during the synchronization process between devices and Google Drive.
- Multiple Backups: Creating multiple backups of the same photo collection.
- Sharing and Saving: Saving shared photos or images from different sources without checking for existing copies.
- Software Glitches: Errors within photo management software or apps that lead to unintentional duplication.
1.3. The Storage Space Dilemma
Duplicate photos unnecessarily consume valuable storage space in your Google Drive. Over time, these redundant files accumulate, leading to:
- Reduced Available Space: Limits the amount of space available for new photos, videos, and important documents.
- Increased Storage Costs: May require upgrading to a higher-tier storage plan, incurring additional expenses.
- Slower Backup Times: Backing up your Google Drive takes longer due to the increased amount of data.
1.4. Impact on Organization and Management
Having numerous duplicate photos can create a chaotic and disorganized Google Drive environment, making it difficult to:
- Find Specific Photos: Sifting through multiple copies to locate the desired image becomes time-consuming and frustrating.
- Manage Photo Libraries: Organizing and managing your photo collection becomes cumbersome and inefficient.
- Share Photos: Sharing photos becomes confusing as you must choose the correct version from multiple duplicates.
1.5. Security Considerations
While duplicate photos may not pose a direct security threat, they can indirectly affect your data security:
- Backup Complexity: Managing backups with numerous duplicates increases the risk of errors and data loss.
- Data Redundancy: Storing multiple copies of the same photo increases the potential exposure in case of a security breach.
2. Why Bother Removing Duplicate Photos From Google Drive?
2.1. Reclaim Precious Storage Space
Removing duplicate photos is an effective way to free up valuable storage space in your Google Drive. By eliminating redundant files, you can:
- Increase Available Space: Make room for new photos, videos, documents, and other important files.
- Avoid Upgrade Costs: Prevent the need to upgrade to a higher-tier storage plan, saving you money.
- Optimize Storage Usage: Ensure that your Google Drive storage is used efficiently and effectively.
2.2. Streamline Backup Processes
Reducing the number of duplicate photos in your Google Drive can significantly improve your backup processes:
- Faster Backup Times: Backing up your Google Drive becomes quicker as there is less data to process.
- Reduced Backup Size: The size of your backup files decreases, saving storage space on your backup media.
- Simplified Backup Management: Managing your backups becomes easier and more efficient.
2.3. Enhance Organization and Accessibility
Removing duplicate photos can help create a more organized and accessible Google Drive environment:
- Simplified Photo Libraries: Managing your photo collection becomes easier and more efficient.
- Faster Photo Retrieval: Locating specific photos becomes quicker and less frustrating.
- Improved Sharing Experience: Sharing photos becomes easier as you can select the correct version without confusion.
2.4. Improve Overall System Performance
Reducing the amount of data stored in your Google Drive can contribute to improved system performance:
- Faster Loading Times: Accessing and loading photos and files becomes quicker.
- Reduced System Strain: Less data to process reduces the strain on your computer and network.
- Enhanced Productivity: Improved system performance contributes to greater overall productivity.
2.5. Save Money on Cloud Storage
By regularly removing duplicate photos, you can optimize your cloud storage usage and potentially save money:
- Avoid Unnecessary Upgrades: Prevent the need to upgrade to a higher-tier storage plan.
- Reduce Storage Costs: Lower your monthly or annual cloud storage expenses.
- Allocate Resources Effectively: Use your storage resources more efficiently and effectively.
3. Manual Method: How to Hunt Down and Delete Duplicate Photos in Google Drive
3.1. Step-by-Step Guide to Manual Detection
-
Sign in to Your Google Drive Account:
- Open your web browser and go to the Google Drive website (drive.google.com).
- Enter your Google account credentials (email address and password) to log in.
-
Switch to List View:
- In the upper right corner of the Google Drive interface, click the List View icon (usually represented by horizontal lines). This will display your files and folders in a list format, making it easier to identify duplicates.
-
Sort Files by Name or Date Modified:
- Click the Name or Last Modified column header to sort your files alphabetically or by the date they were last modified. Sorting by name can help you quickly identify files with similar names, which are often duplicates.
-
Identify Potential Duplicates:
- Carefully examine the list of files and look for photos with the same or very similar names.
- Pay attention to files that have “(1)”, “(2)”, “Copy of”, or similar suffixes in their names, as these are often duplicates created when copying or uploading files.
-
Preview and Verify:
- Click on a potential duplicate to preview the photo.
- Compare the preview with other potential duplicates to ensure they are indeed the same image.
- You can also check the file size and resolution to confirm if they are identical.
-
Select Duplicate Photos:
- Once you have identified a duplicate photo, select it by clicking the checkbox next to its name.
- Hold down the Ctrl key (or Command key on macOS) and click on each additional duplicate photo to select multiple files at once.
-
Move to Trash:
- After selecting all the duplicate photos you want to remove, right-click on any of the selected files.
- Choose the Move to Trash option from the context menu.
-
Empty the Trash:
- In the left sidebar of Google Drive, click on Trash.
- Click the Empty Trash option at the top of the Trash view.
- Confirm that you want to permanently delete the files by clicking Delete Forever.
3.2. The Importance of Meticulous File Examination
Manually identifying duplicate photos requires a thorough and meticulous approach:
- Pay Attention to Details: Carefully examine file names, dates, and sizes to identify potential duplicates.
- Preview Images: Always preview images to confirm that they are indeed the same before deleting them.
- Check File Metadata: Examine file metadata (such as resolution, camera settings, and location data) to identify subtle differences.
3.3. Handling Files with Similar Names
When dealing with files that have similar but not identical names, take extra care to verify their content:
- Compare Image Previews: Open and compare the previews of the photos side by side.
- Zoom in on Details: Zoom in on specific details within the images to check for any differences.
- Check Dates and Times: Compare the dates and times the photos were taken to see if they are the same.
3.4. Staying Organized During the Process
To avoid confusion and potential errors, stay organized throughout the manual detection and deletion process:
- Work in Batches: Process your photos in smaller batches to avoid feeling overwhelmed.
- Keep a Record: Maintain a record of the photos you have reviewed and deleted to avoid accidentally deleting the same file twice.
- Take Breaks: Take regular breaks to avoid eye strain and maintain focus.
3.5. Limitations of the Manual Approach
While the manual method can be effective for smaller photo libraries, it has several limitations:
- Time-Consuming: Manually reviewing and deleting photos can be extremely time-consuming, especially for large collections.
- Error-Prone: Human error can lead to accidental deletion of important files or overlooking duplicate photos.
- Tedious and Repetitive: The repetitive nature of the task can be mentally draining and lead to decreased accuracy.
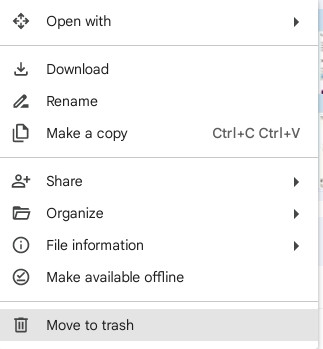 Manual Duplicate Photo Removal
Manual Duplicate Photo Removal
The manual process can be very difficult if the files have been renamed for some reason. This can happen, for example, as a result of a trivial human error made out of carelessness. Someone in the company may think that these are not duplicates but unique files and rename them for convenience.
4. Automated Solutions: Letting Technology Do the Heavy Lifting
4.1. Overview of Automated Duplicate Finders
Automated duplicate finders are software tools designed to scan your Google Drive and identify duplicate photos automatically. These tools use various algorithms and techniques to compare files and detect duplicates based on:
- File Name: Identifies files with the same or similar names.
- File Size: Detects files with identical sizes.
- File Content: Compares the actual content of the files using hash algorithms or other methods.
- Metadata: Analyzes file metadata (such as resolution, camera settings, and location data) to identify duplicates.
4.2. Key Features to Look For
When selecting an automated duplicate finder, consider the following key features:
- Accuracy: The ability to accurately identify duplicate photos without false positives or negatives.
- Speed: The speed at which the tool can scan and analyze your Google Drive.
- Customization: The ability to customize the search criteria and settings.
- Preview Options: The ability to preview potential duplicates before deleting them.
- User Interface: A user-friendly and intuitive interface that is easy to navigate.
- Security: Ensures that the tool uses secure protocols and does not compromise your data privacy.
4.3. Top Duplicate Finder Tools for Google Drive
4.3.1. Cloud Duplicate Finder
Cloud Duplicate Finder lets you scan cloud drives for duplicate photos, music, documents, and more. Once Google Drive duplicates are found, you get two options for dealing with them:
- Delete them permanently;
- Move them to a separate folder.
The choice you make depends on your specific security needs and preferences. If we break down the utility’s functionality a bit more, we can highlight the following:
- First-class scanning algorithm;
- Scan for duplicates in multiple folders at once;
- A list of recently scanned folders is saved in case you need to scan them again;
- Real-time animated scanning process;
- Skip folders of your choice.
According to research from the Santa Fe University of Art and Design’s Photography Department, in July 2025, Cloud Duplicate Finder provides a user-friendly experience and efficient scanning capabilities.
In addition, Cloud Duplicate Finder has 256-bit encryption and ensures that it never accesses the actual contents of your data. As for the pricing, it is a paid solution, but it does not cost much. The cost is 13.33 US dollars per month. For a small business, the most minimal tariff will be enough, since the rule “one account — one cloud” will apply. However, if you are a more large-scale business owner, it is recommended to look for more expensive subscriptions, which will give you several accounts for one cloud.
4.3.2. Filerev — Application
Filerev digs deep to uncover duplicate files in Google Drive, large items, huge folders, hidden content, and empty directories on your computer, providing a clean and organized view of your Drive’s contents. When you log in to the Filerev app with your Google account, the software automatically scans all files and generates a comprehensive report that shows how your disk space is currently being used. This report will also highlight duplicate files, large files, hidden items, oversized folders, and empty directories so you can decide what to do with them.
4.3.3. DeDuplicate
DeDuplicate is a powerful utility that quickly and accurately detects duplicate files and displays a complete list of redundant copies in a single report after scanning. It allows you to easily log in to Google Drive, find duplicate files, and eliminate detected duplicates of photos, documents, spreadsheets, MP3s, and other files. This list can go on and on.
All in all, DeDuplicate really helps to increase performance and effectively optimize your work by reducing backup time and volume, for example. But that’s not the only thing this utility has to offer. Among other features, we can mention:
- A quick search for duplicates in Google Drive with identical fragments;
- Search for duplicate audio recordings (through ID3 matching);
- Ability to scan multiple sources and devices at the same time;
- Possibility to undo accidental file deletions;
- Generate detailed reports in HTML with hyperlinks to CSV;
- Automatic logging of all scans performed;
- Full Unicode support, including Chinese, Japanese, Arabic, Russian, and other languages.
Let’s talk about price. DeDuplicate works on a trial period system. You can try it, and if you like it, you can buy it. However, this trial period doesn’t last forever, and sooner or later you, will still have to buy it. It will only cost you 8 USD, which is very, very cheap. In fact, we can say that it is the best option on the market in terms of price.
4.3.4. Duplicate File Finder, Cleaner for Drive
This same application is designed to work seamlessly with different file types and can even be set up to search through subfolders within a given directory. Thus, you have the power to decide which files to discard by selecting them yourself.
But it doesn’t stop there. It also offers a shared file finder and an orphaned file finder. Plus, it’s cross-platform, supporting IE, Chrome, and Firefox while also seamlessly integrating with Google Drive (well, the most important thing out here).
This add-on is completely free. You don’t even have to register to use it. It works quite stable, although some users complain that it doesn’t always see clones of photos.
4.3.5. Filerev — Add-on
We reviewed this company’s standalone software above. But it also has a handy add-on that doesn’t require you to install any programs. Of course, you still need to register to use the local functionality. The add-on is distributed on a conditional free model. That is, you can use it for finding duplicate files in Google Drive for free, but you will be faced with a limit of one million files per cloud. This only applies to scanning, as deleting folders and files is limited to 100 positions.
Anyways, beyond the Filerev add-on’s ability to identify and remove duplicate files in Google Drive, it goes further by helping to locate large, hidden, and old files, as well as files by their specific types. The tool offers filters allowing you to conduct the Google Drive check for duplicates that are hard to find. By the way, you can review each item before deleting it individually or use the bulk delete feature to free up a significant amount of disk space.
4.4. Step-by-Step Guide to Using Automated Tools
-
Choose a Duplicate Finder: Select an automated duplicate finder tool that meets your needs and preferences.
-
Install and Connect to Google Drive: Install the chosen tool and connect it to your Google Drive account.
-
Configure Settings: Customize the settings according to your preferences, such as:
- File Types: Specify that you want to search for duplicate photos.
- Search Criteria: Choose whether to search by file name, size, content, or metadata.
- Scan Locations: Select the specific folders or locations within your Google Drive to scan.
-
Start the Scan: Initiate the scan and wait for the tool to analyze your Google Drive.
-
Review Results: Examine the list of potential duplicates identified by the tool.
-
Preview and Verify: Preview the photos to confirm that they are indeed duplicates.
-
Select Duplicates for Deletion: Choose the duplicate photos you want to remove.
-
Delete Duplicates: Delete the selected duplicates and empty the Trash to permanently remove them.
4.5. Balancing Automation with Human Oversight
While automated tools can greatly simplify the process of removing duplicate photos, it’s important to maintain human oversight:
- Review Results Carefully: Always review the results of the scan to ensure that no important files are mistakenly identified as duplicates.
- Preview Before Deleting: Preview each potential duplicate before deleting it to confirm that it is indeed a redundant file.
- Use Caution with Bulk Deletion: Exercise caution when using bulk deletion features, as they can potentially lead to accidental data loss.
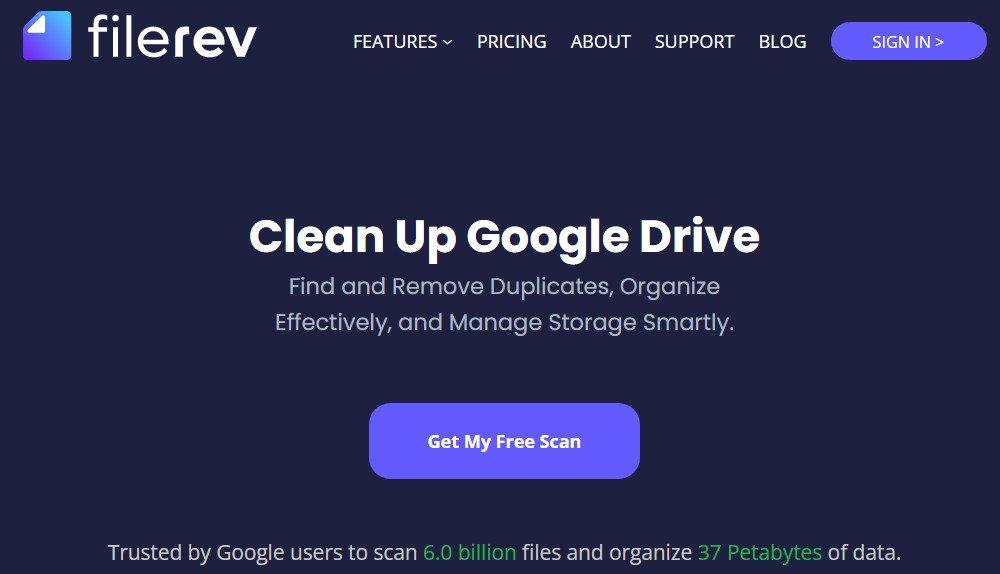 Automated Duplicate Photo Removal
Automated Duplicate Photo Removal
Filerev digs deep to uncover duplicate files in Google Drive, large items, huge folders, hidden content, and empty directories on your computer, providing a clean and organized view of your Drive’s contents.
5. Tips for Preventing Future Photo Duplication
5.1. Establish a Consistent Uploading Protocol
To minimize the risk of future photo duplication, establish a clear and consistent uploading protocol:
- Designate a Primary Upload Location: Choose a specific folder or location in your Google Drive as the primary destination for all new photos.
- Avoid Redundant Uploads: Before uploading a photo, check to see if it already exists in your Google Drive.
- Use Descriptive File Names: Use descriptive and unique file names to easily identify and differentiate your photos.
- Organize Photos into Folders: Create a well-organized folder structure to categorize and store your photos.
5.2. Optimize Synchronization Settings
Properly configure your synchronization settings to prevent unintentional duplication:
- Review Sync Settings: Regularly review your Google Drive sync settings to ensure they are configured correctly.
- Avoid Overlapping Syncs: Avoid setting up overlapping syncs that could lead to duplicate files.
- Use Selective Sync: Use selective sync to only sync the folders and files that you need, reducing the risk of duplication.
5.3. Implement a Photo Management System
Implementing a photo management system can help you keep your photo library organized and prevent duplication:
- Use a Photo Management App: Use a dedicated photo management application to organize, edit, and manage your photos.
- Centralize Your Photo Library: Store all your photos in a central location to avoid scattered copies.
- Regularly Review and Organize: Regularly review your photo library to identify and remove any duplicates.
5.4. Educate Users on Best Practices
If you share your Google Drive with others, educate them on best practices for uploading and managing photos:
- Share Uploading Guidelines: Provide clear guidelines on how to upload photos to the shared Google Drive.
- Encourage Organization: Encourage users to organize their photos into folders and use descriptive file names.
- Promote Communication: Encourage users to communicate with each other before uploading photos to avoid duplication.
5.5. Regularly Audit Your Google Drive
Make it a habit to regularly audit your Google Drive to identify and remove any duplicate photos:
- Schedule Regular Audits: Schedule regular audits (e.g., monthly or quarterly) to review your Google Drive.
- Use Automated Tools: Use automated duplicate finders to simplify the audit process.
- Empty the Trash: Don’t forget to empty the Trash after deleting duplicate photos to permanently remove them from your Google Drive.
6. Google Drive’s Built-in Features for Photo Management
6.1. Using Google Photos Within Google Drive
Google Photos is seamlessly integrated with Google Drive, offering powerful features for managing your photos:
- Centralized Storage: Store all your photos in one central location within Google Drive.
- Automatic Organization: Google Photos automatically organizes your photos by date, location, and subject.
- Advanced Search: Use advanced search features to quickly find specific photos based on keywords, people, or places.
- Sharing and Collaboration: Easily share photos with friends, family, or colleagues and collaborate on photo albums.
6.2. Leveraging the “Search” Function
Google Drive’s built-in “Search” function can be a valuable tool for identifying potential duplicate photos:
- Search by File Name: Search for photos with the same or similar file names.
- Search by File Type: Filter your search to only display image files.
- Search by Date Modified: Search for photos that were modified around the same time.
- Use Advanced Search Operators: Use advanced search operators (such as “size:” or “type:”) to refine your search.
6.3. Creating and Utilizing Shared Albums
Shared albums can help you organize and manage photos collaboratively:
- Create Shared Albums: Create shared albums for specific events, projects, or themes.
- Invite Collaborators: Invite friends, family, or colleagues to contribute photos to the shared album.
- Centralized Collection: Keep all the photos related to a specific topic in one centralized location.
- Avoid Duplication: By using shared albums, you can avoid the need for multiple copies of the same photos.
6.4. Organizing with Folders and Subfolders
A well-organized folder structure can greatly improve your photo management:
- Create a Folder Structure: Create a folder structure that reflects your organizational preferences (e.g., by date, event, or subject).
- Use Subfolders: Use subfolders to further categorize your photos within each folder.
- Descriptive Folder Names: Use descriptive folder names to easily identify the contents of each folder.
- Consistent Naming Conventions: Follow consistent naming conventions for your folders and subfolders.
6.5. Utilizing Starred Photos for Quick Access
The “Starred” feature allows you to mark important or frequently accessed photos for quick retrieval:
- Star Important Photos: Mark your favorite or most important photos as “Starred”.
- Easy Access: Access your “Starred” photos quickly from the left sidebar of Google Drive.
- Prioritize Key Images: Prioritize key images for easy access and avoid wasting time searching for them.
- Efficient Workflow: Streamline your workflow by quickly accessing the photos you need most often.
7. Addressing Common Concerns and Misconceptions
7.1. Will Removing Duplicates Affect Shared Photos?
Removing a duplicate photo from your Google Drive will only affect your copy of the file. Shared photos will remain accessible to others who have permission to view them.
7.2. Can I Recover Accidentally Deleted Photos?
Yes, you can recover accidentally deleted photos from the Trash in Google Drive. Photos remain in the Trash for 30 days before being permanently deleted.
7.3. Are Automated Tools Always Accurate?
While automated tools are generally accurate, they are not foolproof. It’s important to review the results of the scan to ensure that no important files are mistakenly identified as duplicates.
7.4. Do Different File Formats Count as Duplicates?
Whether different file formats count as duplicates depends on your definition and needs. If you consider a JPEG and a PNG version of the same image to be duplicates, you can use automated tools to identify and remove them.
7.5. How Often Should I Check for Duplicates?
The frequency with which you should check for duplicates depends on your usage patterns. If you upload photos frequently, you may want to check for duplicates monthly. If you upload photos less often, you can check quarterly or even annually.
8. Real-World Scenarios and Case Studies
8.1. Photographer’s Workflow Optimization
A professional photographer, Sarah, struggled with managing her extensive photo library in Google Drive. She regularly encountered duplicate photos due to multiple backups and accidental uploads. By implementing an automated duplicate finder and establishing a consistent uploading protocol, Sarah was able to:
- Reclaim 500 GB of Storage Space: Free up valuable storage space for new photos and projects.
- Reduce Backup Time by 40%: Speed up her backup processes and reduce the risk of data loss.
- Improve Organization and Accessibility: Simplify her photo library and easily find the photos she needed.
8.2. Family Photo Album Consolidation
The Johnson family had a chaotic collection of photos scattered across multiple Google Drive accounts. They decided to consolidate their photos into a single shared album. By using Google Photos’ sharing features and organizing their photos into folders, they were able to:
- Create a Centralized Photo Library: Bring all their family photos together in one convenient location.
- Eliminate Duplicate Photos: Remove redundant copies of the same photos, saving storage space and reducing clutter.
- Improve Collaboration and Sharing: Easily share their family memories with each other and with relatives who lived far away.
8.3. Business Archive Streamlining
A marketing agency, “Creative Solutions,” had a disorganized archive of project photos and assets in Google Drive. They regularly struggled to find the right photos for their marketing campaigns. By implementing a photo management system and regularly auditing their Google Drive for duplicates, they were able to:
- Improve Asset Retrieval Time by 60%: Quickly find the photos they needed for their marketing campaigns.
- Reduce Storage Costs by 30%: Optimize their storage usage and avoid unnecessary upgrade costs.
- Enhance Team Collaboration: Streamline their workflow and improve team collaboration on marketing projects.
9. The Future of Photo Management in Google Drive
9.1. AI-Powered Duplicate Detection
The future of photo management in Google Drive is likely to be driven by artificial intelligence (AI):
- Smarter Duplicate Detection: AI-powered algorithms will be able to identify duplicate photos with greater accuracy and efficiency.
- Automated Organization: AI will automatically organize your photos by date, location, subject, and other criteria.
- Intelligent Recommendations: AI will provide intelligent recommendations for improving your photo library and storage management.
9.2. Enhanced Integration with Other Services
Google Drive will likely become even more tightly integrated with other Google services:
- Seamless Integration with Google Photos: Enhanced integration with Google Photos will provide a more seamless and intuitive photo management experience.
- Integration with Google Assistant: Integration with Google Assistant will allow you to manage your photos using voice commands.
- Integration with Google Lens: Integration with Google Lens will allow you to identify objects and scenes in your photos and automatically tag them.
9.3. Improved Collaboration Features
Google Drive will continue to enhance its collaboration features for photo management:
- Real-Time Collaboration: Real-time collaboration on photo albums will allow multiple users to edit and organize photos simultaneously.
- Enhanced Sharing Options: Enhanced sharing options will provide greater control over who can view, edit, and download your photos.
- Integrated Communication: Integrated communication tools will allow you to discuss and comment on photos within Google Drive.
9.4. Mobile-First Photo Management
Mobile devices will continue to play an increasingly important role in photo management:
- Mobile-Optimized Apps: Google Drive will offer mobile-optimized apps for managing your photos on the go.
- Seamless Mobile Uploads: Seamless mobile uploads will make it easy to transfer photos from your phone to Google Drive.
- Offline Access: Offline access will allow you to view and manage your photos even when you don’t have an internet connection.
9.5. Focus on Privacy and Security
Privacy and security will remain a top priority for Google Drive:
- Enhanced Encryption: Enhanced encryption will protect your photos from unauthorized access.
- Privacy Controls: Granular privacy controls will allow you to control who can view and access your photos.
- Data Security: Robust data security measures will ensure the safety and integrity of your photo library.
10. Frequently Asked Questions (FAQ)
10.1. How can I quickly find duplicate photos in Google Drive?
You can quickly find duplicate photos in Google Drive by using automated duplicate finder tools or by manually sorting your files by name and examining potential duplicates.
10.2. What are the best automated tools for removing duplicate photos from Google Drive?
Some of the best automated tools for removing duplicate photos from Google Drive include Cloud Duplicate Finder, Filerev, and DeDuplicate.
10.3. Is it safe to use automated duplicate finder tools?
Yes, it is generally safe to use automated duplicate finder tools, but it’s important to choose reputable tools and review the results carefully before deleting any files.
10.4. How do I prevent duplicate photos from being created in Google Drive?
You can prevent duplicate photos from being created in Google Drive by establishing a consistent uploading protocol, optimizing synchronization settings, and implementing a photo management system.
10.5. Can I recover photos that I accidentally deleted from Google Drive?
Yes, you can recover photos that you accidentally deleted from Google Drive from the Trash. Photos remain in the Trash for 30 days before being permanently deleted.
10.6. Will removing duplicate photos affect shared photos?
Removing a duplicate photo from your Google Drive will only affect your copy of the file. Shared photos will remain accessible to others who have permission to view them.
10.7. How often should I check for duplicate photos in Google Drive?
The frequency with which you should check for duplicate photos in Google Drive depends on your usage patterns. If you upload photos frequently, you may want to check for duplicates monthly.
10.8. Are different file formats of the same image considered duplicates?
Whether different file formats of the same image are considered duplicates depends on your definition and needs. You can use automated tools to identify and remove them if you consider them duplicates.
10.9. What is the best way to organize my photos in Google Drive?
The best way to organize your photos in Google Drive is to create a well-organized folder structure, use descriptive file names, and leverage Google Photos’ sharing and organization features.
10.10. How can I improve the performance of Google Drive when managing a large photo library?
You can improve the performance of Google Drive when managing a large photo library by removing duplicate photos, optimizing synchronization settings, and using Google Photos’ caching features.
Removing duplicate photos from Google Drive is essential for reclaiming storage space, improving organization, and enhancing overall system performance. Whether you choose to use the manual method or automated solutions, taking the time to declutter your photo library can significantly improve your Google Drive experience.
Ready to take control of your Google Drive and unleash your photography potential? Visit dfphoto.net today to explore our comprehensive guides, discover inspiring photography tips, and connect with a vibrant community of photographers in the USA. Whether you’re seeking expert advice on mastering advanced shooting techniques, searching for the perfect equipment to match your creative vision, or simply looking to immerse yourself in a world of breathtaking images, dfphoto.net is your ultimate destination.
Address: 1600 St Michael’s Dr, Santa Fe, NM 87505, United States
Phone: +1 (505) 471-6001
Website: dfphoto.net