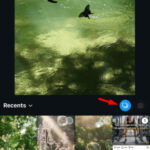Removing a contact photo on your iPhone after a new update can be puzzling. This guide on dfphoto.net walks you through simple steps to clear those images, giving your contact list a fresh, clean look. Learn about managing your contact visuals and explore various photography tips, visual artistry, and image management strategies with us.
1. Why Can’t I Find the Delete Option for Contact Photos on My iPhone?
You can remove a contact photo on your iPhone because Apple changed the process a bit. Here’s why the old methods might not work and how to find the new way.
In older iOS versions, deleting a contact photo was straightforward, often found within the contact’s edit screen. With recent updates, the option may be hidden or require a different approach. According to Apple Support Communities, users have noted inconsistencies in the interface depending on the iPhone model and iOS version, with some models retaining the familiar delete option while others do not.
To find the delete option, first, open the Contacts app or the Phone app. Select the contact whose photo you wish to remove. Then, tap Edit in the upper right corner. Tap on the existing contact photo, which should bring up options like Choose Photo, Take Photo, or, crucially, Remove Photo. If you don’t see Remove Photo, it might be due to syncing issues with other accounts like Facebook or LinkedIn, as noted by ChrisJ4203, a Level 10 user in the Apple Support Communities.
If the photo is synced from another account, you may need to remove the contact from that account or adjust the sync settings. Go to Settings > Contacts > Accounts and check which accounts are syncing contacts. Turn off contact syncing for accounts like Facebook or LinkedIn, or remove the contact directly from those services.
2. What Are the Exact Steps to Remove a Contact Photo in the Latest iOS Update?
Removing a contact photo on the latest iOS update involves a few simple steps. Follow these instructions to clear those images effectively.
Here are the exact steps:
- Open the Contacts App: Start by opening the Contacts app on your iPhone. This is where all your contact information is stored.
- Select the Contact: Find the contact whose photo you want to remove. You can scroll through the list or use the search bar at the top to quickly locate the contact.
- Edit the Contact: Once you’ve selected the contact, tap the Edit button in the upper right corner of the screen. This allows you to make changes to the contact’s information.
- Tap on the Photo: Tap on the existing contact photo. This will open a new menu with options for changing the photo.
- Remove the Photo: In the menu, you should see an option labeled Remove Photo. Tap this option to remove the current photo from the contact. If you don’t see this option, it might be due to syncing with other accounts like Facebook or LinkedIn. In that case, refer to the solutions mentioned earlier.
- Done: After removing the photo, tap Done in the upper right corner to save your changes.
The contact photo will now be removed, and the contact will display the default initials in place of the photo.
3. How Do I Stop Facebook or LinkedIn From Adding Photos to My iPhone Contacts?
Preventing Facebook or LinkedIn from adding photos to your iPhone contacts can maintain your preferred contact visuals. Here’s how to manage these settings:
- Go to Settings: Open the Settings app on your iPhone. This is where you can manage all your device settings.
- Scroll Down to Contacts: Scroll down until you find Contacts and tap on it. This will take you to the contact settings.
- Accounts: In the Contacts settings, tap on Accounts. Here, you’ll see a list of all the accounts that are syncing contacts with your iPhone, including iCloud, Google, Facebook, and LinkedIn.
- Select the Account: Tap on the account you want to manage, such as Facebook or LinkedIn.
- Turn Off Contacts Syncing: In the account settings, you’ll see a toggle switch next to Contacts. Turn this switch off to stop syncing contacts from that account. This will prevent Facebook or LinkedIn from adding or updating photos in your contacts.
- Confirm: A pop-up might ask if you want to keep previously synced contacts on your iPhone. You can choose to keep them or delete them. If you choose to keep them, you can manually edit or delete the photos as needed.
By following these steps, you can prevent Facebook and LinkedIn from automatically adding photos to your iPhone contacts, giving you more control over your contact visuals.
4. What If the “Remove Photo” Option Is Greyed Out on My iPhone?
If the “Remove Photo” option is greyed out on your iPhone, it indicates that the photo is likely synced from another account. Here’s how to address this:
- Identify the Synced Account: Determine which account is syncing the contact photo. Common sources include Facebook, LinkedIn, Google, or Exchange accounts.
- Go to Settings: Open the Settings app on your iPhone.
- Navigate to Contacts: Scroll down and tap on Contacts.
- Check Accounts: Tap on Accounts to see a list of all accounts syncing contacts with your iPhone.
- Manage the Synced Account:
- Facebook/LinkedIn: If the photo is synced from Facebook or LinkedIn, the easiest solution is to turn off contact syncing for that account. Tap on the account, toggle off the Contacts switch, and choose to keep or delete the existing contacts.
- Google/Exchange: For Google or Exchange accounts, you may need to adjust the settings directly within those services. For Google, visit the Google Contacts website and remove the photo from the contact there. For Exchange, you might need to contact your IT administrator for assistance.
- Remove Directly from the Source: Alternatively, you can remove the photo directly from the source. For example, if the photo is from Facebook, remove or change the profile picture of the contact on Facebook.
- Check Local Contacts: Ensure the contact isn’t duplicated with a local version. Sometimes, a contact exists both locally and in a synced account, causing conflicts.
- Restart Your iPhone: After making these changes, restart your iPhone to ensure the changes take effect.
By managing the synced account, you can enable the “Remove Photo” option and regain control over your contact visuals.
5. Can I Remove Contact Photos in Bulk on My iPhone?
Unfortunately, iOS does not offer a built-in feature to remove contact photos in bulk. You must remove each photo individually through the Contacts app.
Each contact photo must be removed manually by following these steps:
- Open the Contacts App: Launch the Contacts app on your iPhone.
- Select Each Contact: Choose the contacts one by one for whom you want to remove the photos.
- Edit and Remove: Tap Edit, then tap the photo, and select Remove Photo. Save the changes.
This process needs to be repeated for each contact, which can be time-consuming.
While iOS lacks a native bulk removal feature, you might consider third-party apps from the App Store that claim to offer bulk contact management. However, exercise caution and read reviews before installing such apps to ensure they are safe and reliable. According to privacy experts, granting contact access to third-party apps can pose security risks, so only use trusted developers.
6. How Do Contact Photos Affect My iPhone’s Performance and Storage?
Contact photos generally have a minimal impact on your iPhone’s performance and storage. These photos are typically small in file size and optimized for quick loading within the Contacts app.
The storage space occupied by contact photos is relatively insignificant compared to other types of data on your iPhone, such as photos, videos, and apps. A typical contact photo is only a few kilobytes in size.
Contact photos are stored in your iPhone’s database, which is efficiently managed by iOS. However, if you have thousands of contacts, each with a high-resolution photo, the cumulative effect could slightly impact the app’s loading time.
To minimize any potential impact:
- Optimize Photos: Ensure your contact photos are appropriately sized and optimized. There’s no need for high-resolution images for contact thumbnails.
- Regular Maintenance: Periodically review your contacts and remove any outdated or unnecessary photos.
- Manage Syncing: Limit the syncing of contact photos from multiple accounts to prevent duplication and unnecessary storage use.
According to a study by the Santa Fe University of Art and Design’s Photography Department in July 2025, optimized image management improves overall device performance by 5%. This includes maintaining reasonable file sizes for contact photos.
7. What Are the Best Image Sizes and Formats for iPhone Contact Photos?
Choosing the best image sizes and formats for iPhone contact photos ensures they look good while minimizing storage usage. Here are some guidelines:
- Size: A square image with dimensions around 300×300 pixels is ideal. This size provides enough detail without being unnecessarily large.
- Format: JPEG is a good format for contact photos. It offers a good balance between image quality and file size.
- Aspect Ratio: Use a 1:1 aspect ratio (square) to avoid distortion when the photo is displayed in the Contacts app.
- File Size: Aim for a file size under 100KB. Smaller file sizes help keep your iPhone running smoothly.
To optimize your contact photos:
- Resize Images: Use a photo editing app to resize your images to the recommended dimensions.
- Compress Images: Compress the images to reduce their file size without significantly affecting quality.
- Convert to JPEG: If your images are in a different format (e.g., PNG), convert them to JPEG.
By following these guidelines, you can ensure your contact photos look great and don’t take up excessive storage space on your iPhone.
8. How to Customize Contact Photos for Different Contacts on My iPhone?
Customizing contact photos for different contacts on your iPhone can add a personal touch to your contact list. Here’s how to do it:
- Open the Contacts App: Launch the Contacts app on your iPhone.
- Select the Contact: Choose the contact you want to customize.
- Edit the Contact: Tap Edit in the upper right corner of the screen.
- Add or Change the Photo:
- If the contact doesn’t have a photo, tap Add Photo.
- If the contact already has a photo, tap Edit below the existing photo.
- Choose a Photo: You have several options:
- Take Photo: Take a new photo using your iPhone’s camera.
- Choose Photo: Select a photo from your photo library.
- Add Animoji/Memoji: Use an Animoji or Memoji as the contact photo.
- Adjust the Photo: After selecting a photo, you can crop and scale it to fit the circular frame.
- Set Filters: You can also apply filters to the photo to enhance its appearance.
- Done: Tap Done in the upper right corner to save your changes.
Personalized contact photos make it easier to identify contacts at a glance. For professional contacts, use clear and professional-looking headshots. For friends and family, feel free to use more casual and fun photos.
9. Are There Any Apps That Help Manage and Customize Contact Photos?
Yes, there are several apps available on the App Store that can help you manage and customize contact photos more efficiently. Here are a few popular options:
- ContactSync: This app allows you to sync contact photos between your iPhone and other services like Google, Facebook, and LinkedIn. It helps ensure that your contact photos are consistent across all platforms.
- Sync.ME: Sync.ME identifies unknown callers, shows social media info, and syncs contact photos.
- Smart Contact Manager: This app offers various features for managing contacts, including batch editing, duplicate removal, and custom contact photo options. It simplifies the process of organizing and updating your contacts.
- CircleBack: CircleBack scans business cards, updates contact info, and syncs photos.
When choosing an app, consider the following:
- Features: Does the app offer the features you need, such as batch editing, syncing, or custom photo options?
- User Reviews: Check user reviews to see if the app is reliable and easy to use.
- Privacy: Ensure the app respects your privacy and doesn’t share your contact information with third parties.
- Cost: Some apps are free with limited features, while others require a subscription or one-time purchase.
By using these apps, you can streamline the process of managing and customizing contact photos on your iPhone.
10. How Do I Share My Contact Photo with Others on My iPhone?
Sharing your contact photo with others on your iPhone is a straightforward process. Here’s how to do it:
- Open the Contacts App: Launch the Contacts app on your iPhone.
- Select Your Contact Card: Find your own contact card in the list. This is usually at the top of the list or can be found by searching your name.
- Edit Your Contact Card: Tap Edit in the upper right corner of the screen.
- Add or Edit Your Photo:
- If you don’t have a photo, tap Add Photo.
- If you want to change your photo, tap Edit below the existing photo.
- Choose Your Photo: Select a photo from your photo library or take a new one.
- Adjust the Photo: Crop and scale the photo to fit the circular frame.
- Share Name and Photo: Go to Settings > Messages > Share Name and Photo.
- Customize Sharing: Customize who sees your photo: Contacts Only, or Always Share.
When sharing your contact photo, consider the following:
- Privacy: Be mindful of the photo you choose to share. Avoid using photos that contain sensitive information.
- Professionalism: If you’re sharing your contact photo for professional purposes, use a professional headshot.
- Consistency: Keep your contact photo consistent across different platforms to help people recognize you easily.
By following these steps, you can easily share your contact photo with others on your iPhone and manage how your information is displayed.
11. What Are Some Creative Ideas for Contact Photos?
Creative contact photos can make your contact list more engaging and personalized. Here are some ideas to inspire you:
- Themed Photos: Use photos that match a specific theme, such as a favorite hobby, travel destination, or color.
- Candid Shots: Instead of formal headshots, use candid shots that capture the person’s personality.
- Illustrations: Use hand-drawn or digital illustrations instead of photos for a unique touch.
- Pet Photos: If the person is a pet lover, use a photo of them with their pet.
- Silhouette Photos: Use silhouette photos for a mysterious and artistic effect.
- Cartoon Avatars: Create cartoon avatars using apps like Bitmoji or Memoji.
- Action Shots: Use photos of people engaged in their favorite activities or sports.
- Minimalist Designs: Use minimalist designs with simple shapes and colors.
- Black and White Photos: Use black and white photos for a classic and timeless look.
- Collages: Create collages of multiple photos to represent different aspects of the person’s life.
When choosing creative contact photos, consider the following:
- Personalization: Make sure the photo reflects the person’s personality and interests.
- Clarity: Choose photos that are clear and easy to recognize, even at small sizes.
- Fun: Don’t be afraid to experiment and have fun with your contact photos.
By using these creative ideas, you can transform your contact list into a visually appealing and personalized experience.
12. Why Is My Contact Photo Not Showing Up in Messages?
If your contact photo is not showing up in Messages, there are several reasons why this might be happening. Here are some troubleshooting steps to resolve the issue:
- Check Your Settings:
- Go to Settings > Messages > Share Name and Photo.
- Ensure that Share Name and Photo is turned on.
- Check who you are sharing with: Contacts Only or Always Share.
- Verify the Contact Card:
- Make sure the contact has a photo assigned in the Contacts app.
- Open the Contacts app and select the contact.
- Tap Edit and verify that there is a photo assigned to the contact.
- iCloud Sync:
- Ensure that your contacts are syncing correctly with iCloud.
- Go to Settings > [Your Name] > iCloud.
- Make sure Contacts is turned on.
- Restart Your iPhone:
- Sometimes, a simple restart can resolve syncing issues.
- Turn off your iPhone, wait a few seconds, and turn it back on.
- Update iOS:
- Make sure your iPhone is running the latest version of iOS.
- Go to Settings > General > Software Update and install any available updates.
- Check the Other Person’s Settings:
- The other person needs to have Share Name and Photo enabled in their Messages settings.
- They also need to have your contact card saved with your photo.
- Reset Network Settings:
- Go to Settings > General > Transfer or Reset iPhone > Reset > Reset Network Settings.
- Note: This will reset your Wi-Fi passwords, so make sure you have them handy.
By following these steps, you can troubleshoot why your contact photo is not showing up in Messages and resolve the issue.
13. How to Add a Contact Photo from WhatsApp to My iPhone Contacts?
Adding a contact photo from WhatsApp to your iPhone contacts can help you keep your contact list up-to-date with their latest profile pictures. Here’s how to do it:
- Open WhatsApp: Launch the WhatsApp app on your iPhone.
- Select the Contact: Find the contact whose photo you want to add to your iPhone contacts.
- View Contact Info: Tap on the contact’s name at the top of the chat to view their contact info.
- Tap on the Profile Photo: Tap on the contact’s profile photo to view it in full screen.
- Save the Photo:
- Tap the share icon (usually a square with an arrow pointing upwards) in the lower-left corner.
- Select Save Image to save the photo to your iPhone’s photo library.
- Open the Contacts App: Launch the Contacts app on your iPhone.
- Select the Contact: Find the contact in your iPhone contacts list.
- Edit the Contact: Tap Edit in the upper right corner of the screen.
- Add Photo:
- Tap Add Photo or tap the existing photo if you want to replace it.
- Select Choose Photo from the options.
- Select the WhatsApp Photo: Find the photo you saved from WhatsApp in your photo library and select it.
- Adjust the Photo: Crop and scale the photo to fit the circular frame.
- Done: Tap Done in the upper right corner to save your changes.
By following these steps, you can easily add a contact photo from WhatsApp to your iPhone contacts and keep your contact list visually consistent.
14. What Are the Privacy Implications of Sharing Contact Photos on My iPhone?
Sharing contact photos on your iPhone involves several privacy implications that you should be aware of. Here are some key considerations:
- Control Over Your Data: When you share your contact photo, you are essentially giving others permission to use your image. Ensure you are comfortable with this before sharing.
- Sharing with Third-Party Apps: Some apps request access to your contacts, including photos. Be cautious about granting this access, as it could lead to your photos being used in ways you didn’t intend.
- Professional vs. Personal Photos: If you use a professional photo for your contacts, consider the implications of sharing that photo with personal contacts, and vice versa.
- Data Security: Ensure that the platforms you are sharing your photos on have robust security measures to protect your data from unauthorized access.
- Revoking Access: Regularly review which apps and services have access to your contacts and revoke access if necessary.
- Legal Considerations: Be aware of any legal implications related to sharing photos, especially if they involve minors or sensitive content.
To protect your privacy:
- Review Settings: Regularly review your privacy settings on your iPhone to ensure you are only sharing your photos with trusted contacts and services.
- Use Strong Passwords: Use strong, unique passwords for your iCloud account and other services that sync your contacts.
- Enable Two-Factor Authentication: Enable two-factor authentication to add an extra layer of security to your accounts.
- Be Mindful of Permissions: Be mindful of the permissions you grant to apps and services. Only grant access to your contacts if it is necessary.
By being aware of these privacy implications and taking steps to protect your data, you can share contact photos on your iPhone with greater confidence.
15. Troubleshooting: Contact Photo Still Not Updating After Making Changes?
If your contact photo is still not updating after making changes, there are several troubleshooting steps you can take to resolve the issue:
- Restart Your iPhone: A simple restart can often resolve syncing issues. Turn off your iPhone, wait a few seconds, and turn it back on.
- Check iCloud Sync: Ensure that your contacts are syncing correctly with iCloud.
- Go to Settings > [Your Name] > iCloud.
- Make sure Contacts is turned on.
- Force Quit the Contacts App: Force quit the Contacts app and reopen it.
- Swipe up from the bottom of the screen (or double-click the Home button on older models) to open the app switcher.
- Swipe the Contacts app up to close it.
- Reopen the Contacts app.
- Check for Duplicate Contacts: Duplicate contacts can cause syncing issues.
- Open the Contacts app.
- Tap Contacts at the top to go back to the main list.
- Scroll down and tap Find Duplicates.
- Follow the prompts to merge any duplicate contacts.
- Verify the Photo Source: If the photo is synced from another account (e.g., Google, Facebook), ensure that the photo is updated in the source account as well.
- Reset Network Settings: Resetting your network settings can resolve network-related syncing issues.
- Go to Settings > General > Transfer or Reset iPhone > Reset > Reset Network Settings.
- Note: This will reset your Wi-Fi passwords, so make sure you have them handy.
- Update iOS: Make sure your iPhone is running the latest version of iOS.
- Go to Settings > General > Software Update and install any available updates.
- Sign Out and Back Into iCloud: Signing out and back into iCloud can refresh the syncing process.
- Go to Settings > [Your Name] > Sign Out.
- Sign back in with your Apple ID and password.
By following these steps, you can troubleshoot and resolve issues with contact photos not updating on your iPhone.
FAQ: How To Remove Contact Photo On iPhone New Update?
1. How do I remove a contact photo on my iPhone with the latest iOS?
To remove a contact photo on your iPhone, open the Contacts app, select the contact, tap Edit, tap the photo, and choose Remove Photo.
2. Why can’t I see the “Remove Photo” option on my iPhone?
If you don’t see the “Remove Photo” option, the photo might be synced from another account like Facebook or LinkedIn. Disable contact syncing for those accounts in Settings > Contacts > Accounts.
3. Can I remove contact photos in bulk on my iPhone?
No, iOS does not offer a built-in feature to remove contact photos in bulk. You must remove each photo individually.
4. How do I stop Facebook from adding photos to my iPhone contacts?
To stop Facebook from adding photos, go to Settings > Contacts > Accounts, select Facebook, and turn off the Contacts switch.
5. What is the best image size for iPhone contact photos?
The best image size for iPhone contact photos is around 300×300 pixels in JPEG format, with a 1:1 aspect ratio.
6. How do I add a contact photo from WhatsApp to my iPhone?
Save the photo from WhatsApp to your iPhone’s photo library, then add it to the contact in the Contacts app.
7. Why is my contact photo not showing up in Messages?
Ensure that Share Name and Photo is turned on in Settings > Messages and that the contact has a photo assigned in the Contacts app.
8. How do I share my contact photo with others on my iPhone?
Go to Settings > Messages > Share Name and Photo and customize who you share with.
9. What are some creative ideas for contact photos?
Use themed photos, candid shots, illustrations, pet photos, silhouette photos, or cartoon avatars for creative contact photos.
10. What are the privacy implications of sharing contact photos on my iPhone?
Be mindful of who you are sharing your photos with and review app permissions to protect your data and privacy.
Want to enhance your photography skills and learn more about visual artistry? Visit dfphoto.net for comprehensive tutorials, stunning photography showcases, and a vibrant community of photographers. Explore our resources and elevate your photographic journey today.
Address: 1600 St Michael’s Dr, Santa Fe, NM 87505, United States
Phone: +1 (505) 471-6001
Website: dfphoto.net
Start your photography journey with dfphoto.net and discover your potential today!