Removing a contact photo on your iPhone can sometimes feel more complicated than it should. While Apple has streamlined many processes, the method for deleting a contact photo isn’t immediately obvious. If you’re looking to declutter your contacts or simply prefer not having photos associated with certain contacts, this guide will walk you through the process step-by-step.
The good news is that removing a contact photo directly from your iPhone is still possible and relatively straightforward. You can accomplish this directly through the Contacts app. Let’s break down the exact steps to ensure you can easily remove any unwanted contact photos.
Steps to Remove a Contact Photo via the Contacts App
This method leverages the built-in Contacts app on your iPhone and is the most direct way to remove a contact photo. Here’s how to do it:
-
Open the Contacts App: Locate and tap the “Contacts” app icon on your iPhone’s home screen. Alternatively, you can open the “Phone” app and tap on the “Contacts” tab at the bottom.
-
Select the Contact: Scroll through your contact list or use the search bar at the top to find the contact whose photo you want to remove. Tap on the contact’s name to open their contact card.
-
Edit the Contact: Once you are viewing the contact details, look for the “Edit” button, typically located in the top right corner of the screen. Tap “Edit” to enter edit mode.
-
Tap “Edit” under the Contact Photo: In edit mode, you’ll see the contact’s photo (or the default contact icon if no photo is assigned). Tap the “Edit” option that appears directly on or below the contact photo itself. This action will bring up options related to the contact photo.
-
Choose “Delete Photo”: After tapping “Edit” under the photo, you should see several options, including “Choose Photo,” “Take Photo,” and crucially, “Delete Photo.” Select “Delete Photo.”
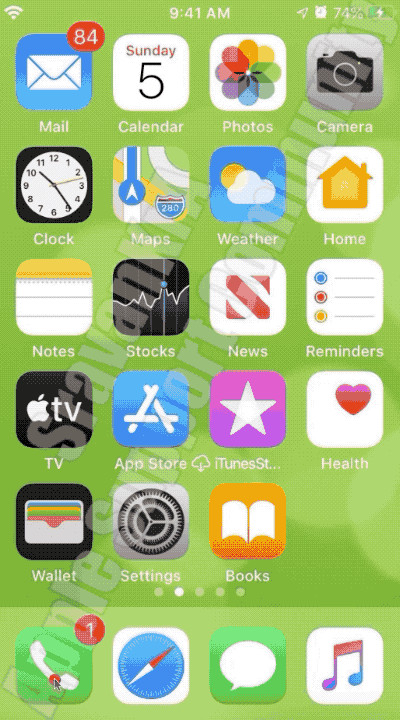 Deleting Contact Photo on iPhone
Deleting Contact Photo on iPhone -
Confirm and Done: After tapping “Delete Photo,” the contact photo will be removed, reverting to the default contact icon. Tap “Done” in the top right corner to save the changes. The contact will now be saved without a profile picture.
Troubleshooting: What if You Don’t See the “Delete Photo” Option?
While the steps above are generally consistent across most iPhones, some users might encounter situations where the “Delete Photo” option isn’t immediately visible. Here are a few potential reasons and things to check:
-
Software Version: Ensure your iPhone is running a recent version of iOS. While the method described should work on iOS 13 and later, older versions might have slight differences. Updating to the latest iOS version is always recommended for optimal performance and features.
-
Contact Syncing Issues: In rare cases, if your contacts are synced from a third-party source (like Facebook or LinkedIn, although these are less commonly synced directly to contacts now) or experiencing syncing problems, it might affect the editing options. Ensure your contacts are correctly synced with iCloud or your preferred account. However, based on user reports, even without Facebook or LinkedIn syncing, the issue can still arise.
-
Restart Your iPhone: A simple restart can often resolve temporary glitches. Power off your iPhone completely, wait a few seconds, and then power it back on. After restarting, try the steps to remove the contact photo again.
If you’ve followed these steps and still don’t see the “Delete Photo” option, it might be a temporary software anomaly. In most cases, the steps outlined in the “Steps to Remove a Contact Photo via the Contacts App” section should effectively remove the contact photo from your iPhone.
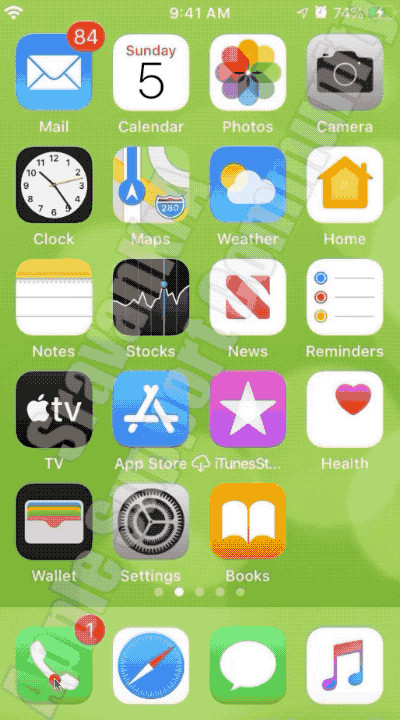 Removing Contact Photo from iPhone Contacts App
Removing Contact Photo from iPhone Contacts App
By following these instructions, you should be able to easily manage and remove contact photos on your iPhone, keeping your contact list just the way you want it.