Removing a contact photo from your iPhone is a simple process, and dfphoto.net is here to guide you through it. We’ll show you easy methods to customize your contact list by removing those images, ensuring a clean and personalized experience. Dive into visual customization, contact management and Apple ecosystem insights.
1. Why Remove a Contact Photo from Your iPhone?
There are several reasons why you might want to remove a contact photo from your iPhone. Understanding these reasons can help you decide if removing a contact photo is the right choice for you.
- Personal Preference: Some users prefer a cleaner, more minimalist look for their contact list. Removing photos can help achieve this aesthetic.
- Privacy Concerns: You might not want a particular photo associated with a contact, especially if you’re sharing your contact list with others.
- Outdated Photos: If a contact’s photo is outdated or no longer represents them accurately, you might want to remove it.
- Professionalism: For business contacts, you might prefer not to have a casual or personal photo displayed.
- Accidental Assignment: Sometimes, photos are accidentally assigned to the wrong contacts, and removing them is the easiest solution.
- Syncing Issues: Photos synced from social media or other sources may be low quality or undesirable, prompting removal.
2. Methods to Remove Contact Photo From iPhone
There are different methods to remove contact photos from your iPhone. Here are the most common and effective ones.
2.1. Using the Contacts App
The Contacts app is the most direct way to manage your contact photos. Here’s how to use it:
- Open the Contacts App: Locate and open the “Contacts” app on your iPhone.
- Select the Contact: Scroll through your contact list and tap on the contact whose photo you want to remove.
- Edit the Contact: Tap the “Edit” button in the upper right corner of the screen.
- Tap “Edit” Under the Photo: Tap on the existing photo or the “Add Photo” option if there isn’t one.
- Choose “Remove Photo”: From the options that appear, select “Remove Photo.”
- Confirm the Change: Tap “Done” in the upper right corner to save the changes.
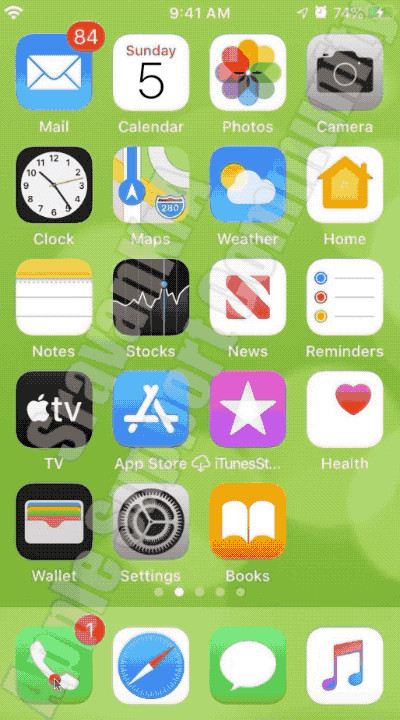 Removing Contact Photo
Removing Contact Photo
2.2. Using the Phone App
You can also remove a contact photo through the Phone app, which is linked to your contacts:
- Open the Phone App: Open the “Phone” app on your iPhone.
- Go to Contacts: Tap the “Contacts” tab at the bottom of the screen.
- Select the Contact: Find and select the contact whose photo you wish to remove.
- Edit the Contact: Tap the “Edit” button in the upper right corner.
- Tap “Edit” Under the Photo: Tap on the existing photo to bring up photo options.
- Choose “Remove Photo”: Select “Remove Photo” from the available options.
- Confirm the Change: Tap “Done” to save the changes.
2.3. Using the Messages App
If you’ve assigned a photo to a contact that appears in your Messages app, you can remove it from there as well:
- Open the Messages App: Open the “Messages” app on your iPhone.
- Select the Conversation: Find and select a conversation with the contact whose photo you want to remove.
- Tap the Contact Icon: Tap on the contact icon at the top of the screen.
- Tap “Info”: In the details view, tap the “Info” button.
- Edit the Contact: Tap “Edit” in the upper right corner.
- Tap “Edit” Under the Photo: Tap on the existing photo.
- Choose “Remove Photo”: Select “Remove Photo.”
- Confirm the Change: Tap “Done” to save.
2.4. Dealing with Synced Photos
Sometimes, contact photos are synced from other accounts like Facebook, Google, or LinkedIn. Here’s how to manage these:
- Identify the Source: Determine which account is syncing the photo. Go to “Settings” > “Contacts” > “Accounts” to see your connected accounts.
- Adjust Sync Settings: Turn off contact syncing for the specific account if you don’t want photos to sync automatically.
- Remove from the Source: Alternatively, remove the photo from the source account (e.g., Facebook, Google) to prevent it from syncing to your iPhone.
2.5. Using Third-Party Apps
Several third-party apps can help you manage and customize your contacts, including removing photos in bulk. Some popular options include:
- ContactSync: This app allows you to sync and manage contacts from various sources and provides tools to customize contact photos.
- Cleanup Duplicate Contacts: While primarily for removing duplicate contacts, some of these apps also offer features to manage contact photos.
2.6. Using iCloud
iCloud can be used to manage your contacts across all your Apple devices. Here’s how to remove a contact photo using iCloud:
- Access iCloud Contacts: Go to the iCloud website (iCloud.com) and sign in with your Apple ID.
- Open Contacts: Click on the “Contacts” icon.
- Select the Contact: Find and select the contact whose photo you want to remove.
- Edit the Contact: Click on the “Edit” button.
- Remove the Photo: Hover over the contact photo and click the “Delete” (X) button that appears.
- Save Changes: Click “Done” to save the changes. The changes will sync across all your devices connected to iCloud.
3. Step-by-Step Guide: Removing Contact Photo From iPhone
For clarity, let’s consolidate the steps into a concise guide.
3.1. Preparation
- Backup Your Contacts: Before making any changes, back up your contacts to iCloud or your computer. This ensures you can restore them if something goes wrong.
3.2. Removing the Photo via Contacts App
- Open Contacts: Launch the “Contacts” app.
- Choose Contact: Select the contact you want to edit.
- Tap Edit: Tap the “Edit” button in the top right corner.
- Edit Photo: Tap “Edit” under the contact photo.
- Remove Photo: Select “Remove Photo.”
- Save: Tap “Done” to save the changes.
3.3. Handling Synced Photos
- Identify Source: Go to “Settings” > “Contacts” > “Accounts” to find the source of the synced photo.
- Adjust Settings: Turn off contact syncing for that account or remove the photo from the source.
3.4. Verification
- Check Other Apps: Ensure the photo is removed from the Phone and Messages apps as well.
4. Understanding Contact Photo Syncing
Contact photos on your iPhone can sync from various sources, which sometimes leads to confusion when trying to remove or change them. Knowing how syncing works can simplify the process.
4.1. Sources of Contact Photos
- iCloud: If you use iCloud to sync your contacts, any changes you make on one device will reflect on all devices connected to your iCloud account.
- Google: Google accounts can also sync contacts to your iPhone. This is common for users who use Gmail or Google Workspace.
- Microsoft Exchange: Many businesses use Microsoft Exchange for email and contact management, which can sync contact photos to your iPhone.
- Social Media: Apps like Facebook and LinkedIn can sync contact information, including photos, to your iPhone.
- Local Storage: Photos added manually to your contacts are stored locally on your device.
4.2. How Syncing Affects Photo Removal
When a contact photo is synced from an external source, simply removing the photo from the Contacts app on your iPhone might not be enough. The photo might reappear the next time your iPhone syncs with the external source. To permanently remove the photo, you need to address the source of the sync.
4.3. Managing Sync Settings
To manage how your contact photos are synced, follow these steps:
- Open Settings: Go to the “Settings” app on your iPhone.
- Tap Contacts: Scroll down and tap “Contacts.”
- Tap Accounts: Under the “Accounts” section, you will see a list of all accounts connected to your iPhone that can sync contacts.
- Select the Account: Tap on the account you want to manage (e.g., iCloud, Google, Exchange).
- Toggle Contacts Sync: On the account details screen, you will see a toggle switch for “Contacts.” If you turn this switch off, your iPhone will no longer sync contacts (and their photos) from this account.
4.4. Removing Photos from the Source
If you want to keep syncing contacts from an external source but don’t want specific photos, you might need to remove the photo from the source itself. Here’s how to do it for common sources:
- Google Contacts:
- Go to Google Contacts in a web browser.
- Find the contact whose photo you want to remove.
- Click on the contact to open their details.
- Hover over the contact photo and click the “Change” button.
- Select “No photo” and save your changes.
- Microsoft Exchange:
- Open Outlook on your computer.
- Go to the “People” or “Contacts” section.
- Find the contact whose photo you want to remove.
- Double-click on the contact to open their details.
- Click on the contact photo.
- Select “Remove Picture” and save your changes.
- Facebook:
- Open the Facebook app or website.
- Go to the contact’s profile (if they are your friend).
- If you are using Facebook to sync contact information, consider removing the sync to manage photos directly on your iPhone.
4.5. Prioritizing Local Photos
If you prefer to use a photo that you’ve added manually to a contact on your iPhone over a synced photo, you can usually do so by assigning the photo through the Contacts app. Your iPhone will typically prioritize locally added photos over synced ones.
5. Troubleshooting Common Issues
Removing contact photos isn’t always straightforward. Here are some common issues and how to troubleshoot them.
5.1. Photo Keeps Reappearing
- Issue: You remove a contact photo, but it reappears after a short time.
- Cause: The photo is likely being synced from an external account (e.g., Google, Exchange, Facebook).
- Solution:
- Identify the Source: Go to “Settings” > “Contacts” > “Accounts” to find the account syncing the photo.
- Remove from Source: Remove the photo from the source account (see section 4.4 for instructions).
- Disable Sync: If you don’t want any contact photos from that account, turn off the “Contacts” sync for that account.
5.2. “Remove Photo” Option Is Missing
- Issue: The “Remove Photo” option is not available when you try to edit a contact.
- Cause: This can happen if the contact is linked to multiple accounts or if the photo is managed by a specific app.
- Solution:
- Unlink Contacts: In the Contacts app, scroll to the bottom of the contact details and see if the contact is linked to other accounts. If so, try unlinking them.
- Check Other Apps: Some apps, like WhatsApp or Signal, manage contact photos independently. Check the settings in those apps.
5.3. Changes Not Syncing Across Devices
- Issue: You remove a photo on one device, but the change doesn’t appear on your other devices.
- Cause: This is usually due to iCloud syncing issues.
- Solution:
- Check iCloud Settings: Go to “Settings” > [Your Name] > “iCloud” and make sure “Contacts” is turned on.
- Force Sync: Sometimes, toggling “Contacts” off and then back on can force a sync.
- Check Internet Connection: Ensure all your devices have a stable internet connection.
5.4. Low-Resolution Photos
- Issue: Contact photos appear blurry or low resolution.
- Cause: This can happen if the original photo was low quality or if it was compressed during syncing.
- Solution:
- Use High-Resolution Photos: Replace the photo with a higher resolution version.
- Avoid Syncing Compressed Photos: If syncing from social media, try to use the original, uncompressed photo if possible.
5.5. Photo Not Updating in Messages App
- Issue: You change a contact photo, but the old photo still appears in the Messages app.
- Cause: The Messages app might be caching the old photo.
- Solution:
- Restart Messages App: Close the Messages app completely and reopen it.
- Restart Your iPhone: A simple restart can clear the cache.
- Check Messages Settings: Go to “Settings” > “Messages” > “Share Name and Photo” and make sure your settings are correct.
6. Customizing Contact Photos for a Personal Touch
While removing contact photos can create a cleaner look, customizing them can add a personal touch to your iPhone. Here are some ideas for customizing contact photos.
6.1. Using Memoji and Animoji
Memoji and Animoji are fun and expressive ways to personalize your contacts.
- Create a Memoji: Use the Memoji editor in the Messages app to create a personalized avatar.
- Assign to Contact: When editing a contact, choose the Memoji as their photo.
- Animate Your Contacts: Animoji can add a dynamic element to your contact list.
6.2. Choosing the Right Photo
- Use Clear, High-Resolution Photos: Choose photos that are clear and easy to recognize.
- Match the Context: Select photos that are appropriate for the context (e.g., professional for business contacts, casual for friends).
- Crop and Resize: Use the Photos app to crop and resize photos to fit the contact photo frame.
6.3. Color-Coding Contacts
- Assign Colors: While you can’t directly color-code contact photos, you can use colored profile pictures or icons.
- Use Third-Party Apps: Some contact management apps allow you to assign colors to contacts, which can help with organization.
6.4. Creating Custom Icons
- Design Icons: Use a graphic design app to create custom icons for your contacts.
- Assign Icons: Assign the icons as contact photos for a unique look.
7. Privacy Considerations
Managing contact photos also involves considering privacy, especially when sharing your contact information.
7.1. Sharing Contact Cards
- Control Information: When sharing a contact card, you can choose which information to include (e.g., phone number, email, photo).
- Remove Sensitive Information: Before sharing, remove any sensitive information that you don’t want the recipient to have.
7.2. Social Media Syncing
- Review Permissions: Regularly review the permissions you’ve granted to social media apps to access your contacts.
- Limit Access: Limit the information that social media apps can sync to your contacts.
7.3. Sharing Your Photo
- Control Sharing: In “Settings” > “Messages” > “Share Name and Photo,” you can control who sees your photo when you message them.
- Choose Wisely: Select a photo that you are comfortable sharing with your contacts.
8. The Future of Contact Management on iPhone
Apple continuously updates its iOS with new features and improvements. Here’s what we might expect in the future of contact management on iPhone.
8.1. Enhanced Syncing Options
- Smarter Syncing: Future updates might include more intelligent syncing options that allow you to prioritize certain sources or automatically resolve conflicts.
- Real-Time Sync: Improved real-time syncing could ensure that changes are reflected across all devices instantly.
8.2. Advanced Customization
- More Customization Options: We might see more options for customizing contact photos, such as filters, frames, and editing tools within the Contacts app.
- Dynamic Photos: The ability to use live photos or short video clips as contact photos could add a new dimension to personalization.
8.3. AI-Powered Management
- Intelligent Suggestions: AI could suggest relevant photos based on the contact’s information or social media presence.
- Automatic Cleanup: AI could help identify and remove duplicate or outdated contact photos.
8.4. Improved Privacy Controls
- Granular Permissions: More granular permissions could give you greater control over which apps can access your contacts and what information they can sync.
- Privacy Alerts: Alerts could notify you when an app is accessing your contacts or sharing your information.
9. Practical Tips for Managing Contacts
Efficiently managing your contacts involves more than just adding or removing photos. Here are some practical tips to help you stay organized.
9.1. Regular Cleaning
- Delete Duplicates: Regularly check for and delete duplicate contacts.
- Update Information: Keep contact information up to date by adding new details and correcting errors.
- Remove Old Contacts: Delete contacts that you no longer need.
9.2. Using Groups
- Create Groups: Use groups to organize your contacts by category (e.g., family, friends, work).
- Send Group Messages: Easily send messages to multiple contacts at once by using groups.
9.3. Adding Notes
- Add Notes: Use the notes field to add important information about a contact, such as their interests, preferences, or important dates.
- Search Notes: Quickly find contacts by searching for keywords in their notes.
9.4. Using Siri
- Voice Commands: Use Siri to quickly find, call, or message contacts using voice commands.
- Add Contacts: Add new contacts using Siri by saying, “Hey Siri, add a new contact.”
10. Removing Contact Photo From iPhone FAQs
Here are some frequently asked questions about removing contact photos from iPhones:
10.1. Can I remove a contact photo without deleting the contact?
Yes, you can easily remove a contact photo without deleting the contact. Follow the steps outlined in sections 2.1, 2.2, or 2.3 to remove the photo.
10.2. Why does the photo keep coming back after I remove it?
This usually happens when the contact photo is synced from an external account like Google, Exchange, or Facebook. You need to remove the photo from the source account or disable contact syncing for that account.
10.3. How do I stop Facebook from syncing contact photos to my iPhone?
To stop Facebook from syncing contact photos:
- Go to “Settings” > “Contacts” > “Accounts.”
- Tap on “Facebook.”
- Turn off the “Contacts” toggle.
10.4. Can I remove contact photos in bulk?
The native Contacts app doesn’t support removing photos in bulk. However, you can use third-party apps like ContactSync or Cleanup Duplicate Contacts to manage contact photos in bulk.
10.5. How do I change the default photo for a contact?
To change the default photo:
- Open the Contacts app and select the contact.
- Tap “Edit” and then tap “Edit” under the photo.
- Choose “Take Photo,” “Choose Photo,” or select a Memoji.
10.6. What if the “Remove Photo” option is missing?
If the “Remove Photo” option is missing, the contact might be linked to multiple accounts. Try unlinking the contact from other accounts or check if the photo is managed by a specific app.
10.7. How do I ensure my contact photos sync across all my Apple devices?
To ensure your contact photos sync across all your Apple devices:
- Go to “Settings” > [Your Name] > “iCloud.”
- Make sure “Contacts” is turned on.
- Ensure all devices are connected to the same iCloud account.
10.8. Can I use a GIF as a contact photo?
No, the native Contacts app doesn’t support using GIFs as contact photos. You can only use static images.
10.9. How do I add a Memoji as a contact photo?
To add a Memoji as a contact photo:
- Open the Contacts app and select the contact.
- Tap “Edit” and then tap “Edit” under the photo.
- Choose “Memoji” and select the Memoji you want to use.
10.10. Why is the contact photo not updating in the Messages app?
The Messages app might be caching the old photo. Try restarting the Messages app or restarting your iPhone to clear the cache.
We at dfphoto.net believe managing your contact photos on your iPhone is a simple yet impactful way to personalize your device. Whether you prefer a minimalist look or want to ensure your contact list is up-to-date, the steps outlined in this guide will help you achieve your desired aesthetic. Remember to consider the source of your contact photos and manage your sync settings to avoid any unwanted surprises.
For more tips and tricks on mastering your iPhone and exploring the world of photography, visit dfphoto.net. Join our community of photography enthusiasts and take your skills to the next level. Explore our tutorials, gear reviews, and inspirational content to fuel your passion for capturing beautiful moments.
Ready to transform your photography skills? Visit dfphoto.net today and discover a world of inspiration and knowledge!