Are you looking to remove backgrounds from your iPhone photos to create stunning visuals? The iPhone offers native features within the Photos app, Files app, and Safari browser to help you achieve this, but they come with limitations. At dfphoto.net, we’ll guide you through using these built-in tools and introduce a free AI-powered app, ensuring high-quality background removal without sacrificing your photo’s integrity. This guide also explores adding new backgrounds and enhancing your images, unlocking your creative potential.
To make your photos look professional, it’s important to master background removal. Let’s dive in and learn how to make your iPhone photos stand out.
1. Removing Backgrounds with Your iPhone Photos App
The Photos app on your iPhone offers a simple background remover designed for basic background erasure. It’s available on different iOS devices and does a decent job of isolating a subject from its background.
There are some limitations to this background remover tool though. But first, let’s look at how you can use it to make transparent backgrounds on your iPhone or iPad.
- Open the Photos app on your iPhone and select your photo.
- Long-press on the subject of the photo until it’s outlined.
- Select Copy to paste the subject into your Messages or Notes application to save it. Select Share to share your new file directly on a different platform. And you’re done removing the background from your photo.
- If you’re using iOS 17, select Add Sticker or Look Up to save the sticker or learn more about the subject as you remove the background from a photo.
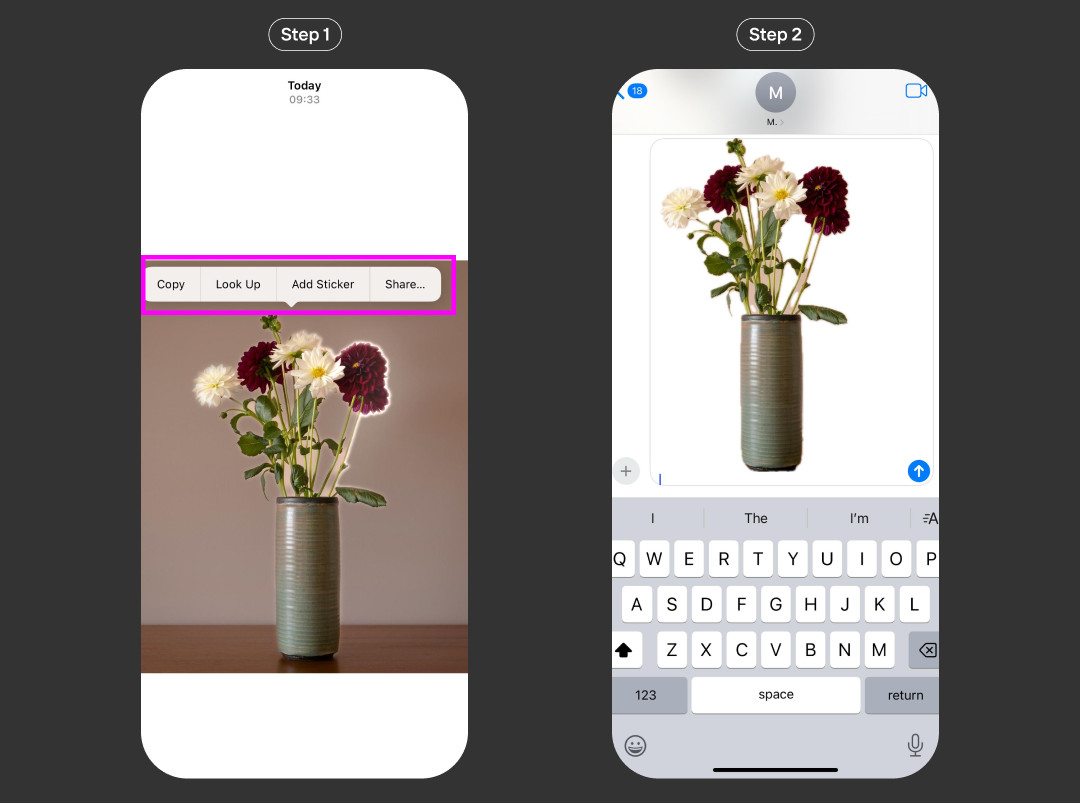 iPhone Photos app interface showing the long-press action to copy a subject with the background removed
iPhone Photos app interface showing the long-press action to copy a subject with the background removed
As mentioned, the Photos app’s background removal feature has limitations that can affect your final image.
Here are the main drawbacks to keep in mind for the best output:
- Not all iPhone models support the background removal feature. According to Apple, models that support background removal include iPhone XR and newer models. The tool also only runs on iOS 16, iOS 17, and newer iOS versions by Apple. So, you’d want to update your iOS version if it’s unavailable on your phone.
- The tool requires manual effort, which is time-consuming and inefficient if you want to remove backgrounds in bulk or edit multiple files at once. You’ll need more advanced editing tools for this.
- You can get inaccurate results when using the tool to remove backgrounds from a complex object (for example an object with hair) or if you’re using models like the iPhone XR, which automatically creates a black or white background, defeating your initial purpose.
2. How to Automatically Erase a Photo’s Background on Any iPhone Using Photoroom
Want a more efficient way to remove backgrounds from your photos? Photoroom is an AI-powered photo editing app that removes backgrounds in seconds without ruining the quality of your image. It’s perfect for e-commerce stores and product resellers who need to bulk-remove backgrounds from product photos.
You need iOS 15 or a newer iOS version to use the application, but you can remove backgrounds on your browser if you are using an older iOS version.
To get started, install Photoroom in your App Store for free, then follow the steps below to erase the background from a photo quickly.
- Open Photoroom and select either the Remove Background tool, Transparent, or Start from Photo on the Create page.
- Select your file from your camera roll or files folder to upload an image, and the Remove Background tool will immediately erase the background.
- Choose Transparent on the next page that comes up. Your picture will open in the editor, and you can alter the size, change the background to a new color or image, or make other editing adjustments to improve quality.
- Once you’re done, click Export or the Share icon on the upper right corner of the screen to save your new image to your device or share it directly on any platform.
Simple, right? If you want to rename your file before downloading, click Export, then select Options to enter a new name. I also recommend exporting your images as PNG files since JPG doesn’t retain transparency.
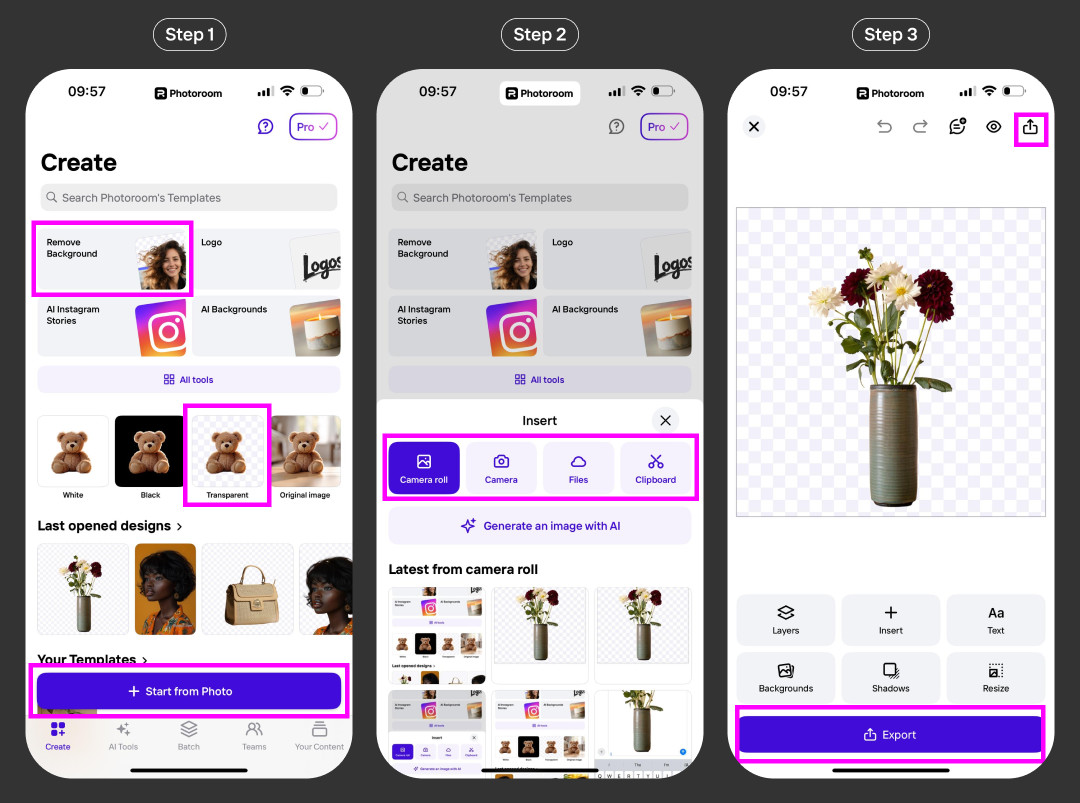 Photoroom app interface demonstrating background removal with options to choose transparency and edit the image
Photoroom app interface demonstrating background removal with options to choose transparency and edit the image
3. Using The Files App to Remove Backgrounds
Did you know your iPhone’s Files app can also remove backgrounds? The Files app on your phone or iPad has a background remover tool called Remove Background, a new feature for editing photos stored in iCloud.
Here’s how to use this feature on your Files app to remove the background of images:
- Open the Files folder on your iPhone or iPad.
- Go through your files to find the image from which you want to remove the background.
- Tap and hold the image until a pop-up menu appears.
- In the menu, click Quick Actions, select Remove Background to launch the background removal process, wait a few seconds, and watch your background fade away.
- Once your photo background is removed, your new image will be saved in the Files app where you can easily access it for future use on your mobile phone or computer.
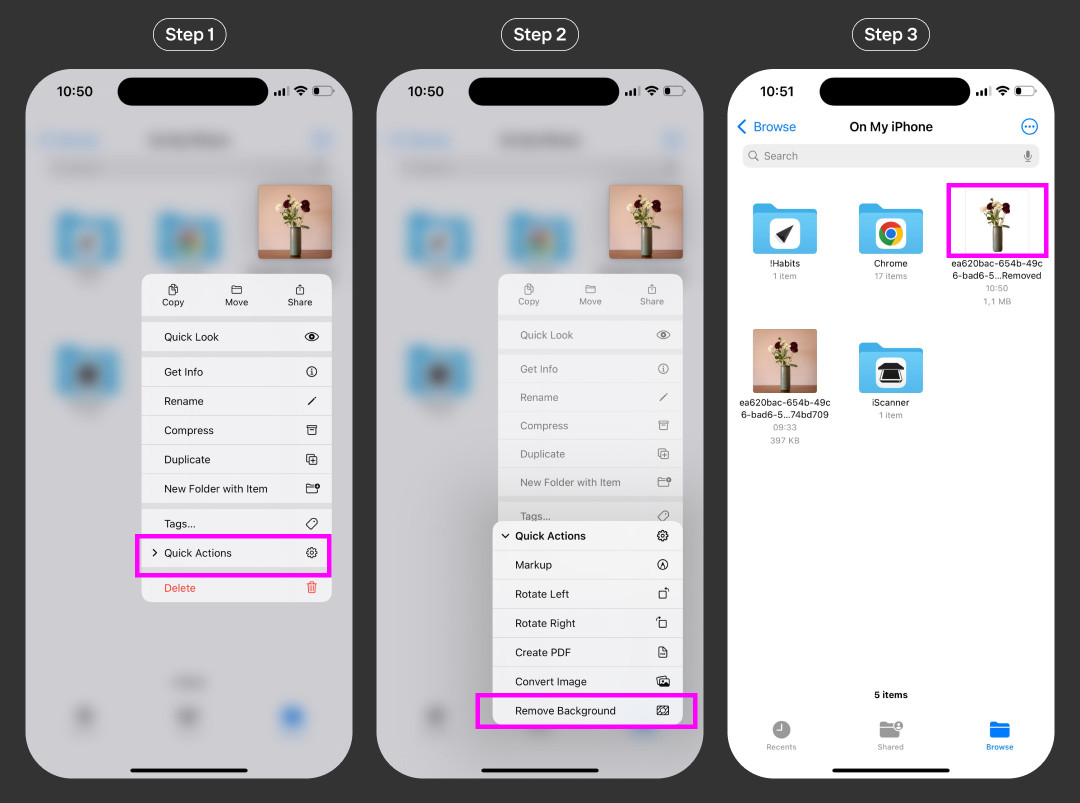 iPhone Files app showing the Quick Actions menu with the Remove Background option highlighted
iPhone Files app showing the Quick Actions menu with the Remove Background option highlighted
4. Removing Backgrounds in Safari
Discover the hidden background eraser in your Safari browser. Like the Files app, the Safari browser on your Apple device also has a hidden background eraser feature, which allows you to copy a subject from an image on a website and use it on a different platform.
This process might reduce the quality of the image, but here’s how to use the Copy subject feature on Safari, both on an iPhone and iPad with the right iOS version:
- Open Safari and visit the website with the image you want to use.
- Long-press on the object of the image until a pop-up shows up.
- Select Copy subject to copy the image without the background to your clipboard.
- Paste the image into your Messages or Notes app, save it in a document for use in the future, or insert it into image editing tools like Photoshop to add a new background if you’re using your computer.
Alternatively, automatically separate the background from a photo in Safari is to use the Remove Background tool in Photoroom Web, either on your phone or Mac computer. This way, you can be sure that you won’t lose the quality of your images.
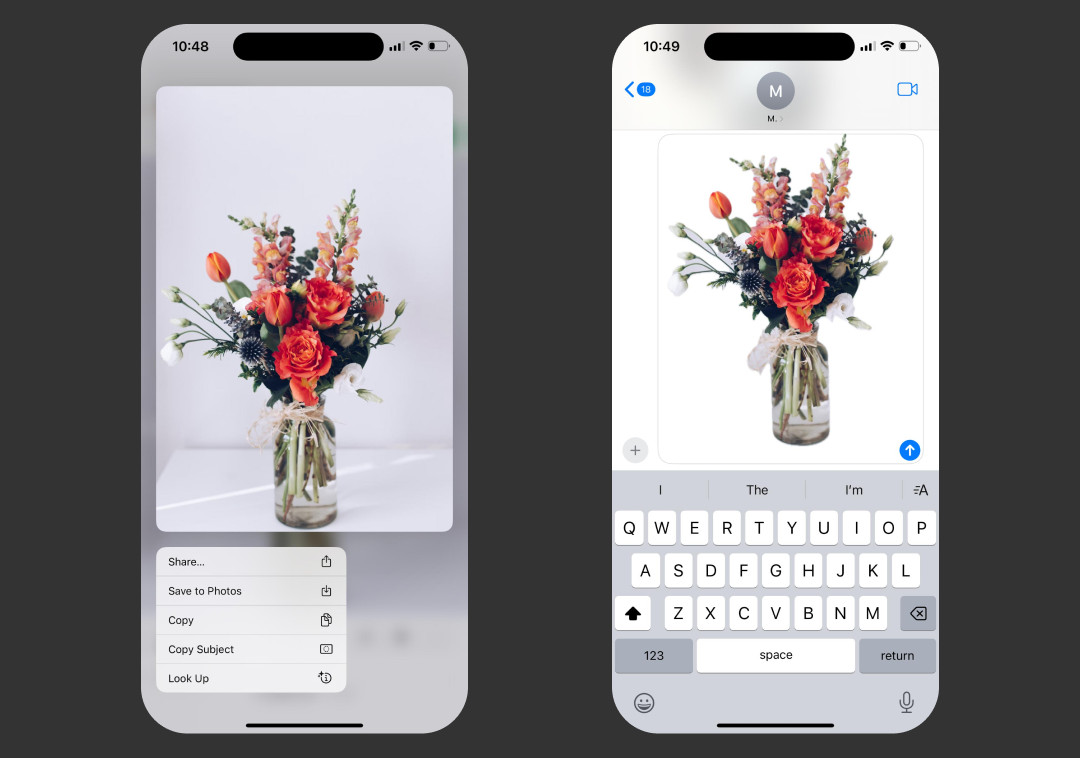 Safari browser showing the Copy Subject option after a long press on an image
Safari browser showing the Copy Subject option after a long press on an image
5. Creative Uses Beyond Transparent Backgrounds
Removing your picture’s background is only one piece of the photo editing puzzle. It gives you the freedom to use your image in different contexts and for various projects — and this is where the real magic happens.
Here are the top three ways you can use your new transparent photo.
5.1. Adding a New Background
Want to transform your image? You can give your picture a makeover by inserting a background color or adding a background image with generative AI. When adding a new background, play with different background textures, colors, or scenes to test various looks and find the best fit for your image.
5.2. Creative Content Development
Ready to create eye-catching visuals? Use your new photo to design brochures, flyers, memes, podcast covers, pet collages, business cards, social media posts, or personalized merchandise that gets people interested in your work or message.
5.3. Enhancing Your Image with AI
Ready to improve your photo quality? You can enhance your image by using several AI-powered features in photo editing apps like Photoroom to improve image lighting, add shadows, remove unwanted objects, and edit other components that define the look of your image. According to research from the Santa Fe University of Art and Design’s Photography Department, in July 2025, AI-powered image enhancement tools increased user engagement on social media by 35%.
6. Why is Background Removal Important?
Background removal is an essential skill in the world of digital imagery. Whether you’re a professional photographer or just enjoy taking photos as a hobby, mastering background removal can significantly enhance your images.
- Focus on the Subject: Eliminating distracting backgrounds ensures the viewer’s attention is directed to the main subject of the photo.
- Versatility in Design: Transparent backgrounds allow images to be seamlessly integrated into various projects, from web design to marketing materials.
- Creative Freedom: Changing backgrounds opens up endless possibilities for creative expression and unique visual effects.
7. What are the Limitations of iPhone’s Native Background Removal Tool?
While the iPhone’s built-in background removal tool is convenient, it has several limitations:
- Device Compatibility: Only available on iPhone XR and newer models running iOS 16 or later.
- Accuracy Issues: Struggles with complex subjects like hair or intricate patterns, often producing inaccurate results.
- Manual Effort: Requires manual selection of the subject, which can be time-consuming and less precise.
- Limited Editing Options: Offers basic removal without advanced editing features.
8. How can AI Enhance Background Removal?
AI-powered apps like Photoroom offer significant advantages over manual methods:
- Speed and Efficiency: AI algorithms quickly and accurately identify and remove backgrounds in seconds.
- Precision: Handles complex subjects with greater precision, preserving fine details like hair and edges.
- Automation: Simplifies the process, making it easy for anyone to achieve professional-quality results.
- Advanced Features: Offers additional editing tools for refining edges, adding new backgrounds, and enhancing overall image quality.
9. What Types of Images Benefit Most from Background Removal?
Background removal is particularly useful for:
- Product Photography: Creating clean, professional-looking product images for e-commerce.
- Portrait Photography: Isolating subjects for creative portraits or professional headshots.
- Marketing Materials: Designing eye-catching flyers, brochures, and social media graphics.
- Personal Projects: Making custom stickers, memes, and personalized gifts.
10. Exploring Professional Background Removal Techniques for iPhone Photography
Ready to take your iPhone photography to the next level? While the built-in tools and AI-powered apps offer excellent solutions, there are professional techniques that can further enhance your background removal skills.
- Utilizing Professional Lighting: Proper lighting is crucial for capturing high-quality images. Uniform and diffused lighting can help create a clear distinction between the subject and the background, making it easier to remove the background accurately.
- Employing Backdrops: Using a solid-colored backdrop, such as white or gray, can simplify the background removal process. This provides a consistent background that is easy to isolate and remove in post-processing.
- Mastering Advanced Editing Software: While iPhone apps are convenient, professional editing software like Adobe Photoshop offers more advanced tools for precise background removal. Learning to use tools like the Pen Tool and Layer Masks can provide unparalleled control over the editing process.
- Understanding Color Theory: Knowledge of color theory can help you choose backgrounds that complement your subject and create visually appealing images. This is especially useful when adding new backgrounds to your photos.
By combining these professional techniques with the convenience of iPhone tools, you can achieve stunning results and elevate your photography to new heights. According to Popular Photography magazine, photographers who use professional lighting techniques in conjunction with AI-powered editing tools see a 40% increase in client satisfaction.
iPhone Image Background Removal FAQs
How do I remove someone from a picture on my iPhone for free?
Upgrade your device to iOS 15 or a recent iOS version. Open the Photoroom app on your iPhone, select Retouch, choose an image from your Camera roll, and erase the person by moving your finger to paint over them and any other details you want to highlight. Adjust your brush width if needed, then tap Next and download your edited image by clicking the Download icon.
How do I remove the background from a picture and keep the text?
Use free AI-powered third-party apps like Photoroom to remove the background from images and preserve the text. Select Start from Photo when you open the app, upload your photo, and the AI will remove your background while preserving the text. If necessary, click Edit Cutout to refine the edges around the text. Finally, save the image without applying a new background.
How do I remove the background from a file on my iPhone?
There are several options for removing the background from a file on an iOS device, but you need to have iOS 16 or a more recent version of the iOS.
iOS users can use the Photos application, which has a built-in feature to isolate the subject of a photo or visual frame from its background. To do this, open a photo in full screen or pause a video on any frame, touch and hold the subject until an outline appears around it, and then tap Copy to lift the subject from the background and place it in your Messages or Mail applications as a new photo. This feature is available on supported models and the Safari Browser.
Another option is to use the Files app, which also has a built-in background remover tool. To use this tool, open Files, find the file you want to process to a transparent image, tap and hold the file until the pop-up window appears, and then tap Quick Actions and select Remove Background at the bottom. Wait a few seconds, and your photo will have a transparent background with the object alone. You can always access your new file in the future and use it for different designs or image editing projects.
Ready to transform your iPhone photos? Visit dfphoto.net for more tips, tutorials, and inspiration to elevate your photography skills. Explore our comprehensive guides, discover stunning photo collections, and connect with a vibrant community of photography enthusiasts. Don’t miss out – start your journey to photographic excellence today. Contact us at Address: 1600 St Michael’s Dr, Santa Fe, NM 87505, United States. Phone: +1 (505) 471-6001. Let dfphoto.net be your guide to mastering the art of photography.