Removing the background from your iPhone photos opens a world of creative possibilities, whether you’re a professional photographer or just want to create stunning visuals. In this guide, dfphoto.net will show you how to easily erase image backgrounds using native iOS features and powerful AI-powered apps. Explore how to make transparent backgrounds, add new scenes, and enhance your images with advanced editing tools. Learn about image masking, alpha channels, and background erasers.
1. What Are the Native Ways to Remove Backgrounds in iPhone Photos?
Yes, your iPhone offers several native features to quickly remove backgrounds from images directly within the Photos app, Files app, and Safari browser. These tools offer a simple way to isolate subjects for basic editing tasks.
While these features offer convenience, they also have limitations. The Photos app tool works best on iPhone XR and later models with iOS 16 or newer. It can be time-consuming for bulk editing, and results may be inaccurate with complex objects. The Files app and Safari browser methods also have their quirks.
2. How to Remove Background with Your iPhone Photos App?
The Photos app on your iPhone provides a simple background remover feature for basic background erasing. It’s available on different iOS devices and does a decent job of lifting a subject from its background.
Here’s how to use it to create transparent backgrounds on your iPhone or iPad:
- Open the Photos app on your iPhone and select your photo.
- Long-press on the subject of the photo until it’s outlined.
- Select Copy to paste the subject into your Messages or Notes application to save it. Select Share to share your new file directly on a different platform. And you’re done removing the background from your photo.
- If you’re using iOS 17, select Add Sticker or Look Up to save the sticker or learn more about the subject as you remove the background from a photo.
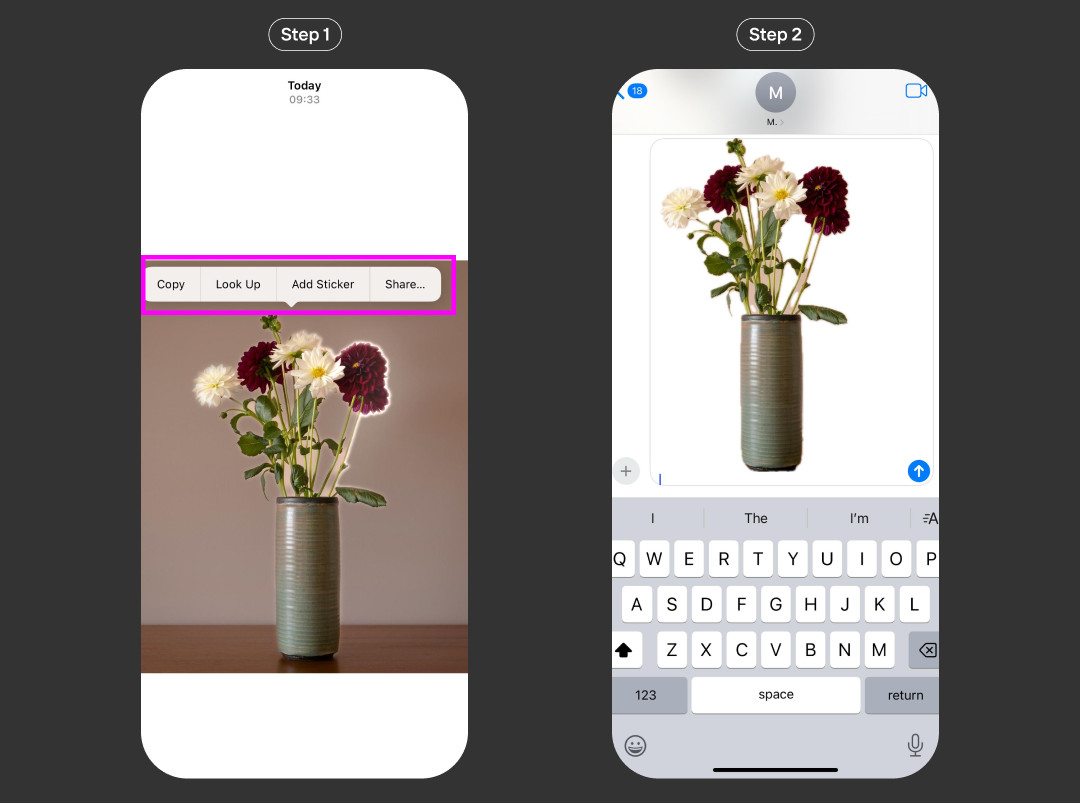 iPhone Photos app showing the steps to remove the background from an image by long-pressing the subject and selecting copy
iPhone Photos app showing the steps to remove the background from an image by long-pressing the subject and selecting copy
What are the Limitations of Using the Photos App for Background Removal?
According to Apple, models that support background removal include iPhone XR and newer models. The tool also only runs on iOS 16, iOS 17, and newer iOS versions by Apple. So, you’d want to update your iOS version if it’s unavailable on your phone. The tool requires manual effort, which is time-consuming and inefficient if you want to remove backgrounds in bulk or edit multiple files at once. You’ll need more advanced editing tools for this. You can get inaccurate results when using the tool to remove backgrounds from a complex object (for example an object with hair) or if you’re using models like the iPhone XR, which automatically creates a black or white background, defeating your initial purpose.
3. How to Erase a Photo’s Background on Any iPhone Using AI-Powered Apps?
AI-powered photo editing apps like Photoroom provide an excellent solution for automatically erasing photo backgrounds on any iPhone. These apps use advanced algorithms to quickly and accurately remove backgrounds without compromising image quality. This is especially useful for e-commerce stores and product resellers needing to remove backgrounds from product photos in bulk.
To get started, install Photoroom from your App Store for free. If you have an older iOS version, you can remove backgrounds on your browser.
Then follow these steps to quickly erase the background from a photo:
- Open Photoroom and select either the Remove Background tool, Transparent, or Start from Photo on the Create page.
- Select your file from your camera roll or files folder to upload an image, and the Remove Background tool will immediately erase the background.
- Choose Transparent on the next page that comes up. Your picture will open in the editor, and you can alter the size, change the background to a new color or image, or make other editing adjustments to improve quality.
- Once you’re done, click Export or the Share icon on the upper right corner of the screen to save your new image to your device or share it directly on any platform.
Remember to export your images as PNG files since JPG doesn’t retain transparency.
What are the benefits of using Photoroom?
Photoroom has many benefits, including the ability to remove backgrounds quickly and efficiently, even for complex images. It also offers batch processing capabilities, making it ideal for businesses needing to edit multiple photos at once. Additionally, Photoroom integrates with other editing tools, allowing for further customization and enhancement of your images.
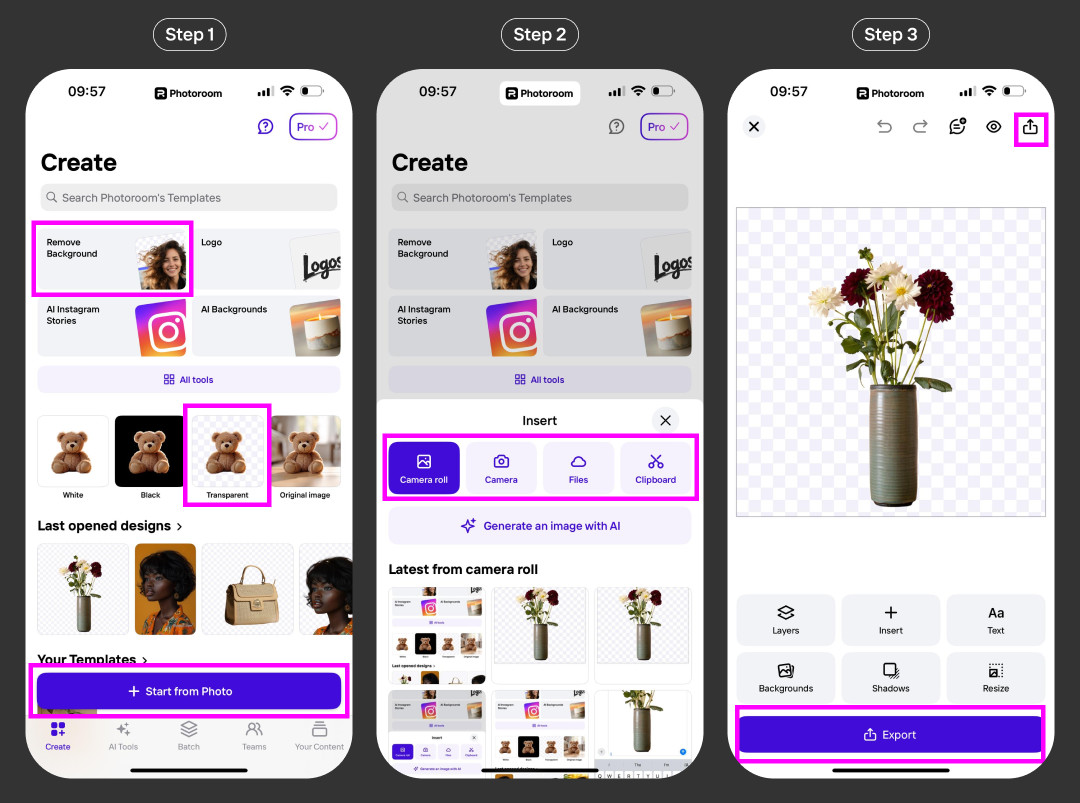 Photoroom app interface demonstrating how to remove a background from an image using the transparent background option
Photoroom app interface demonstrating how to remove a background from an image using the transparent background option
4. How Can I Remove the Background From an iPhone Image with the Files App?
The Files app on your iPhone or iPad has a background remover tool called Remove Background, a new feature for editing photos stored in iCloud.
Here’s how to use this feature on your Files app to remove the background of images:
- Open the Files folder on your iPhone or iPad.
- Go through your files to find the image from which you want to remove the background.
- Tap and hold the image until a pop-up menu appears.
- In the menu, click Quick Actions, select Remove Background to launch the background removal process, wait a few seconds, and watch your background fade away.
- Once your photo background is removed, your new image will be saved in the Files app where you can easily access it for future use on your mobile phone or computer.
What are the Quick Actions available in the Files app?
The Files app offers several Quick Actions for efficient file management, including Remove Background, Compress, Convert Image, and Create PDF. These actions streamline common tasks, making it easier to edit and share files directly from your iPhone or iPad.
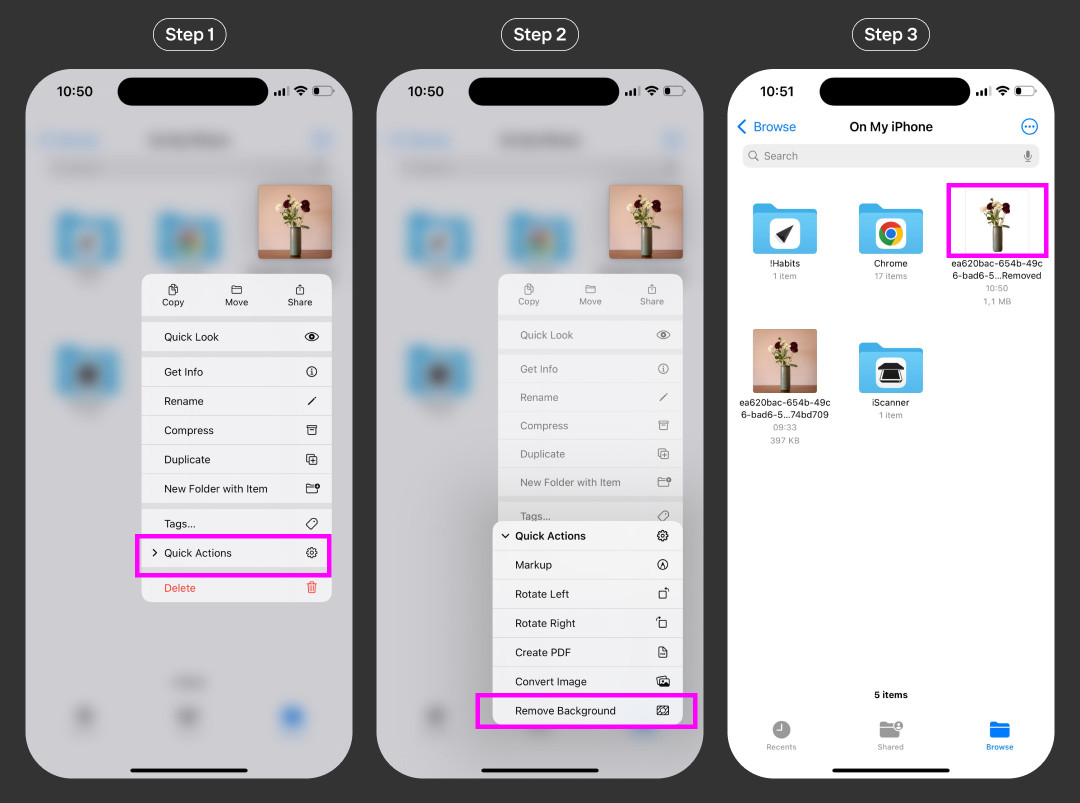 The Files app on an iPhone showing the quick actions menu with the Remove Background option highlighted
The Files app on an iPhone showing the quick actions menu with the Remove Background option highlighted
5. How Do I Make a Transparent Background in the Safari Browser?
Like the Files app, the Safari browser on your Apple device also has a hidden background eraser feature, which allows you to copy a subject from an image on a website and use it on a different platform.
This process might reduce the quality of the image, but here’s how to use the Copy subject feature on Safari, both on an iPhone and iPad with the right iOS version:
- Open Safari and visit the website with the image you want to use.
- Long-press on the object of the image until a pop-up shows up.
- Select Copy subject to copy the image without the background to your clipboard.
- Paste the image into your Messages or Notes app, save it in a document for use in the future, or insert it into image editing tools like Photoshop to add a new background if you’re using your computer.
Another way to automatically separate the background from a photo in Safari is to use the Remove Background tool in Photoroom Web, either on your phone or Mac computer. This way, you can be sure that you won’t lose the quality of your images.
What are the benefits of using Photoroom Web in Safari?
Using Photoroom Web in Safari ensures high-quality image processing without losing detail. It offers precise background removal, advanced editing features, and seamless integration with other tools, making it an excellent alternative for more complex projects.
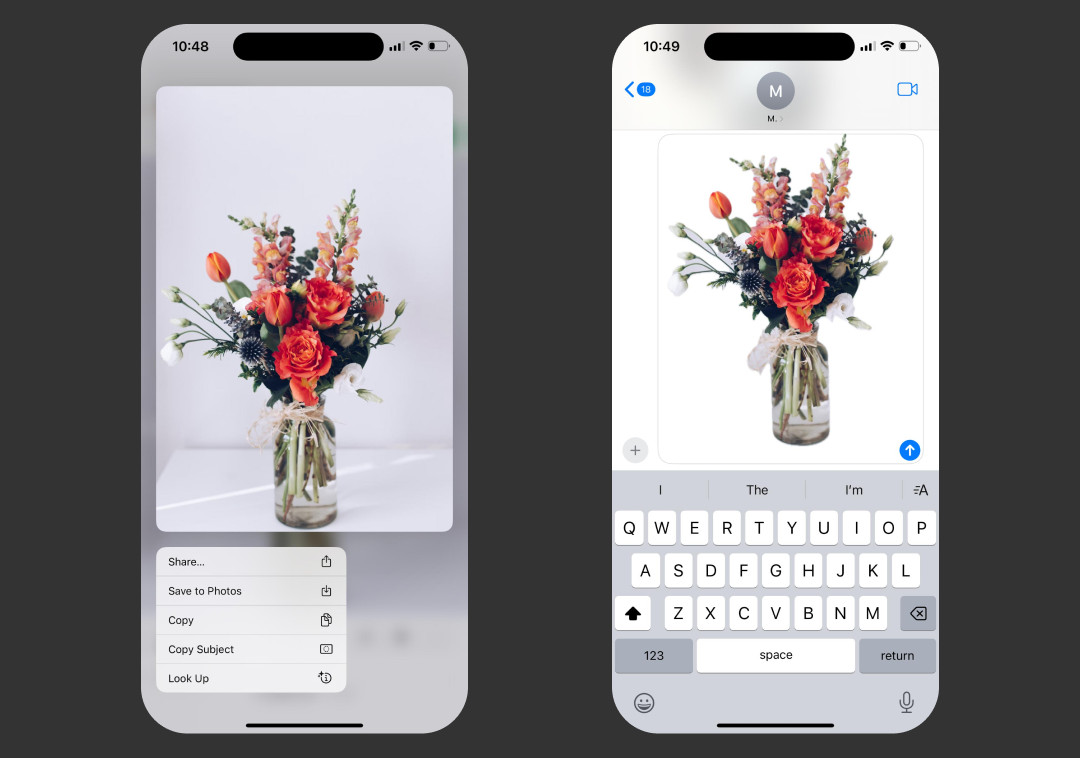 Using Safari on an iPhone to copy the subject of an image and remove the background
Using Safari on an iPhone to copy the subject of an image and remove the background
6. What Can I Do After Removing Transparent Backgrounds?
Removing your picture’s background is only one piece of the photo editing puzzle. It gives you the freedom to use your image in different contexts and for various projects — and this is where the real magic happens.
Here are the top three ways you can use your new transparent photo.
- Add a new background
- Develop creative content
- Enhance your image with AI
By removing backgrounds, you can create visually appealing content for various purposes, from marketing materials to personal projects. The possibilities are endless.
7. How to Add a New Background to My Photos?
You can give your picture a makeover by inserting a background color or adding a background image with generative AI. When adding a new background, play with different background textures, colors, or scenes to test various looks and find the best fit for your image.
How does generative AI enhance background creation?
Generative AI simplifies background creation by allowing users to generate unique and customized backgrounds with simple text prompts. This technology saves time, enhances creativity, and provides endless possibilities for transforming your photos.
8. How Can I Use My New Photo to Develop Creative Content?
Use your new photo to create eye-catching visual images. For example, you can design brochures, flyers, memes, podcast covers, pet collages, business cards, social media posts, or personalized merchandise that gets people interested in your work or message.
What types of creative content can be developed with background removal?
With background removal, you can create a wide range of creative content, including social media posts, marketing materials, personalized merchandise, and unique digital art. This versatility allows you to tailor your images to specific audiences and purposes.
9. What AI-Powered Features Can Enhance My Image?
You can improve the quality of your photo by using several AI-powered features in photo editing apps like Photoroom to improve image lighting, add shadows, remove unwanted objects, and edit other components that define the look of your image.
How does AI enhance image quality?
AI enhances image quality through features like automatic lighting adjustments, object removal, and detail enhancement. These tools optimize images, making them visually appealing and professional with minimal effort.
10. How Can I Keep Up With the Latest Photography Trends and Techniques?
Staying current with the latest photography trends and techniques is crucial for enhancing your skills and creativity. Here are some effective strategies:
Online Resources
- dfphoto.net: Explore our website for tutorials, articles, and reviews on the latest photography equipment and techniques.
- Photography Blogs and Websites: Regularly visit popular photography blogs and websites like “Popular Photography,” “Digital Photography School,” and “PetaPixel” for updates, tips, and inspiration.
- YouTube Channels: Subscribe to photography-focused YouTube channels such as “Peter McKinnon,” “Jessica Kobeissi,” and “Sean Tucker” for video tutorials, gear reviews, and behind-the-scenes content.
- Online Courses: Enroll in online photography courses on platforms like Skillshare, Udemy, and CreativeLive to learn new skills and techniques from industry experts.
Social Media
- Instagram: Follow leading photographers, photography communities, and brands on Instagram to discover new trends and see inspiring work.
- Facebook Groups: Join photography-related Facebook groups to connect with fellow photographers, share your work, and ask for feedback.
- Pinterest: Use Pinterest to create mood boards and save inspiring images, tutorials, and articles.
- Twitter: Follow photographers, photography magazines, and industry experts on Twitter for quick updates and insights.
Publications
- Photography Magazines: Subscribe to photography magazines like “Aperture,” “British Journal of Photography,” and “Outdoor Photographer” for in-depth articles and stunning visuals.
- Photography Books: Read books on specific photography genres, techniques, and the history of photography to deepen your knowledge.
Community Engagement
- Photography Workshops and Seminars: Attend local or international photography workshops and seminars to learn from professionals and network with other enthusiasts.
- Photography Clubs: Join a local photography club to participate in group shoots, share your work, and receive constructive criticism.
- Photo Walks: Participate in organized photo walks to explore new locations, practice your skills, and meet other photographers.
- Photography Exhibitions: Visit photography exhibitions and galleries to see the work of renowned photographers and discover new trends.
Continuous Practice and Experimentation
- Regular Shooting: Practice shooting regularly to improve your skills and develop your unique style.
- Experiment with Techniques: Try new techniques, such as long exposure, HDR, and double exposure, to expand your creative toolkit.
- Feedback and Critique: Share your work online or with fellow photographers and be open to receiving feedback and critique.
- Personal Projects: Work on personal photography projects to challenge yourself and explore new themes and ideas.
By combining these resources and strategies, you can stay informed, inspired, and continuously improve your photography skills.
iPhone Image Background Removal FAQs
How do I remove someone from a picture on my iPhone for free?
Upgrade your device to iOS 15 or a recent iOS version. Open the Photoroom app on your iPhone, select Retouch, choose an image from your Camera roll, and erase the person by moving your finger to paint over them and any other details you want to highlight. Adjust your brush width if needed, then tap Next and download your edited image by clicking the Download icon.
How do I remove the background from a picture and keep the text?
Use free AI-powered third-party apps like Photoroom to remove the background from images and preserve the text. Select Start from Photo when you open the app, upload your photo, and the AI will remove your background while preserving the text. If necessary, click Edit Cutout to refine the edges around the text. Finally, save the image without applying a new background.
How do I remove the background from a file on my iPhone?
There are several options for removing the background from a file on an iOS device, but you need to have iOS 16 or a more recent version of the iOS.
iOS users can use the Photos application, which has a built-in feature to isolate the subject of a photo or visual frame from its background. To do this, open a photo in full screen or pause a video on any frame, touch and hold the subject until an outline appears around it, and then tap Copy to lift the subject from the background and place it in your Messages or Mail applications as a new photo. This feature is available on supported models and the Safari Browser.
Another option is to use the Files app, which also has a built-in background remover tool. To use this tool, open Files, find the file you want to process to a transparent image, tap and hold the file until the pop-up window appears, and then tap Quick Actions and select Remove Background at the bottom. Wait a few seconds, and your photo will have a transparent background with the object alone. You can always access your new file in the future and use it for different designs or image editing projects.
Ready to take your photography to the next level? Explore dfphoto.net for more tips, tutorials, and inspiration! Connect with a vibrant community of photographers in the USA, discover breathtaking images, and master new techniques to express your unique vision. Dive into our comprehensive guides, discover stunning photography, and connect with fellow enthusiasts today. Visit us at 1600 St Michael’s Dr, Santa Fe, NM 87505, United States, call +1 (505) 471-6001, or visit dfphoto.net.