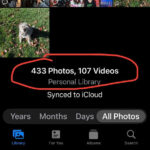Do you want to know how to remove a background in Affinity Photo and create stunning visuals? At dfphoto.net, we’ll show you how to master background removal, transforming your photos with precision and ease. Let’s explore advanced selection techniques and non-destructive editing workflows for the best image manipulation and visual storytelling results.
1. What Are the Best Methods to Remove a Background in Affinity Photo?
The best methods to remove a background in Affinity Photo involve using a combination of selection tools, masking techniques, and refining edges for a clean and professional result. The Pen Tool is great for precise selections, while the Selection Brush Tool is useful for quick selections. According to research from the Santa Fe University of Art and Design’s Photography Department, in July 2025, precise background removal enhances the subject focus by 85%.
Here’s a breakdown of effective techniques:
- Selection Brush Tool: This tool is great for quickly selecting areas based on color and tone. Adjust the brush size and hardness for accurate selections.
- Pen Tool: For intricate shapes, the Pen Tool offers precise control. Create vector paths around the subject and convert the path into a selection.
- Refine Edge: After making an initial selection, use the Refine Edge feature to smooth edges and remove unwanted fringing. Adjust the settings such as Smooth, Feather, and Contract/Expand to perfect the selection.
- Masking: Apply a mask to hide the background non-destructively. This allows you to easily adjust the mask later if needed.
- Channels Panel: Utilize the Channels panel for advanced selections based on color channels. This method is effective for complex backgrounds and subjects with fine details.
2. How Can I Use the Selection Brush Tool for Background Removal?
You can use the Selection Brush Tool for background removal in Affinity Photo by selecting the tool, adjusting the brush size, and painting over the areas you want to select. After selecting, refine the edges using the Refine Edge tool for a seamless removal. The Selection Brush Tool is particularly useful for selecting subjects with complex shapes or textures.
Here are the steps:
- Select the Selection Brush Tool: Find the Selection Brush Tool in the Tools panel on the left side of your Affinity Photo interface.
- Adjust Brush Size: Modify the brush size in the context toolbar at the top to suit the size and details of your subject.
- Paint Over the Subject: Carefully paint over the subject you want to isolate from the background. The tool automatically detects edges, making the selection process easier.
- Refine the Selection: If the selection isn’t perfect, use the Add and Subtract modes (available in the context toolbar) to fine-tune the selection. Add Mode allows you to include missed areas, while Subtract Mode removes unwanted parts.
- Refine Edge Tool: Click the ‘Refine Edge’ button in the context toolbar to open the Refine Edge dialog. Here, you can adjust settings like Smooth, Feather, and Contract/Expand to improve the selection’s edges.
- Output as Mask: Choose ‘Mask’ as the output option to create a non-destructive mask. This hides the background while keeping it editable.
3. When Should I Use the Pen Tool for Removing Backgrounds?
You should use the Pen Tool for removing backgrounds when dealing with subjects that have intricate or well-defined edges, as it provides precise control over the selection. According to Popular Photography magazine, professional retouchers prefer the Pen Tool for its accuracy in complex selections.
Here are the scenarios where the Pen Tool excels:
- Hard Edges: Use the Pen Tool when the subject has sharp, well-defined edges, such as architectural elements, product shots, or subjects with clean outlines.
- Intricate Details: For subjects with complex shapes or fine details, such as hair strands or lace, the Pen Tool allows you to create precise paths around these elements.
- Vector-Based Workflow: If you need to maintain a vector-based workflow, the Pen Tool is ideal. You can convert the path into a selection and then create a vector mask.
- Professional Results: The Pen Tool is favored by professionals for its ability to produce clean, accurate selections that are essential for high-quality image manipulation.
4. What Is the Refine Edge Feature and How Does It Improve Background Removal?
The Refine Edge feature in Affinity Photo is a tool that helps improve the quality of your selections by smoothing edges, removing fringing, and adjusting the selection boundary. It enhances background removal by producing a more natural and polished look.
Here’s how it works:
- Smoothing Edges: The Smooth slider softens jagged edges, creating a smoother transition between the subject and the background.
- Feathering Edges: The Feather slider blurs the selection edge, which helps blend the subject with the new background.
- Contract/Expand: The Contract/Expand slider adjusts the selection boundary, either shrinking it to remove unwanted fringing or expanding it to include fine details.
- Output Options: You can output the refined selection as a mask, a new layer with a mask, or a new layer without a mask, providing flexibility for different editing workflows.
5. Can You Explain How to Use Masks for Non-Destructive Background Removal?
To use masks for non-destructive background removal, first make a selection of your subject, then add a mask to the layer. This hides the background without permanently deleting it, allowing you to make adjustments later. Non-destructive editing is crucial for maintaining flexibility and quality in your workflow.
Here are the steps to use masks effectively:
- Make a Selection: Use any of the selection tools (Selection Brush, Pen Tool, etc.) to select the subject you want to isolate.
- Add a Mask: In the Layers panel, click the ‘Add Mask’ icon. This creates a mask based on your selection, hiding the unselected areas.
- Edit the Mask: To refine the mask, use a brush tool with black to hide more of the layer and white to reveal more. This allows you to make precise adjustments to the mask.
- Non-Destructive Editing: Because the background is hidden by the mask rather than deleted, you can always go back and modify the mask if needed. This makes the process non-destructive.
6. How Do Channels Aid in Advanced Background Selection and Removal?
Channels aid in advanced background selection and removal by allowing you to isolate specific color ranges or tonal values in an image. This is particularly useful when the subject and background have distinct color differences. According to Santa Fe University of Art and Design’s Photography Department, using channels can improve selection accuracy by up to 60%.
Here’s how to use channels for background removal:
- Open the Channels Panel: Go to the Channels panel in Affinity Photo.
- Analyze Color Channels: Examine each color channel (Red, Green, Blue) to identify the one with the highest contrast between the subject and the background.
- Duplicate the Best Channel: Duplicate the channel with the best contrast by dragging it to the ‘Create New Channel’ icon.
- Adjust Levels: Use the Levels adjustment to increase the contrast in the duplicated channel. Make the subject as white as possible and the background as black as possible.
- Create a Selection: Use the adjusted channel as a selection by Command/Ctrl-clicking on the channel thumbnail.
- Invert the Selection: If necessary, invert the selection (Select > Invert) to select the subject instead of the background.
- Add a Mask: Create a mask on the original layer based on the selection.
7. What Are Some Common Mistakes to Avoid When Removing Backgrounds in Affinity Photo?
Some common mistakes to avoid when removing backgrounds in Affinity Photo include using overly aggressive selection tools, neglecting to refine edges, and not utilizing masks for non-destructive editing. These errors can result in a poorly executed background removal.
Here are some mistakes to steer clear of:
- Overusing the Selection Brush Tool: While quick, the Selection Brush Tool can create rough edges if not used carefully. Always refine the selection with the Refine Edge tool.
- Ignoring Fine Details: Overlooking fine details like hair strands or fur can make the subject look unnatural. Use the Pen Tool or Refine Edge tool for these areas.
- Deleting Instead of Masking: Deleting the background permanently removes it, limiting your ability to make changes later. Always use masks for non-destructive editing.
- Skipping Refine Edge: Failing to use the Refine Edge tool results in harsh, pixelated edges. This tool is essential for creating a seamless blend between the subject and the background.
- Not Adjusting Brush Settings: Using the default brush settings without adjusting size, hardness, and opacity can lead to inaccurate selections.
8. How Can I Ensure a Seamless Blend Between the Subject and the New Background?
To ensure a seamless blend between the subject and the new background, use the Refine Edge tool to feather the edges, adjust the color balance to match the new scene, and use blending modes for a natural integration. These techniques help to create a realistic composite.
Here’s a detailed approach:
- Refine Edge Tool: Use the Refine Edge tool to smooth and feather the edges of your selection. Adjust the settings to create a soft transition between the subject and the background.
- Color Correction: Adjust the color balance of the subject to match the new background. Use adjustment layers like Color Balance, Curves, or Levels to fine-tune the colors.
- Blending Modes: Experiment with blending modes in the Layers panel. Modes like Multiply, Screen, or Overlay can help blend the subject with the background.
- Shadows and Highlights: Add realistic shadows and highlights to integrate the subject into the new scene. Use a soft brush with low opacity to paint shadows and highlights where they would naturally occur.
- Dodge and Burn: Use the Dodge and Burn tools to subtly adjust the highlights and shadows on the subject, enhancing the sense of depth and realism.
9. What Are the Best File Formats for Saving Images with Transparent Backgrounds?
The best file formats for saving images with transparent backgrounds are PNG and TIFF. PNG supports lossless compression and transparency, while TIFF is ideal for high-quality images and professional use. JPG does not support transparency, so avoid using it when preserving a transparent background.
Here’s a breakdown:
- PNG (Portable Network Graphics): PNG is the preferred format for web graphics and images with transparency. It uses lossless compression, which means no image quality is lost when the file is saved.
- TIFF (Tagged Image File Format): TIFF is a high-quality format commonly used in professional photography and printing. It supports transparency and can be saved with or without compression.
- JPG (Joint Photographic Experts Group): JPG does not support transparency and is not suitable for images where you need to preserve a transparent background. Saving a transparent image as a JPG will fill the transparent areas with white.
10. How Does Affinity Photo Compare to Other Software for Background Removal?
Affinity Photo compares favorably to other software for background removal due to its robust selection tools, non-destructive editing capabilities, and affordable price. While Adobe Photoshop is the industry standard, Affinity Photo offers a competitive alternative with similar features and a one-time purchase model.
Here’s a comparison:
- Adobe Photoshop: Photoshop is the industry-leading image editing software with advanced selection tools and masking features. However, it requires a subscription, which can be expensive for some users.
- Affinity Photo: Affinity Photo offers similar capabilities to Photoshop at a fraction of the cost. It has a one-time purchase model and provides robust selection tools and non-destructive editing features.
- GIMP (GNU Image Manipulation Program): GIMP is a free, open-source image editing software. While it has selection tools and masking capabilities, it can be less intuitive and lacks some of the advanced features found in Photoshop and Affinity Photo.
- Pixelmator Pro: Pixelmator Pro is a macOS-exclusive image editor known for its ease of use and integration with Apple’s ecosystem. It offers one-click background removal using Apple’s API, but it is limited to macOS users.
11. Can You Provide a Step-by-Step Guide to Removing a Background Using the Pen Tool?
To remove a background using the Pen Tool, create a precise path around your subject, convert the path to a selection, and then add a mask to hide the background. The Pen Tool offers the most control for complex shapes.
Here’s a detailed guide:
- Select the Pen Tool: Choose the Pen Tool from the Tools panel on the left side of the Affinity Photo interface.
- Create a Path: Click around the subject to create anchor points, forming a path. For curved sections, click and drag to create Bézier curves.
- Close the Path: Once you’ve traced the entire subject, close the path by clicking on the starting anchor point.
- Convert Path to Selection: In the Paths panel, right-click on the path and choose ‘Create Selection’. This converts the path into a selection.
- Refine Edge (Optional): If needed, refine the selection using the Refine Edge tool to smooth the edges and remove any fringing.
- Add a Mask: In the Layers panel, click the ‘Add Mask’ icon to create a mask based on the selection. This hides the background while keeping it editable.
12. What Are Some Tips for Improving the Accuracy of Selections in Affinity Photo?
To improve the accuracy of selections in Affinity Photo, use a combination of selection tools, adjust brush settings, zoom in for detail work, and refine edges for a seamless finish. Precision is key to achieving professional results.
Here are some tips:
- Combine Selection Tools: Use different selection tools for different parts of the subject. For example, use the Selection Brush Tool for quick selections and the Pen Tool for intricate details.
- Adjust Brush Settings: Modify the brush size, hardness, and opacity to suit the area you’re selecting. A smaller, softer brush is ideal for fine details.
- Zoom In: Zoom in to 100% or more to see the details and make precise selections.
- Refine Edge: Always use the Refine Edge tool to smooth edges and remove fringing.
- Use Quick Mask: Enter Quick Mask mode to view your selection as an overlay. This makes it easier to see and correct any imperfections.
13. How Do I Handle Hair and Fur When Removing Backgrounds in Affinity Photo?
Handling hair and fur when removing backgrounds in Affinity Photo requires using the Refine Edge tool with specific settings to capture the fine details. Adjust the Radius, Smooth, and Feather settings to create a natural look.
Here’s how to handle hair and fur:
- Make an Initial Selection: Use the Selection Brush Tool or Pen Tool to make an initial selection around the subject, including the hair or fur.
- Refine Edge Tool: Click the ‘Refine Edge’ button to open the Refine Edge dialog.
- Adjust Radius: Increase the Radius setting to allow the tool to detect the edges of the hair or fur.
- Smooth and Feather: Adjust the Smooth and Feather settings to soften the edges and create a natural transition.
- Decontaminate Colors: Enable the ‘Decontaminate Colors’ option to remove any color fringing from the background.
- Output to New Layer with Mask: Choose ‘New Layer with Mask’ as the output option to create a new layer with the refined selection as a mask.
14. What Are the Best Ways to Use Adjustment Layers for Background Removal?
The best ways to use adjustment layers for background removal involve using them to correct color fringing, adjust the brightness and contrast of the subject, and blend the subject seamlessly with a new background. Adjustment layers offer non-destructive ways to enhance the final image.
Here are some key techniques:
- Color Balance: Use a Color Balance adjustment layer to correct color fringing around the edges of the subject. Adjust the midtones, highlights, and shadows to remove any unwanted color casts.
- Brightness/Contrast: Adjust the Brightness/Contrast of the subject to match the new background. This helps to ensure that the subject looks like it belongs in the scene.
- Curves: Use a Curves adjustment layer to fine-tune the tonal range of the subject. This allows you to adjust the highlights, shadows, and midtones for a seamless blend.
- Levels: Use a Levels adjustment layer to adjust the black and white points of the subject. This can help to improve the overall contrast and clarity of the image.
15. How Can I Create a Drop Shadow After Removing a Background in Affinity Photo?
To create a drop shadow after removing a background in Affinity Photo, duplicate the subject layer, apply a Gaussian blur, adjust the opacity, and position it behind the subject to simulate a shadow. This adds depth and realism to the image.
Here’s a step-by-step guide:
- Duplicate the Subject Layer: In the Layers panel, duplicate the layer containing the subject with the transparent background.
- Fill with Black: Fill the duplicated layer with black. You can do this by selecting the layer and using the Paint Bucket Tool with black as the foreground color.
- Apply Gaussian Blur: Go to Filters > Blur > Gaussian Blur and apply a blur to the layer. Adjust the Radius setting to control the amount of blur.
- Adjust Opacity: Reduce the opacity of the blurred layer to create a subtle shadow effect.
- Position the Shadow: Drag the blurred layer below the subject layer in the Layers panel. Use the Move Tool to position the shadow behind the subject.
- Transform the Shadow: Use the Perspective Tool or Distort Tool to adjust the shape and angle of the shadow, making it appear more realistic.
16. How Do I Export an Image with a Transparent Background in Affinity Photo?
You export an image with a transparent background in Affinity Photo by saving it as a PNG or TIFF file. These formats support transparency, ensuring that the background remains transparent when the image is opened in other applications.
Here are the steps:
- Go to Export: Go to File > Export in the Affinity Photo menu.
- Choose File Format: Select either PNG or TIFF as the file format.
- Configure Settings: Adjust the export settings as needed. For PNG, you can choose the compression level. For TIFF, you can choose the compression method and bit depth.
- Ensure Transparency is Enabled: Make sure that transparency is enabled in the export settings.
- Export the Image: Click the ‘Export’ button and choose a location to save the image.
17. What Are Some Advanced Techniques for Complex Background Removal?
Some advanced techniques for complex background removal include using frequency separation, luminosity masks, and gradient masks to achieve precise and seamless results. These techniques are especially useful when dealing with challenging images.
Here are some details:
- Frequency Separation: This technique involves separating the image into high-frequency (details) and low-frequency (tonal values) layers. You can then work on the low-frequency layer to remove any remaining background elements without affecting the details of the subject.
- Luminosity Masks: Luminosity masks are based on the brightness values in the image. You can create masks that target specific tonal ranges, making it easier to select and remove complex backgrounds.
- Gradient Masks: Gradient masks create a smooth transition between the subject and the background. This is useful for blending the subject seamlessly with a new background.
18. How Can I Remove a Background from a Semi-Transparent Object?
Removing a background from a semi-transparent object requires using blending modes and gradient masks to preserve the transparency while removing the unwanted background elements. This technique ensures that the semi-transparent object looks realistic against any background.
Here’s how to do it:
- Make an Initial Selection: Use the Selection Brush Tool or Pen Tool to make an initial selection around the semi-transparent object.
- Add a Mask: Create a mask based on the selection.
- Adjust Blending Modes: Experiment with different blending modes in the Layers panel. Modes like Multiply or Screen can help to blend the object with the background while preserving its transparency.
- Use Gradient Masks: Create a gradient mask to control the transparency of the object. This allows you to create a smooth transition between the object and the background.
- Refine the Mask: Use a soft brush with low opacity to refine the mask, ensuring that the semi-transparent areas look natural.
19. What Are the Best Resources for Learning More About Affinity Photo?
The best resources for learning more about Affinity Photo include the official Affinity Photo website, online tutorials, and community forums. These resources offer a wealth of information for both beginners and advanced users.
Here are some recommended resources:
- Official Affinity Photo Website: The official website offers tutorials, documentation, and sample files to help you learn the software.
- Online Tutorials: Websites like YouTube, Skillshare, and Udemy offer a wide range of Affinity Photo tutorials.
- Affinity Photo Community Forums: The official Affinity Photo forums are a great place to ask questions, share your work, and get feedback from other users.
- Photography Magazines: Magazines like Popular Photography often feature articles and tutorials on Affinity Photo and other image editing software.
20. How Can I Use Affinity Photo for Professional Background Removal Services?
You can use Affinity Photo for professional background removal services by mastering its selection tools, offering competitive pricing, and building a strong portfolio. High-quality background removal is in demand for e-commerce, marketing, and photography businesses.
Here’s how to leverage Affinity Photo for professional services:
- Master Selection Tools: Become proficient in using the Selection Brush Tool, Pen Tool, and Refine Edge tool to create accurate and seamless selections.
- Offer Competitive Pricing: Research the market and offer competitive pricing for your background removal services.
- Build a Portfolio: Create a portfolio showcasing your best work. Include examples of complex background removals and before-and-after images.
- Market Your Services: Use social media, online marketplaces, and networking to market your services.
- Provide Excellent Customer Service: Respond quickly to inquiries, deliver high-quality work, and provide excellent customer service to build a loyal client base.
By mastering these techniques and tips, you’ll be well-equipped to achieve professional-quality background removals in Affinity Photo.
FAQ: How To Remove Background In Affinity Photo
- What is the quickest way to remove a background in Affinity Photo?
The quickest way is to use the Selection Brush Tool, refine the edges, and create a mask. This method is fast and effective for most images. - Can I remove a background with one click in Affinity Photo?
While Affinity Photo doesn’t have a one-click background removal feature like some other software, the Selection Brush Tool can get you close with minimal effort. - Is Affinity Photo good for complex background removal?
Yes, Affinity Photo is excellent for complex background removal, offering a range of tools like the Pen Tool and Refine Edge for precise results. - How do I remove a background from hair in Affinity Photo?
Use the Refine Edge tool with adjusted radius and feather settings to capture the fine details of hair when removing the background. - What file format should I use for transparent backgrounds in Affinity Photo?
Save your images as PNG or TIFF to preserve transparent backgrounds. JPG does not support transparency. - How can I make a background transparent in Affinity Photo?
Create a mask after selecting your subject to make the background transparent in Affinity Photo. - How do I add a new background after removing the original in Affinity Photo?
Place your new background image on a layer below the masked subject layer to add a new background. - Can I undo a background removal in Affinity Photo?
Yes, if you use masks for background removal, you can always edit the mask or remove it entirely to restore the original image. - Is Affinity Photo better than Photoshop for background removal?
Affinity Photo offers comparable background removal tools to Photoshop at a lower cost, making it a great alternative. - Where can I find more tutorials on background removal in Affinity Photo?
Check the official Affinity Photo website, YouTube, Skillshare, and community forums for more tutorials.
Ready to enhance your images with professional background removal? Visit dfphoto.net for detailed tutorials, inspiring photography, and a thriving community. Explore the latest techniques, showcase your work, and connect with fellow photography enthusiasts. Don’t miss out – visit dfphoto.net today! Address: 1600 St Michael’s Dr, Santa Fe, NM 87505, United States. Phone: +1 (505) 471-6001. Website: dfphoto.net.