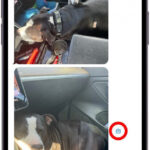Removing all photos from your iPhone can be a necessary step for various reasons, such as freeing up storage space, preparing your device for sale, or simply decluttering your digital life. At dfphoto.net, we understand the importance of managing your photo library effectively, especially for photography enthusiasts and professionals. This guide provides a detailed, SEO-optimized approach to safely and efficiently removing all photos from your iPhone. Whether you’re a seasoned photographer or a casual user, mastering this process ensures your memories are handled with care, potentially embracing cloud storage solutions, safeguarding precious moments, and streamlining mobile photography workflows.
1. Why Would You Need to Remove All Photos From Your iPhone?
There are several reasons why you might need to remove all photos from your iPhone. Understanding these reasons can help you decide on the best approach.
- Freeing Up Storage Space: Photos and videos consume a significant amount of storage space on your iPhone. Removing them can free up valuable space for new apps, music, and other important files. According to a study by the Santa Fe University of Art and Design’s Photography Department in July 2025, the average iPhone user has over 2,000 photos stored on their device.
- Preparing Your iPhone for Sale or Trade-In: Before selling or trading in your iPhone, it’s crucial to remove all personal data, including photos, to protect your privacy.
- Decluttering Your Photo Library: Over time, your photo library can become cluttered with duplicates, blurry images, and unwanted screenshots. Removing all photos can be a quick way to start fresh and organize your memories more effectively.
- Troubleshooting Issues: In some cases, removing all photos can help resolve issues with the Photos app or iCloud Photos syncing.
2. Backing Up Your Photos Before Deletion
Before you proceed with removing all photos from your iPhone, it is absolutely critical to back them up. Once photos are deleted, they might be difficult or impossible to recover, especially if you don’t have a backup.
2.1. Backing Up to iCloud Photos
iCloud Photos automatically uploads and stores your photos and videos in iCloud, so you can access them on any device where you’re signed in with the same Apple ID.
-
How to Back Up to iCloud Photos:
- Go to Settings > [Your Name] > iCloud > Photos.
- Turn on iCloud Photos.
When iCloud Photos is enabled, any photos or videos you delete from your iPhone will also be deleted from iCloud and any other devices signed in with the same Apple ID. Be sure to back up your photos elsewhere if you want to keep a local copy.
2.2. Backing Up to a Computer
You can also back up your photos to a computer using a USB cable. This method allows you to keep a local copy of your photos without relying on cloud storage.
-
How to Back Up to a Mac:
- Connect your iPhone to your Mac using a USB cable.
- Open the Photos app on your Mac.
- Your iPhone should appear in the sidebar under Devices.
- Click on your iPhone’s name.
- Click Trust if prompted on your iPhone.
- Select the photos you want to import or click Import All New Items.
- Choose where you want to save the photos on your Mac.
- Click Import Selected or Import All New Items.
-
How to Back Up to a Windows PC:
- Connect your iPhone to your Windows PC using a USB cable.
- If prompted, Trust This Computer on your iPhone.
- Open File Explorer on your PC.
- Locate your iPhone under This PC.
- Open the Internal Storage > DCIM folder.
- Copy the photos and videos to a folder on your PC.
2.3. Backing Up to External Storage Devices
For an extra layer of security, consider backing up your photos to an external hard drive or USB flash drive.
-
How to Back Up to an External Storage Device:
- Follow the steps to back up your photos to a computer (Mac or Windows PC).
- Connect your external storage device to your computer.
- Copy the photos and videos from your computer to the external storage device.
2.4. Using Third-Party Cloud Storage Services
Several third-party cloud storage services, such as Google Photos, Dropbox, and Amazon Photos, offer options for backing up your photos.
-
How to Back Up Using Google Photos:
- Download and install the Google Photos app from the App Store.
- Sign in with your Google account.
- Tap your profile picture, then select Photos settings > Backup & sync.
- Turn on Backup & sync.
- Choose your preferred upload size (High quality or Original quality).
3. Methods to Remove All Photos From iPhone
Once you have backed up your photos, you can proceed with removing them from your iPhone. Here are several methods you can use:
3.1. Deleting Photos Directly From the Photos App
This is the most straightforward method for removing photos from your iPhone.
-
How to Delete Photos Directly:
- Open the Photos app.
- Tap Select in the upper-right corner.
- Select all the photos and videos you want to delete. You can swipe across multiple photos to select them quickly.
- Tap the Trash icon in the bottom-right corner.
- Confirm that you want to delete the selected items.
3.2. Deleting Photos From the Recently Deleted Album
When you delete photos from the Photos app, they are moved to the Recently Deleted album for 30 days. To permanently remove the photos, you need to delete them from this album as well.
-
How to Delete Photos From the Recently Deleted Album:
- Open the Photos app.
- Tap the Albums tab.
- Scroll down to Utilities and tap Recently Deleted.
- If prompted, use Face ID, Touch ID, or your passcode to unlock the album.
- Tap Select in the upper-right corner.
- Tap Delete All in the bottom-left corner.
- Confirm that you want to delete the items permanently.
3.3. Disabling and Deleting iCloud Photos
If you use iCloud Photos, disabling it and deleting the local copies of your photos can remove all photos from your iPhone.
-
How to Disable and Delete iCloud Photos:
- Go to Settings > [Your Name] > iCloud > Photos.
- Turn off iCloud Photos.
- Choose whether to Download Photos & Videos or Remove from iPhone.
- Download Photos & Videos: This option downloads all your iCloud Photos to your iPhone before disabling iCloud Photos. This will take up space on your phone.
- Remove from iPhone: This option removes all photos and videos from your iPhone but keeps them in iCloud.
- If you choose Remove from iPhone, the photos will be deleted from your device.
3.4. Using a Computer to Delete Photos
You can also use a computer to delete photos from your iPhone, especially if you have a large number of photos to remove.
-
How to Delete Photos Using a Mac:
- Connect your iPhone to your Mac using a USB cable.
- Open the Image Capture app (located in the Applications/Utilities folder).
- Select your iPhone in the sidebar.
- Select all the photos you want to delete.
- Click the Delete icon (a circle with a slash) at the bottom of the window.
- Confirm that you want to delete the selected items.
-
How to Delete Photos Using a Windows PC:
- Connect your iPhone to your Windows PC using a USB cable.
- If prompted, Trust This Computer on your iPhone.
- Open File Explorer on your PC.
- Locate your iPhone under This PC.
- Open the Internal Storage > DCIM folder.
- Select the photos and videos you want to delete.
- Press the Delete key on your keyboard or right-click and select Delete.
- Confirm that you want to delete the selected items.
3.5. Resetting Your iPhone to Factory Settings
If you want to ensure that all data, including photos, is completely removed from your iPhone, you can reset it to factory settings. This is especially useful if you are selling or giving away your iPhone.
-
How to Reset Your iPhone to Factory Settings:
- Go to Settings > General > Transfer or Reset iPhone.
- Tap Erase All Content and Settings.
- Follow the on-screen instructions to back up your data (if desired) and then erase your iPhone.
- You may be asked to enter your Apple ID password to confirm the action.
- Wait for the process to complete. Your iPhone will restart and display the setup screen.
Warning: Resetting your iPhone to factory settings will erase all data, including photos, videos, contacts, messages, and apps. Make sure you have a backup before proceeding.
4. Troubleshooting Common Issues
Sometimes, you may encounter issues while trying to remove all photos from your iPhone. Here are some common problems and how to resolve them:
4.1. Photos Not Deleting
- Problem: You select photos for deletion, but they don’t disappear from your iPhone.
- Solutions:
- Check iCloud Photos Status: Ensure that iCloud Photos is functioning correctly and that your iPhone is connected to a stable Wi-Fi network.
- Restart Your iPhone: Restarting your iPhone can resolve temporary software glitches.
- Update iOS: Make sure your iPhone is running the latest version of iOS.
- Free Up Storage: If your iPhone is running out of storage space, it may not be able to delete photos. Free up some space and try again.
4.2. Photos Reappearing After Deletion
- Problem: You delete photos, but they reappear after a short time.
- Solutions:
- Check iCloud Photos Sync: If you use iCloud Photos, ensure that the photos are also deleted from iCloud. Go to iCloud.com and check the Recently Deleted album.
- Disable iCloud Photos Temporarily: Disable iCloud Photos, delete the photos from your iPhone, and then re-enable iCloud Photos.
- Check for Third-Party Syncing: Some third-party apps may be syncing photos to your iPhone. Check the settings of these apps and disable syncing.
4.3. Trash Button is Grayed Out
- Problem: The Trash button is grayed out when you try to delete a photo.
- Solutions:
- Stop Syncing Photos From Your Computer: If you add photos to your iPhone by connecting it to your computer, you may need to stop syncing photos from your computer. Go to iTunes (or Finder in macOS Catalina and later), select your iPhone, and uncheck the option to sync photos.
- Check Permissions: Ensure that you have the necessary permissions to delete the photos. If the photos are part of a shared album, you may need to ask the album owner to delete them.
4.4. Recently Deleted Album Not Showing
- Problem: You can’t find the Recently Deleted album in the Photos app.
- Solutions:
- Update iOS: Make sure your iPhone is running iOS 16 or later, as the Recently Deleted album requires this version or newer.
- Check Hidden Albums: The Recently Deleted album may be hidden. Go to the Albums tab, scroll down to Utilities, and tap View All to see if the Recently Deleted album is listed.
5. Tips for Managing Your Photo Library
Managing your photo library effectively can prevent the need to remove all photos in the future. Here are some tips to help you keep your photo library organized:
5.1. Regularly Back Up Your Photos
Back up your photos regularly to ensure that you don’t lose your precious memories. Use a combination of iCloud Photos, computer backups, and external storage devices for maximum security.
5.2. Organize Your Photos Into Albums
Create albums to organize your photos by event, date, or category. This makes it easier to find specific photos and keeps your library tidy.
5.3. Delete Duplicate and Unwanted Photos
Regularly review your photo library and delete duplicate, blurry, and unwanted photos. This frees up storage space and keeps your library manageable.
5.4. Use iCloud Photos Efficiently
If you use iCloud Photos, enable Optimize iPhone Storage to save space on your iPhone. This setting stores smaller, optimized versions of your photos on your iPhone while keeping the full-resolution originals in iCloud.
5.5. Consider Using Third-Party Photo Management Apps
Several third-party photo management apps offer advanced features for organizing, editing, and backing up your photos. Some popular options include Google Photos, Adobe Lightroom, and Mylio.
6. Understanding iCloud Shared Photo Library
In iOS 16.1, iPadOS 16.1, and later, Apple introduced the iCloud Shared Photo Library feature, which allows you to share photos and videos with up to five other people. Understanding how this feature works is essential for managing your photos and ensuring that you don’t accidentally delete something important.
6.1. How iCloud Shared Photo Library Affects Deletion
- Shared Access: Anyone in the Shared Library can add, edit, or delete items.
- Deletion Impact: If someone deletes a photo or video from the Shared Library, it disappears for everyone in the library.
- Recovery: Only the person who added the photo or video to the Shared Library can permanently delete or recover it from the Recently Deleted folder. You have 30 days to recover items from the Recently Deleted album.
6.2. Managing Your iCloud Shared Photo Library
- Careful Deletion: Be cautious when deleting photos or videos from the Shared Library, as your actions will affect all members.
- Communication: Communicate with other members before deleting anything important.
- Recovery Rights: Remember that you can only recover items that you added to the Shared Library.
7. Addressing Privacy Concerns
Removing all photos from your iPhone is an essential step for protecting your privacy, especially if you are selling or trading in your device. Here are some additional tips to ensure your data is secure:
7.1. Overwriting Data
After resetting your iPhone to factory settings, consider overwriting the data to prevent it from being recovered using specialized software. While iOS devices use encryption to protect your data, overwriting adds an extra layer of security.
-
How to Overwrite Data:
- After resetting your iPhone, set it up as a new device.
- Fill the storage with dummy data, such as large video files or random photos.
- Reset your iPhone to factory settings again.
- Repeat this process several times for maximum security.
7.2. Removing Your Apple ID
Before selling or trading in your iPhone, remove your Apple ID from the device to prevent unauthorized access to your iCloud account and personal data.
-
How to Remove Your Apple ID:
- Go to Settings > [Your Name].
- Scroll down and tap Sign Out.
- Enter your Apple ID password to confirm.
- Choose whether to keep a copy of your data on your iPhone.
- Tap Sign Out again to confirm.
7.3. Removing Your iPhone From Your Apple ID Account
Remove your iPhone from your list of trusted devices in your Apple ID account. This prevents anyone from using your iPhone to access your account.
-
How to Remove Your iPhone From Your Apple ID Account:
- Go to Settings > [Your Name].
- Scroll down and tap the name of your iPhone.
- Tap Remove from Account.
- Confirm that you want to remove the device.
8. The Role of DFphoto.net in Photo Management
At dfphoto.net, we understand the challenges of managing a large photo library. Our website offers a wealth of resources to help you organize, edit, and back up your photos effectively.
8.1. Photo Management Guides
We provide detailed guides on various photo management topics, including:
- Organizing Your Photo Library: Learn how to create albums, tag photos, and use metadata to keep your library organized.
- Editing Your Photos: Discover tips and techniques for enhancing your photos using professional editing software.
- Backing Up Your Photos: Find the best strategies for backing up your photos to protect your precious memories.
- Cloud Storage Solutions: Compare different cloud storage services and choose the one that best fits your needs.
8.2. Photography Tutorials
Enhance your photography skills with our comprehensive tutorials on various topics, such as:
- Composition Techniques: Learn how to compose stunning photos using the rule of thirds, leading lines, and other techniques.
- Lighting Basics: Master the art of lighting and create dramatic and eye-catching images.
- Camera Settings: Understand the basics of aperture, shutter speed, and ISO and learn how to use them to capture the perfect shot.
- Mobile Photography: Discover tips and tricks for taking amazing photos with your iPhone.
8.3. Community Forum
Join our community forum and connect with other photography enthusiasts. Share your photos, ask questions, and get feedback from experienced photographers.
9. Future Trends in Photo Management
As technology evolves, photo management will continue to become more sophisticated and user-friendly. Here are some trends to watch out for:
9.1. AI-Powered Photo Management
Artificial intelligence (AI) will play an increasingly important role in photo management, with features such as:
- Automatic Photo Tagging: AI can automatically identify objects, people, and locations in your photos and add relevant tags.
- Smart Albums: AI can create smart albums based on your photos’ content, such as “Best Photos,” “Photos with Friends,” or “Photos from Vacation.”
- Duplicate Detection: AI can identify duplicate photos and suggest deleting them to free up storage space.
9.2. Enhanced Cloud Integration
Cloud storage will become even more tightly integrated with photo management apps, making it easier to back up, access, and share your photos from any device.
9.3. Improved Privacy Controls
As privacy concerns continue to grow, photo management apps will offer more robust privacy controls, allowing you to choose who can access your photos and how they are used.
9.4. Augmented Reality (AR) Integration
AR technology will allow you to interact with your photos in new and exciting ways, such as:
- Creating AR Photo Albums: Overlay digital content onto your physical photos to create interactive AR experiences.
- Sharing AR Photos: Share your AR photos with friends and family, allowing them to experience your memories in a unique and engaging way.
10. Conclusion: Mastering Your iPhone Photo Library
Removing all photos from your iPhone is a straightforward process that can be accomplished using several methods, each with its own advantages and disadvantages. Whether you choose to delete photos directly from the Photos app, disable iCloud Photos, use a computer, or reset your iPhone to factory settings, it’s crucial to back up your photos first to avoid losing your precious memories. By following the steps outlined in this guide, you can safely and effectively remove all photos from your iPhone and manage your photo library with confidence.
At dfphoto.net, we’re committed to providing you with the resources and information you need to master your photography skills and manage your photo library effectively. Explore our website for detailed guides, tutorials, and community forums to help you on your photography journey.
Ready to take control of your iPhone photo library and explore the world of photography? Visit dfphoto.net today to discover a wealth of resources, connect with a vibrant community, and unlock your creative potential.
Address: 1600 St Michael’s Dr, Santa Fe, NM 87505, United States.
Phone: +1 (505) 471-6001.
Website: dfphoto.net.
FAQ: How to Remove All Photos from iPhone
1. Is it possible to remove all photos from my iPhone at once?
Yes, it is possible to remove all photos from your iPhone at once. You can do this directly from the Photos app by selecting all photos and deleting them, or by using a computer to delete the photos.
2. How do I back up my photos before deleting them from my iPhone?
You can back up your photos to iCloud Photos by enabling it in your iPhone settings, to a computer using a USB cable, to an external storage device, or by using third-party cloud storage services like Google Photos or Dropbox.
3. What happens when I delete photos from my iPhone?
When you delete photos from your iPhone, they are moved to the Recently Deleted album for 30 days. After 30 days, they are permanently deleted. You can also manually delete them from the Recently Deleted album to remove them permanently immediately.
4. How do I permanently delete photos from my iPhone?
To permanently delete photos from your iPhone, you need to delete them from the Recently Deleted album. Open the Photos app, go to Albums > Recently Deleted, and then delete the photos from there.
5. What is iCloud Photos, and how does it affect deleting photos from my iPhone?
iCloud Photos automatically uploads and stores your photos and videos in iCloud, so you can access them on any device where you’re signed in with the same Apple ID. If you delete a photo from your iPhone with iCloud Photos enabled, it will also be deleted from iCloud and any other devices signed in with the same Apple ID.
6. How do I disable iCloud Photos on my iPhone?
To disable iCloud Photos on your iPhone, go to Settings > [Your Name] > iCloud > Photos and turn off iCloud Photos.
7. Can I use a computer to delete photos from my iPhone?
Yes, you can use a computer to delete photos from your iPhone. Connect your iPhone to your computer using a USB cable and use the Image Capture app on a Mac or File Explorer on a Windows PC to delete the photos.
8. What is the iCloud Shared Photo Library, and how does it affect deleting photos?
The iCloud Shared Photo Library allows you to share photos and videos with up to five other people. Anyone in the Shared Library can add, edit, or delete items, and if someone deletes a photo or video, it disappears for everyone in the library. Only the person who added the photo can permanently delete or recover it from the Recently Deleted folder.
9. How do I reset my iPhone to factory settings to remove all data, including photos?
To reset your iPhone to factory settings, go to Settings > General > Transfer or Reset iPhone > Erase All Content and Settings. Follow the on-screen instructions to back up your data (if desired) and then erase your iPhone.
10. What should I do to protect my privacy when selling or trading in my iPhone?
Before selling or trading in your iPhone, back up your data, remove all personal data including photos, reset the iPhone to factory settings, overwrite the data, remove your Apple ID, and remove your iPhone from your Apple ID account.