Removing a photo from a contact on your iPhone is straightforward. This comprehensive guide from dfphoto.net will provide you with clear, step-by-step instructions and alternative solutions to manage contact photos effectively. Master your iPhone’s contact management and discover tips for optimizing your visual address book with us, along with contact picture customization and photo syncing management.
1. Why Can’t I Remove A Contact Photo Directly From the Contacts App?
While earlier iOS versions allowed direct photo removal from the Contacts app, more recent updates require a slightly different approach.
The Answer: Apple changed the direct photo removal feature, now requiring users to navigate through specific settings or utilize connected account settings to achieve this. Let’s explore the ways to remove the photo.
Here’s why you might be encountering this issue and what you can do:
- iOS Updates: Apple frequently updates its iOS, and features can change or be relocated. The direct removal option might have been moved in a recent update.
- Account Syncing: If your contacts are synced with services like Google, Facebook, or LinkedIn, the contact photo might be controlled by that service.
- Sharing Settings: The contact might have sharing turned on in Messages, which needs to be adjusted separately.
2. How To Remove A Contact Photo Directly Through The Contacts App?
Yes, you can still remove a contact photo directly through the Contacts app, though the method might vary slightly depending on your iOS version.
The Answer: Access the contact, tap “Edit,” then tap “Edit” under the photo to reveal options including “Delete.” This method works if the contact isn’t synced from other accounts.
Here’s a detailed walkthrough to help you:
-
Open the Contacts App: Locate and open the “Contacts” app on your iPhone.
-
Select the Contact: Scroll through your contact list or use the search bar to find the contact whose photo you want to remove.
-
Edit the Contact: Tap on the contact’s name to open their contact card. Then, tap “Edit” in the top right corner of the screen.
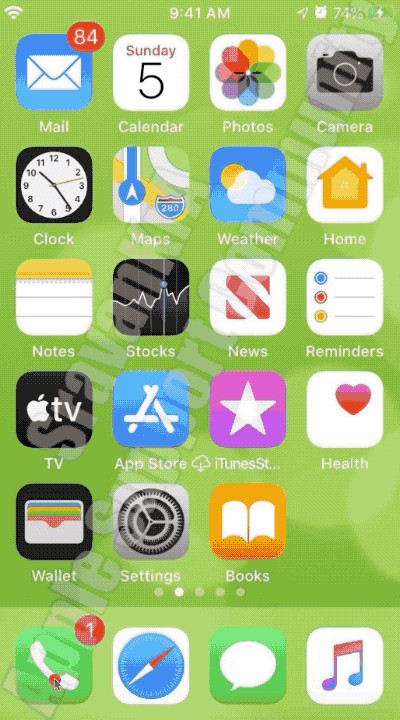 iPhone contact list with the edit button highlighted
iPhone contact list with the edit button highlighted -
Edit the Photo: Tap the “Edit” button located under the contact photo. This should bring up options to modify the photo.
-
Delete the Photo: In the options, you should see choices like “Choose Photo”, “Take Photo”, and potentially “Delete”. Tap “Delete” to remove the existing photo. If you don’t see “Delete”, it might be because the photo is syncing from another account.
-
Confirm and Save: Once you’ve deleted the photo, tap “Done” in the top right corner to save the changes. The contact photo should now be removed.
3. How To Remove A Contact Photo If It’s Synced From Another Account (Like Google or Facebook)?
If your contact photo is syncing from another account, such as Google or Facebook, you’ll need to remove the photo from that source.
The Answer: Change or remove the photo directly within the synced account settings (e.g., Google Contacts) to update it on your iPhone.
Here’s how to do it for some common services:
3.1. Google Contacts
-
Access Google Contacts:
- Via Web: Go to Google Contacts in a web browser on your computer or mobile device.
- Via Gmail: Open Gmail, click on the Google Apps icon (nine dots) in the top right corner, and select “Contacts”.
-
Find the Contact: Search for the contact whose photo you want to remove.
-
Edit the Contact:
- Click on the contact’s name to open their contact details.
- Click the “Edit” icon (a pencil) to edit the contact.
-
Remove the Photo:
- Hover over the contact’s photo, and you should see an option to “Change” or “Remove”.
- Click “Remove” to delete the photo.
-
Save Changes: Click “Save” to update the contact information.
-
Sync Your iPhone:
- On your iPhone, go to “Settings” > “Contacts” > “Accounts”.
- Select your Google account.
- Make sure the “Contacts” toggle is enabled.
- Tap “Fetch New Data” to force a sync or wait for the automatic sync to occur.
3.2. Facebook
-
Access Facebook: Open the Facebook app or go to Facebook in a web browser.
-
Find the Contact: Search for the contact whose photo you want to remove.
-
Edit the Profile Picture:
- Go to the contact’s profile page.
- Click on their profile picture.
- Click “View Profile Picture”.
- Click the three dots in the top right corner and select “Delete Photo”.
- Confirm that you want to delete the photo.
-
Sync Your iPhone:
- On your iPhone, go to “Settings” > “Contacts” > “Accounts”.
- If you have Facebook listed, select it. If not, you might not be syncing contacts from Facebook.
- Make sure the “Contacts” toggle is enabled.
- Tap “Fetch New Data” to force a sync or wait for the automatic sync to occur.
3.3. LinkedIn
-
Access LinkedIn: Open the LinkedIn app or go to LinkedIn in a web browser.
-
Find the Contact: Search for the contact whose photo you want to remove.
-
Edit the Profile Picture:
- Go to the contact’s profile page.
- Click on their profile picture.
- Click the “Edit” icon (a pencil) on their profile.
- Click “Change Photo” and then select the option to remove the photo.
- Save the changes.
-
Sync Your iPhone:
- On your iPhone, go to “Settings” > “Contacts” > “Accounts”.
- If you have LinkedIn listed, select it. If not, you might not be syncing contacts from LinkedIn.
- Make sure the “Contacts” toggle is enabled.
- Tap “Fetch New Data” to force a sync or wait for the automatic sync to occur.
3.4. Microsoft Exchange
-
Access Outlook Web App or Desktop App:
- Log in to your Microsoft Exchange account through the Outlook web app or the desktop application.
-
Navigate to Contacts:
- In the Outlook web app, click the app launcher icon (usually nine dots or squares) in the upper-left corner and select “People” to access your contacts.
- In the Outlook desktop app, click the “People” icon in the bottom-left corner.
-
Find the Contact:
- Use the search bar to find the contact whose photo you want to remove.
-
Edit the Contact:
- Double-click on the contact to open their contact details.
- Click the “Edit” button to modify the contact.
-
Remove the Photo:
- Click on the contact’s photo, and you should see an option to “Remove” or “Change”.
- Select “Remove” to delete the current photo.
-
Save Changes:
- Click “Save” to update the contact information.
-
Sync Your iPhone:
- On your iPhone, go to “Settings” > “Contacts” > “Accounts”.
- Select your Exchange account.
- Ensure that the “Contacts” toggle is enabled.
- Tap “Fetch New Data” to force a sync or wait for the automatic sync to occur.
4. What If The “Delete” Option Is Missing?
If you do not see the “Delete” option when trying to remove the photo from the Contacts app, the photo might be syncing from another account.
The Answer: The absence of a “Delete” option indicates that the photo is likely synced from an external source. Focus on modifying the photo in the original account settings.
Here’s how to troubleshoot:
- Check Synced Accounts: Go to “Settings” > “Contacts” > “Accounts” to see which accounts are syncing contacts to your iPhone.
- Identify the Source: Determine which account is providing the contact photo. It could be Google, Facebook, LinkedIn, or another email or social media account.
- Remove from Source: Follow the steps in the previous section to remove the photo from the source account.
- Sync Again: After removing the photo from the source, force your iPhone to sync with the account again to update the contact information.
5. How To Disable Contact Photo Sharing In Messages?
If you’re sharing your name and photo in Messages, you might want to disable this feature to prevent your photo from appearing on other people’s iPhones.
The Answer: Go to “Settings” > “Messages” > “Share Name and Photo” and turn off the “Name & Photo Sharing” option to stop sharing your contact photo.
Here’s how to do it:
- Open Settings: Launch the “Settings” app on your iPhone.
- Go to Messages: Scroll down and tap on “Messages”.
- Share Name and Photo: Tap on “Share Name and Photo”.
- Turn Off Sharing: Toggle the “Name & Photo Sharing” switch to the “off” position.
- Choose Sharing Settings: Decide whether to share automatically with “Contacts Only” or to “Always Ask” before sharing your information.
6. How To Customize Contact Photos On Your iPhone?
Customizing contact photos can help you quickly identify contacts and personalize your iPhone experience.
The Answer: You can customize contact photos by choosing existing photos, taking new ones, using Memoji, or assigning default icons.
Here’s how to customize contact photos:
-
Open Contacts: Open the “Contacts” app on your iPhone.
-
Select Contact: Choose the contact you want to customize.
-
Edit Contact: Tap “Edit” in the top right corner.
-
Add or Edit Photo:
- Tap “Add Photo” or “Edit” under the existing photo.
- Choose from the following options:
- Camera: Take a new photo using your iPhone’s camera.
- Photos: Select an existing photo from your photo library.
- Memoji: Create or choose a Memoji to use as the contact photo.
- Monogram: Use the contact’s initials as a simple, clean photo.
-
Adjust Photo: If you choose a photo, you can zoom in, zoom out, and reposition it within the circle.
-
Choose a Filter: Apply a filter to the photo if desired.
-
Save Changes: Tap “Done” in the top right corner to save the customized contact photo.
7. Can I Use Animoji As Contact Photos?
Yes, you can use Animoji or Memoji as contact photos, adding a fun and personalized touch to your contact list.
The Answer: Select “Memoji” when editing a contact’s photo, then create or choose an existing Animoji or Memoji to use as the contact photo.
Here’s how to use Animoji or Memoji as contact photos:
-
Open Contacts: Launch the “Contacts” app on your iPhone.
-
Select Contact: Choose the contact you want to customize.
-
Edit Contact: Tap “Edit” in the top right corner.
-
Add or Edit Photo: Tap “Add Photo” or “Edit” under the existing photo.
-
Select Memoji: Choose “Memoji” from the options.
-
Create or Choose:
- Create New: Swipe to the “+” button to create a new Memoji. Customize the appearance to your liking.
- Choose Existing: Select one of your existing Memoji or Animoji.
-
Pose and Capture: Position the Memoji in the frame and choose a pose or expression.
-
Save Changes: Tap “Done” to save the Animoji or Memoji as the contact photo.
8. How Do I Ensure My Contact Photos Are High Resolution?
Using high-resolution photos ensures that your contact photos look clear and sharp on your iPhone.
The Answer: Use high-resolution images from your photo library or take new photos with good lighting. Also, ensure your iPhone is set to transfer or sync photos at their original quality.
Here’s how to optimize your contact photos for high resolution:
-
Use High-Quality Images:
- Start with photos that are already high resolution. Avoid using images that have been compressed or resized to smaller dimensions.
- When selecting photos from your library, choose the original, unedited versions if available.
-
Take New Photos with Good Lighting:
- If you’re taking a new photo, ensure you have good lighting. Natural light is best, but if you’re indoors, use a well-lit area.
- Use your iPhone’s camera in good lighting conditions to capture a clear, high-resolution image.
-
Adjust Camera Settings:
- Ensure your camera settings are set to capture high-resolution images. Go to “Settings” > “Camera” > “Formats” and choose “Most Compatible” for the highest quality JPEG format.
-
Check iCloud Photo Settings:
- If you use iCloud Photos, ensure that “Download and Keep Originals” is selected in “Settings” > “Photos”. This ensures that full-resolution photos are stored on your device.
-
Avoid Over-Zooming:
- When selecting a photo and adjusting it for the contact picture, avoid zooming in too much, as this can reduce the image quality and make it appear pixelated.
-
Syncing Settings:
- If you’re syncing photos from another source (like Google Photos), check the settings to ensure that the photos are being synced at their original quality.
-
Test and Adjust:
- After setting the contact photo, view it on your iPhone to check the resolution. If it appears blurry, try a different photo or retake the photo with better settings.
9. What Are The Best Apps For Managing And Customizing Contact Photos?
Several third-party apps can enhance your contact photo management and customization.
The Answer: Apps like “ContactSync,” “Simpler Contacts,” and “FullContact” offer advanced features for managing and customizing contact photos, including syncing across multiple platforms and identifying missing contact information.
Here are a few popular options:
-
ContactSync:
- Features: Syncs contact photos between your iPhone and various services like Google, Exchange, and Office 365.
- Benefits: Keeps contact photos consistent across all your platforms.
- Pricing: Paid app with a one-time purchase.
-
Simpler Contacts:
- Features: Merges duplicate contacts, backs up contacts, and adds missing information.
- Benefits: Helps you clean up your contact list and add high-resolution photos.
- Pricing: Free with in-app purchases for premium features.
-
FullContact:
- Features: Integrates contacts from various sources, enriches contact information, and keeps your contacts organized.
- Benefits: Provides a comprehensive contact management solution.
- Pricing: Subscription-based with a free trial.
-
CircleBack:
- Features: Scans business cards, updates contact information automatically, and integrates with CRM systems.
- Benefits: Simplifies contact management for professionals.
- Pricing: Free with in-app purchases for premium features.
-
Covve:
- Features: Automatically updates contact information, reminds you to stay in touch with contacts, and helps you build stronger relationships.
- Benefits: Focuses on relationship management and keeping your contacts up-to-date.
- Pricing: Subscription-based with a free trial.
10. How To Fix Contact Photos Not Syncing?
If your contact photos are not syncing correctly between your iPhone and other accounts, there are several troubleshooting steps you can take.
The Answer: Check your account settings, ensure syncing is enabled, verify your internet connection, and try refreshing or re-adding the account.
Here’s a detailed guide to fixing contact photo syncing issues:
-
Check Account Settings:
- Go to “Settings” > “Contacts” > “Accounts”.
- Select the account that is not syncing correctly (e.g., Google, Exchange, iCloud).
- Ensure that the “Contacts” toggle is enabled. If it’s already enabled, try toggling it off and then back on.
-
Verify Internet Connection:
- Make sure your iPhone is connected to a stable Wi-Fi or cellular data network. A poor internet connection can prevent syncing.
-
Force Sync:
- In the account settings, tap “Fetch New Data”.
- Ensure that “Push” is enabled, or set the fetch schedule to a frequent interval (e.g., every 15 minutes).
-
Refresh Contacts:
- Close the Contacts app completely (swipe up from the bottom of the screen and swipe the app away).
- Reopen the Contacts app to see if the photos have synced.
-
Re-Add Account:
- If syncing still doesn’t work, try removing the account and then adding it back to your iPhone.
- Go to “Settings” > “Contacts” > “Accounts”.
- Select the account and tap “Delete Account”.
- Then, tap “Add Account” and follow the prompts to re-add the account.
-
Check iCloud Photo Settings:
- If you’re using iCloud Photos, go to “Settings” > “Your Name” > “iCloud” > “Photos”.
- Make sure “iCloud Photos” is enabled and that “Download and Keep Originals” is selected.
-
Update iOS:
- Ensure your iPhone is running the latest version of iOS. Go to “Settings” > “General” > “Software Update” to check for updates.
-
Reset Network Settings:
- If the issue persists, try resetting your network settings. Go to “Settings” > “General” > “Transfer or Reset iPhone” > “Reset” > “Reset Network Settings”. Note that this will reset your Wi-Fi passwords, so you’ll need to re-enter them.
-
Check Storage:
- Make sure your iPhone has enough storage space. If your device is full, it may not be able to sync new data.
- Go to “Settings” > “General” > “iPhone Storage” to check your storage usage.
-
Disable VPN:
- Sometimes, VPN connections can interfere with syncing. Disable any VPN connections and try syncing again.
11. How Can I Create A Contact Photo From Scratch Using My iPhone?
Creating a contact photo from scratch using your iPhone is a great way to personalize your contact list.
The Answer: You can use the Camera app to take a new photo, use the Markup feature to edit it, or create a Memoji directly within the Contacts app.
Here are the detailed steps to create a contact photo from scratch:
- Open the Contacts App:
- Launch the “Contacts” app on your iPhone.
- Select the Contact:
- Find the contact for whom you want to create a new photo.
- Tap on the contact’s name to open their contact card.
- Edit the Contact:
- Tap “Edit” in the top right corner of the screen.
- Add or Edit Photo:
- Tap “Add Photo” or “Edit” under the existing photo.
- Choose a Method for Creating a Photo:
- Take a New Photo:
- Select “Camera” to take a new photo using your iPhone’s camera.
- Position the contact and take a clear, well-lit photo.
- Tap “Use Photo” if you’re satisfied with the result.
- Create a Memoji:
- Select “Memoji” from the options.
- Create a new Memoji by swiping to the “+” button. Customize the appearance to your liking.
- Choose a pose and capture the Memoji.
- Take a New Photo:
- Adjust and Customize the Photo:
- Adjust the Photo:
- Zoom in or out to frame the photo as desired.
- Reposition the photo within the circle.
- Add a Filter:
- Swipe through the filter options to add a filter to the photo if desired.
- Adjust the Photo:
- Save the New Contact Photo:
- Tap “Done” in the top right corner to save the new contact photo.
12. What Are Some Creative Ideas For Contact Photos?
Looking for some creative ideas for contact photos to make your contact list more visually appealing and fun?
The Answer: Use themed photos, personalized Memoji, action shots, or consistent styles to add a unique touch to your contact list.
Here are several creative ideas for contact photos:
-
Themed Photos:
- Color-Coded: Assign a specific color to each contact and use photos that prominently feature that color.
- Location-Based: Use photos taken in places that are meaningful to your relationship with the contact.
- Event-Based: Use photos from a memorable event you shared with the contact, like a concert, vacation, or party.
-
Personalized Memoji:
- Custom Expressions: Create Memoji that reflect the contact’s personality or common expressions.
- Themed Outfits: Dress your Memoji in outfits that relate to the contact’s hobbies or profession.
- Group Memoji: Create a Memoji group photo featuring you and the contact together.
-
Action Shots:
- Hobbies: Use photos of the contact engaged in their favorite hobbies, like playing sports, painting, or hiking.
- Candid Moments: Capture candid, natural moments that showcase the contact’s genuine personality.
- Travel Photos: Use photos of the contact exploring different destinations or landmarks.
-
Consistent Styles:
- Black and White: Convert all contact photos to black and white for a classic and uniform look.
- Minimalist Icons: Use simple, minimalist icons or illustrations instead of photos for a clean aesthetic.
- Matching Filters: Apply the same filter to all contact photos to create a cohesive visual theme.
-
Unique Perspectives:
- Abstract Art: Use abstract photos or artistic interpretations of the contact.
- Close-Ups: Capture close-up shots of unique features or details that represent the contact.
- Silhouette: Use silhouette photos for a mysterious and intriguing look.
-
Fun and Playful:
- Cartoon Characters: Assign cartoon characters or animated images to contacts for a lighthearted touch.
- Funny Faces: Use photos of the contact making funny faces or silly poses.
- Emojis: Use emojis that represent the contact or your relationship with them.
-
Professional Touches:
- Headshots: Use professional headshots for business contacts to maintain a polished appearance.
- Company Logos: Use company logos for contacts associated with specific businesses.
- Consistent Branding: Use brand-consistent imagery for contacts within the same organization.
13. How Do Contact Photos Affect Caller ID?
Contact photos play a significant role in enhancing the Caller ID experience on your iPhone.
The Answer: Contact photos appear on the incoming call screen, making it easier to identify callers visually. Ensure your photos are high resolution and up-to-date for the best experience.
Here’s how contact photos affect Caller ID:
-
Visual Identification:
- When someone calls you, the contact photo associated with their number will appear on your iPhone’s screen. This visual cue helps you quickly identify who is calling, even before you read the name.
-
Full Screen Display:
- On modern iPhones, the contact photo can be displayed in full screen when a call comes in, providing a clear and prominent visual. This makes it easier to recognize the caller at a glance.
-
Enhanced Recognition:
- Using clear and recognizable photos for your contacts ensures that you can easily identify callers, even if you don’t immediately recognize their number.
-
Customization:
- Customizing contact photos allows you to personalize your Caller ID experience. You can choose photos that are meaningful to you, making it more enjoyable and efficient to identify callers.
-
Consistency:
- Maintaining up-to-date and consistent contact photos ensures that the correct image is always displayed when someone calls. This is particularly useful for business contacts or frequently changing relationships.
-
Integration with Other Apps:
- Contact photos are often integrated with other apps on your iPhone, such as Messages, Mail, and WhatsApp. This provides a consistent visual experience across different communication platforms.
-
Improving User Experience:
- By using high-resolution and well-chosen contact photos, you can improve the overall user experience of your iPhone. It makes it easier and more enjoyable to manage your contacts and communicate with others.
14. How To Backup And Restore Contact Photos?
Backing up and restoring contact photos is crucial for protecting your personalized contact information.
The Answer: Use iCloud, Google Contacts, or third-party apps to back up your contact photos. To restore, sync your account or use the backup feature in the app.
Here’s a detailed guide on how to backup and restore contact photos:
14.1. Using iCloud:
-
Backup Contact Photos:
- Enable iCloud Contacts:
- Go to “Settings” > “Your Name” > “iCloud”.
- Make sure the “Contacts” toggle is enabled. This ensures that your contacts and their photos are synced to iCloud.
- Enable iCloud Backup:
- Go to “Settings” > “Your Name” > “iCloud” > “iCloud Backup”.
- Make sure “iCloud Backup” is enabled.
- Tap “Back Up Now” to create an immediate backup of your iPhone, including your contacts and photos.
- Enable iCloud Contacts:
-
Restore Contact Photos:
- Restore from iCloud Backup:
- If you need to restore your contacts (e.g., after getting a new iPhone or resetting your current one), follow these steps:
- Go to “Settings” > “General” > “Transfer or Reset iPhone” > “Erase All Content and Settings”.
- Follow the on-screen instructions to erase your iPhone.
- During the setup process, choose “Restore from iCloud Backup”.
- Sign in with your Apple ID and select the most recent backup.
- Your iPhone will restore all your data, including your contacts and their photos.
- Restore from iCloud Backup:
14.2. Using Google Contacts:
-
Backup Contact Photos:
- Sync Contacts to Google:
- Go to “Settings” > “Contacts” > “Accounts”.
- Select your Google account (or add it if it’s not already there).
- Make sure the “Contacts” toggle is enabled.
- Ensure Google Contacts Backup:
- Open the Google Contacts app or go to Google Contacts in a web browser.
- Verify that all your contacts and their photos are synced to Google.
- Sync Contacts to Google:
-
Restore Contact Photos:
- Sync Google Contacts to iPhone:
- If you need to restore your contacts, follow these steps:
- Go to “Settings” > “Contacts” > “Accounts”.
- Add your Google account if it’s not already there.
- Make sure the “Contacts” toggle is enabled.
- Your iPhone will sync all your contacts and their photos from Google.
- Sync Google Contacts to iPhone:
14.3. Using Third-Party Apps:
-
Choose a Backup App:
- Download and install a contact backup app from the App Store (e.g., Simpler Contacts, FullContact).
-
Backup Contact Photos:
- Open the app and follow the instructions to create a backup of your contacts and their photos.
- The app will typically save the backup to a cloud service or your computer.
-
Restore Contact Photos:
- If you need to restore your contacts, open the app and select the backup file.
- Follow the instructions to restore your contacts and their photos to your iPhone.
15. What Are The Privacy Implications Of Contact Photos?
Understanding the privacy implications of contact photos is essential for protecting your personal information and respecting the privacy of others.
The Answer: Contact photos can reveal personal information, so it’s important to use them responsibly and be aware of sharing settings.
Here’s a breakdown of the privacy implications:
-
Personal Information:
- Revealing Identity: Contact photos can reveal personal information about you or your contacts, such as appearance, location, and lifestyle.
- Sensitive Details: If you use photos that include sensitive details (e.g., medical information, private locations), you could inadvertently share this information with others.
-
Sharing Settings:
- Automatic Sharing: Some apps and services automatically share contact photos with others, which may not always be desirable.
- Lack of Control: You may not have control over how your contact photos are used or shared by third-party apps and services.
-
Privacy Risks:
- Data Breach: If a data breach occurs, your contact photos could be exposed to unauthorized individuals.
- Identity Theft: Contact photos could be used for identity theft or other malicious purposes.
-
Respecting Others’ Privacy:
- Consent: Always obtain consent from individuals before using their photos as contact photos.
- Appropriate Images: Avoid using photos that are embarrassing, offensive, or otherwise inappropriate.
-
Security Measures:
- Privacy Settings: Review and adjust the privacy settings on your iPhone and other apps to control how contact photos are shared.
- Strong Passwords: Use strong, unique passwords for your Apple ID and other accounts to protect your data from unauthorized access.
-
Legal Considerations:
- Copyright: Be aware of copyright laws when using photos as contact photos. Do not use copyrighted images without permission.
- Privacy Laws: Comply with privacy laws and regulations, such as GDPR and CCPA, when collecting and using personal data.
-
Best Practices:
- Minimize Sharing: Share contact photos only when necessary and with trusted individuals or services.
- Regular Review: Periodically review your contact photos and remove any that are outdated, sensitive, or no longer needed.
- Educate Yourself: Stay informed about the latest privacy risks and best practices for protecting your personal information.
16. How To Transfer Contact Photos To A New iPhone?
Transferring contact photos to a new iPhone is a straightforward process if you use iCloud or other syncing services.
The Answer: Ensure iCloud Contacts is enabled, use iTunes or Finder to restore from a backup, or use third-party apps for direct transfer.
Here’s a detailed guide on how to transfer contact photos to a new iPhone:
16.1. Using iCloud:
-
Backup on Old iPhone:
- Enable iCloud Contacts:
- On your old iPhone, go to “Settings” > “Your Name” > “iCloud”.
- Make sure the “Contacts” toggle is enabled. This syncs your contacts and their photos to iCloud.
- Backup iPhone:
- Go to “Settings” > “Your Name” > “iCloud” > “iCloud Backup”.
- Tap “Back Up Now” to create a recent backup of your data.
- Enable iCloud Contacts:
-
Restore on New iPhone:
- Erase and Set Up:
- Turn on your new iPhone and follow the setup instructions until you reach the “Apps & Data” screen.
- Restore from iCloud Backup:
- Select “Restore from iCloud Backup”.
- Sign in with the same Apple ID you used on your old iPhone.
- Choose the most recent backup.
- Sync Contacts:
- After the restore is complete, go to “Settings” > “Your Name” > “iCloud” on your new iPhone.
- Make sure the “Contacts” toggle is enabled to sync your contacts and their photos.
- Erase and Set Up:
16.2. Using iTunes or Finder:
-
Backup on Old iPhone:
- Connect to Computer:
- Connect your old iPhone to your computer using a USB cable.
- Open iTunes (or Finder on macOS Catalina and later):
- If using iTunes, open the application. If using macOS Catalina or later, open Finder.
- Select Your iPhone:
- In iTunes, click the iPhone icon in the top left corner. In Finder, select your iPhone from the sidebar.
- Create Backup:
- In iTunes, click “Back Up Now” under the “Backups” section. In Finder, click “Back Up Now”.
- Choose to back up to “This Computer” and encrypt the backup for security.
- Connect to Computer:
-
Restore on New iPhone:
- Connect New iPhone:
- Connect your new iPhone to your computer using a USB cable.
- Open iTunes or Finder:
- Open iTunes (or Finder on macOS Catalina and later).
- Select Your iPhone:
- In iTunes, click the iPhone icon. In Finder, select your iPhone from the sidebar.
- Restore Backup:
- In iTunes, click “Restore Backup”. In Finder, click “Restore Backup”.
- Select the backup you created from your old iPhone and enter the password if you encrypted it.
- Wait for Restore:
- Wait for the restore process to complete. Your contacts and their photos will be transferred to your new iPhone.
- Connect New iPhone:
16.3. Using Third-Party Apps:
-
Choose a Transfer App:
- Download and install a contact transfer app from the App Store on both your old and new iPhones (e.g., Simpler Contacts, Copy My Data).
-
Transfer Contacts:
- Open the app on both devices and follow the instructions to transfer your contacts and their photos.
- The app will typically use Wi-Fi or Bluetooth to transfer the data directly between the two iPhones.
17. How Do I Edit Multiple Contact Photos At Once?
Editing multiple contact photos at once can save time and ensure consistency in your contact list.
The Answer: While the iPhone doesn’t offer a built-in feature to edit multiple contact photos simultaneously, third-party apps like “Simpler Contacts” or using Google Contacts on a computer can help.
Here are two methods to edit multiple contact photos at once:
17.1. Using Google Contacts (Web):
-
Sync Contacts with Google:
- Ensure your iPhone contacts are synced with your Google account. Go to “Settings” > “Contacts” > “Accounts” and select your Google account. Make sure the “Contacts” toggle