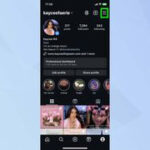Removing a filter from a photo is often necessary to restore the original image or apply a different editing style, and dfphoto.net is here to guide you through this process. Whether you’re aiming to undo unwanted effects, enhance image quality, or simply revert to the original state, understanding the techniques for filter removal is essential for anyone working with digital imagery and visual arts. With the right approach, you can effectively reverse filter applications and regain control over your photographic edits.
1. Why Would You Want to Remove a Filter from a Photo?
There are several reasons why you might want to remove a filter from a photo, which include correcting unintended edits and enhancing photo quality.
1.1 Undoing Unwanted Effects
Sometimes, a filter might not produce the desired outcome, or you might change your mind about the aesthetic. Removing the filter allows you to start fresh with the original image.
1.2 Recovering Original Image Quality
Filters can sometimes degrade image quality by altering colors, contrast, and sharpness. Removing a filter can restore the original clarity and detail of the photo.
1.3 Applying Different Editing Styles
If you decide to pursue a different artistic vision for your photo, removing the existing filter allows you to experiment with new styles and effects without being constrained by previous choices.
1.4 Professional Requirements
In professional contexts, such as photojournalism or commercial photography, maintaining the integrity of the original image is crucial. Removing filters ensures that the photo accurately represents the scene and avoids any potential misinterpretations.
1.5 Compatibility Issues
Sometimes, filters applied in one application may not translate well when viewed in another. Removing the filter ensures consistent appearance across different platforms and devices.
2. What Are the Common Types of Filters You Might Want to Remove?
The common types of filters you might want to remove include color filters and artistic effects.
2.1 Color Filters
These filters adjust the color balance, saturation, and vibrance of an image. Examples include:
- Sepia: Gives a warm, antique look.
- Black and White: Converts the image to grayscale.
- Cool/Warm: Shifts the color temperature towards cooler (blue) or warmer (yellow) tones.
2.2 Artistic Effects
These filters add stylistic elements that mimic various art forms or create unique visual effects:
- Sketch: Transforms the photo into a line drawing.
- Oil Painting: Simulates the look of an oil painting with textured brushstrokes.
- Cartoon: Simplifies the image into a cartoon-like appearance with bold outlines and flat colors.
2.3 Enhancement Filters
Designed to improve the overall appearance of a photo, these filters adjust:
- Brightness and Contrast: Enhances the tonal range of the image.
- Sharpness: Increases the clarity and detail.
- HDR (High Dynamic Range): Balances the exposure across different areas of the photo.
2.4 Special Effects Filters
These filters add distinctive visual elements, such as:
- Blur: Softens the image, reducing detail.
- Vignette: Darkens the edges of the photo, drawing focus to the center.
- Noise: Adds a grainy texture to the image.
3. What Are the Methods to Remove a Filter from a Photo?
There are several methods to remove a filter from a photo, including using built-in app features and dedicated photo editing software.
3.1 Using Built-In App Features
Many photo editing apps and social media platforms offer built-in features to remove or undo filters.
- Instagram: If you’ve applied a filter on Instagram, you can remove it by editing the photo and selecting the “Original” option or undoing the filter selection.
- iPhone Photos App: The iPhone Photos app allows you to revert a photo to its original state if you’ve applied filters using the built-in editing tools.
- Android Gallery Apps: Many Android gallery apps have similar features that allow you to undo filter applications.
3.2 Using Dedicated Photo Editing Software
For more advanced filter removal, dedicated photo editing software like Adobe Photoshop and Lightroom provide powerful tools and greater control.
- Adobe Photoshop: Photoshop offers multiple ways to remove filters, including using the “History” panel to step back through your edits or using adjustment layers to reverse specific filter effects.
- Adobe Lightroom: Lightroom’s non-destructive editing environment makes it easy to remove filters by resetting the image to its original state or adjusting individual settings.
3.3 Utilizing Online Photo Editors
Several online photo editors offer filter removal capabilities, providing a convenient option for quick edits without the need for software installation.
- Fotor: Fotor allows you to undo filter applications and revert to the original image with ease.
- Canva: Canva’s photo editing tools include options to remove or adjust filters applied within the platform.
- Pixlr: Pixlr offers both a simplified editor and an advanced editor, both of which provide filter removal features.
4. How to Remove a Filter from a Photo Using iPhone Photos App?
To remove a filter from a photo using the iPhone Photos app, follow these steps: open the photo, tap “Edit,” revert to original, and confirm.
4.1 Step 1: Open the Photo
Launch the Photos app on your iPhone and select the photo from which you want to remove the filter.
4.2 Step 2: Tap “Edit”
Tap the “Edit” button in the upper right corner of the screen. This will open the photo editing interface.
4.3 Step 3: Revert to Original
If you have applied filters or adjustments using the iPhone’s built-in editing tools, you should see an “Revert” button at the bottom of the screen. Tap “Revert,” then select “Revert to Original”.
4.4 Step 4: Confirm
A confirmation prompt will appear, asking if you want to revert to the original photo. Tap “Revert to Original” to confirm. The photo will now be restored to its original, unfiltered state.
5. How to Remove a Filter from a Photo Using Adobe Photoshop?
To remove a filter from a photo using Adobe Photoshop, use the History panel or adjustment layers.
5.1 Method 1: Using the History Panel
The History panel in Photoshop allows you to step back through your editing process and undo specific actions, including filter applications.
5.1.1 Step 1: Open the Photo in Photoshop
Launch Adobe Photoshop and open the photo from which you want to remove the filter.
5.1.2 Step 2: Open the History Panel
Go to “Window” in the top menu and select “History” to open the History panel.
5.1.3 Step 3: Identify the Filter Application
In the History panel, you’ll see a list of all the actions you’ve performed on the photo. Scroll through the list to find the step where you applied the filter.
5.1.4 Step 4: Revert to a Previous State
Click on the state in the History panel before the filter was applied. This will undo the filter application and revert the photo to its previous state.
5.1.5 Step 5: Save the Changes
Go to “File” and select “Save” or “Save As” to save the changes to your photo.
5.2 Method 2: Using Adjustment Layers
If the filter was applied using adjustment layers, you can simply delete or disable the relevant layers to remove the filter effect.
5.2.1 Step 1: Open the Photo in Photoshop
Launch Adobe Photoshop and open the photo from which you want to remove the filter.
5.2.2 Step 2: Open the Layers Panel
Go to “Window” in the top menu and select “Layers” to open the Layers panel.
5.2.3 Step 3: Identify the Filter Layers
In the Layers panel, look for adjustment layers or filter layers that correspond to the filter you want to remove. These layers might have names like “Color Lookup,” “Gradient Map,” or the name of the specific filter you applied.
5.2.4 Step 4: Delete or Disable the Layers
- To Delete: Select the layer and click the “Delete” icon (trash can) at the bottom of the Layers panel.
- To Disable: Click the eye icon next to the layer to toggle its visibility off. This will temporarily disable the filter effect without permanently deleting the layer.
5.2.5 Step 5: Save the Changes
Go to “File” and select “Save” or “Save As” to save the changes to your photo.
6. How to Remove a Filter from a Photo Using Adobe Lightroom?
To remove a filter from a photo using Adobe Lightroom, reset the image or adjust individual settings.
6.1 Method 1: Resetting the Image
Lightroom’s non-destructive editing environment makes it easy to revert to the original image by resetting all adjustments.
6.1.1 Step 1: Open the Photo in Lightroom
Launch Adobe Lightroom and open the photo from which you want to remove the filter.
6.1.2 Step 2: Go to the Develop Module
Click on the “Develop” tab at the top of the screen to enter the Develop module, where you can make adjustments to the photo.
6.1.3 Step 3: Reset the Adjustments
In the Develop module, scroll down to the “Basic” panel. Click the “Reset” button at the bottom right of the panel. This will remove all adjustments, including any filters you’ve applied, and revert the photo to its original state.
6.1.4 Step 4: Save the Changes
Go to “File” and select “Save” or “Export” to save the changes to your photo.
6.2 Method 2: Adjusting Individual Settings
If you prefer to selectively remove specific filter effects, you can adjust the individual settings in the Develop module.
6.2.1 Step 1: Open the Photo in Lightroom
Launch Adobe Lightroom and open the photo from which you want to remove the filter.
6.2.2 Step 2: Go to the Develop Module
Click on the “Develop” tab at the top of the screen to enter the Develop module.
6.2.3 Step 3: Identify the Filter Settings
In the Develop module, examine the various adjustment panels (e.g., Basic, Tone Curve, HSL/Color, Effects) to identify the settings that were used to create the filter effect.
6.2.4 Step 4: Adjust or Reset the Settings
Adjust the sliders or reset the settings in each panel to counteract the filter effect. For example, if the filter increased the saturation, you can reduce the saturation slider to bring the colors back to their original levels.
6.2.5 Step 5: Save the Changes
Go to “File” and select “Save” or “Export” to save the changes to your photo.
7. How to Remove a Filter from a Photo Using Online Photo Editors?
To remove a filter from a photo using online photo editors, utilize the undo features or reset options available.
7.1 Using Fotor
Fotor is an online photo editor that offers various editing tools, including the ability to remove filters.
7.1.1 Step 1: Open the Photo on Fotor
Go to the Fotor website and upload the photo from which you want to remove the filter.
7.1.2 Step 2: Use the Undo Feature
If you’ve just applied the filter, you can use the “Undo” button to remove it. Fotor typically has an undo history that allows you to revert multiple steps.
7.1.3 Step 3: Reset to Original
If the filter was applied earlier, look for a “Reset” or “Revert to Original” option, which will remove all edits and restore the photo to its original state.
7.1.4 Step 4: Save the Changes
Download the edited photo to your computer.
7.2 Using Canva
Canva is a versatile online design tool that also offers photo editing capabilities.
7.2.1 Step 1: Open the Photo on Canva
Go to the Canva website and upload the photo to your design.
7.2.2 Step 2: Remove Filters
Select the photo, and the editing options will appear. If you’ve applied a filter, you can usually remove it by selecting “None” in the filter options or using the “Undo” button.
7.2.3 Step 3: Revert to Original
If you’ve made multiple edits, look for a “Revert” or “Reset” option to restore the photo to its original state.
7.2.4 Step 4: Save the Changes
Download the edited photo to your computer.
7.3 Using Pixlr
Pixlr offers both a simplified (Pixlr X) and an advanced (Pixlr E) online photo editor.
7.3.1 Step 1: Open the Photo on Pixlr
Go to the Pixlr website and open your photo in either Pixlr X or Pixlr E.
7.3.2 Step 2: Use the History or Undo Feature
- Pixlr X: Use the “Undo” button to step back and remove the filter.
- Pixlr E: Open the “History” panel and revert to a state before the filter was applied.
7.3.3 Step 3: Adjust Settings Manually
Alternatively, you can manually adjust the settings that were altered by the filter to counteract its effects.
7.3.4 Step 4: Save the Changes
Download the edited photo to your computer.
8. What Are the Tips for Best Results When Removing Filters?
For the best results when removing filters, work non-destructively and use high-quality originals.
8.1 Work Non-Destructively
Always work non-destructively by using adjustment layers in Photoshop or Lightroom. This allows you to remove or modify the filter effects without permanently altering the original image data.
8.2 Use High-Quality Originals
Start with the highest quality version of the photo available. Removing filters from low-resolution or heavily compressed images can result in further degradation of image quality.
8.3 Check the History Panel
Utilize the history panel in photo editing software to step back through your edits and identify the exact point at which the filter was applied. This makes it easier to undo the filter without affecting other adjustments.
8.4 Adjust Settings Gradually
If you’re manually adjusting settings to counteract the filter effect, make small, incremental changes and carefully observe the results. This will help you avoid overcorrecting the image.
8.5 Save a Copy
Always save a copy of the edited photo after removing the filter, rather than overwriting the original. This ensures that you can always revert to the original if needed.
8.6 Understand Filter Effects
Take the time to understand how different filters affect various aspects of the image, such as color, contrast, and sharpness. This knowledge will help you more effectively remove or counteract the filter effects.
8.7 Seek Professional Advice
If you’re struggling to remove a filter or achieve the desired results, consider seeking advice from a professional photo editor or retoucher. They can provide expert guidance and advanced techniques for filter removal.
9. What Are the Common Issues and How to Troubleshoot Them?
Common issues when removing filters include image degradation, unwanted artifacts, and inability to revert.
9.1 Image Degradation
Issue: Removing a filter can sometimes reveal or exacerbate image degradation, such as loss of detail, increased noise, or color banding.
Troubleshooting:
- Start with a High-Quality Original: Always begin with the highest resolution and quality version of the image available.
- Apply Gradual Adjustments: When correcting the image after removing the filter, make small, incremental adjustments to avoid further degradation.
- Use Noise Reduction Tools: If noise becomes more apparent after removing the filter, use noise reduction tools in Photoshop or Lightroom to minimize it.
- Sharpening Carefully: If the image appears soft after removing the filter, apply sharpening carefully, avoiding over-sharpening, which can create artifacts.
9.2 Unwanted Artifacts
Issue: Filter removal can sometimes reveal or create unwanted artifacts, such as halos, color fringes, or pixelation.
Troubleshooting:
- Check for Halos: Look for bright or dark outlines around objects, known as halos. Reduce halos by using the Defringe tool in Lightroom or by manually editing the affected areas in Photoshop.
- Correct Color Fringing: Color fringes often appear along high-contrast edges. Use the Defringe or Chromatic Aberration correction tools in your photo editor to remove them.
- Smooth Out Pixelation: If the image appears pixelated, try applying a slight blur or smoothing effect to blend the pixels together. Be careful not to over-blur, which can soften the image too much.
9.3 Inability to Revert
Issue: Sometimes, it may not be possible to completely revert to the original image if the filter was applied destructively or if multiple edits have been made.
Troubleshooting:
- Use History Panel: In Photoshop or other advanced editors, use the History panel to step back to a point before the filter was applied.
- Check for Backups: Look for backup copies of the original image.
- Start Over: If all else fails, consider starting over with the original image and re-editing from scratch.
- Accept Imperfection: In some cases, it may not be possible to fully restore the image to its original state. Accept that some level of imperfection may be unavoidable.
9.4 Color Distortion
Issue: Removing certain filters can leave the image with odd color casts or imbalances.
Troubleshooting:
- White Balance Correction: Use the white balance tool to neutralize any color casts.
- HSL Adjustments: Adjust the Hue, Saturation, and Luminance (HSL) of individual colors to fine-tune the image’s color balance.
- Color Grading: Use color grading tools to subtly shift the colors and create a more harmonious palette.
9.5 Loss of Dynamic Range
Issue: Some filters compress the dynamic range of an image, and removing them may not fully restore the original range of tones.
Troubleshooting:
- Adjust Exposure and Contrast: Use the exposure and contrast sliders to expand the dynamic range.
- Use Tone Curve: The tone curve tool allows for precise control over the tonal range, enabling you to brighten shadows and darken highlights.
- HDR Tools: If available, use HDR (High Dynamic Range) tools to balance the exposure across different areas of the image.
10. How to Prevent Filter Problems in the First Place?
To prevent filter problems, use non-destructive editing, save original files, and preview filters carefully.
10.1 Use Non-Destructive Editing
Always use non-destructive editing techniques, such as adjustment layers in Photoshop or Lightroom. This allows you to easily remove or modify filter effects without permanently altering the original image.
10.2 Save Original Files
Always save a copy of the original, unfiltered photo before applying any filters. This provides a safety net in case you want to revert to the original state later.
10.3 Preview Filters Carefully
Before applying a filter, take the time to preview it and assess its impact on the image. Many photo editing apps and software programs offer preview modes that allow you to see the effect of the filter before committing to it.
10.4 Use Moderate Filter Strengths
Avoid using filters at full strength, as this can often lead to undesirable effects and make it more difficult to remove or adjust the filter later. Instead, use moderate filter strengths and fine-tune the settings to achieve the desired look.
10.5 Avoid Over-Editing
Be mindful of over-editing your photos, as this can degrade image quality and make it more difficult to achieve a natural-looking result. Less is often more when it comes to photo editing.
10.6 Keep Track of Edits
Keep track of the edits you make to your photos, either by using the history panel in photo editing software or by taking notes. This will make it easier to undo or modify specific adjustments later.
10.7 Educate Yourself
Learn about the different types of filters and their effects on images. This knowledge will help you make more informed decisions about when and how to use filters, and how to remove them if necessary.
FAQ: How to Remove a Filter from a Photo
1. Can I remove a filter from a photo that I saved after applying the filter?
Yes, but the ease and quality of removal depend on how the filter was applied. If the filter was applied non-destructively (e.g., using adjustment layers in Photoshop), it’s easier to remove. If the changes were flattened or the photo was saved in a lossy format like JPEG, removing the filter may be more challenging and could result in some image degradation.
2. Will removing a filter restore my photo to its original quality?
Removing a filter can help restore some of the original quality, but it depends on whether the filter caused any permanent changes. If the filter degraded the image (e.g., by reducing color depth or adding artifacts), some of that degradation may remain even after the filter is removed.
3. Is it easier to remove filters from RAW files compared to JPEGs?
Yes, it is generally easier to remove filters and make other adjustments to RAW files compared to JPEGs. RAW files contain more image data and are less compressed, which means they retain more information and are less prone to degradation during editing.
4. Can I remove a filter from a photo on my smartphone?
Yes, many smartphone photo editing apps offer tools to remove filters. The iPhone Photos app, for example, allows you to revert to the original photo if you’ve applied filters using its built-in editing tools.
5. What’s the best software for removing filters from photos?
Adobe Photoshop and Adobe Lightroom are widely considered the best software options for removing filters from photos, thanks to their advanced editing tools and non-destructive editing capabilities.
6. How can I tell if a filter has been applied to a photo?
You can often tell if a filter has been applied to a photo by looking for unnatural color casts, excessive contrast, or other visual artifacts. Additionally, if you have access to the original, unfiltered photo, you can compare it to the filtered version to see the differences.
7. Are there any online tools that can remove filters from photos?
Yes, several online photo editors offer filter removal capabilities. Fotor, Canva, and Pixlr are popular options that provide tools to undo filter applications and revert to the original image.
8. What does “non-destructive editing” mean?
Non-destructive editing refers to editing techniques that don’t alter the original image data. Instead, changes are applied on top of the original image, allowing you to undo or modify them at any time without affecting the underlying file.
9. Can removing a filter fix a poorly taken photo?
Removing a filter can sometimes improve a poorly taken photo, but it’s not a guaranteed fix. Removing a filter can help correct color issues or excessive contrast, but it won’t fix problems like blurry focus or poor composition.
10. Is it possible to remove a filter that was applied a long time ago?
Yes, it is possible to remove a filter that was applied a long time ago, but the success of the removal depends on how the photo was saved and whether the filter was applied destructively or non-destructively. If you have the original file and the filter was applied non-destructively, it should be relatively easy to remove.
Ready to master your photography skills and create stunning visuals? Visit dfphoto.net today to explore our comprehensive tutorials, discover breathtaking images, and connect with a vibrant community of photographers. Whether you’re looking to refine your editing techniques, find inspiration for your next project, or simply share your passion for photography, dfphoto.net is your ultimate resource. Don’t wait – unlock your creative potential and start your photographic journey with us now. Find us at 1600 St Michael’s Dr, Santa Fe, NM 87505, United States or call +1 (505) 471-6001.