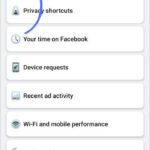Reducing the size of a photo on your iPad is a great way to free up storage space and make sharing photos easier. At dfphoto.net, we understand the importance of managing your digital images effectively. You can easily achieve photo size reduction on your iPad using built-in features and efficient methods, optimizing them for storage, sharing, or posting online.
Are you looking to optimize your iPad’s storage or share photos more efficiently? This guide explores various methods to reduce image size on iPad, covering everything from built-in tools to advanced techniques. Let’s explore how to master image optimization and photography, including file compression and image quality, to enhance your visual experience at dfphoto.net.
1. Understanding the Need for Photo Size Reduction
Why should you reduce the size of a photo on your iPad?
Reducing photo size on your iPad is crucial for several reasons. High-resolution photos consume significant storage space, which can quickly fill up your device. Compressing these images allows you to store more photos and videos without running out of space. Smaller file sizes also make it easier and faster to share photos via email, social media, or messaging apps. This optimization ensures that your iPad runs smoothly and efficiently, enhancing your overall user experience.
2. Common Scenarios for Reducing Photo Size
When might you need to reduce photo size on your iPad?
There are various scenarios where reducing photo size becomes essential:
- Storage Constraints: When your iPad is running low on storage, compressing photos can free up valuable space.
- Sharing Limitations: Many email services and social media platforms have size limits for attachments. Reducing photo size allows you to share images without exceeding these limits.
- Website Optimization: If you’re uploading photos to a website or blog, smaller file sizes can improve page loading times and enhance user experience.
- Backup Efficiency: Smaller photo sizes lead to quicker and more efficient backups to cloud services like iCloud or Google Photos.
3. Built-in Methods to Reduce Photo Size on iPad
What are the native tools available on iPad for reducing photo size?
iPads offer several built-in methods to reduce photo size without needing third-party apps. These tools provide a balance between image quality and file size, catering to different needs:
3.1. Using the Mail App
One of the simplest ways to reduce photo size is by emailing the photo to yourself. The Mail app automatically offers options to resize the image before sending.
How to use the Mail app to resize photos:
- Open the Photos app and select the photo you want to resize.
- Tap the Share icon (the square with an arrow pointing up).
- Choose Mail.
- Enter your own email address as the recipient.
- Before sending, the Mail app will present options for image size: Small, Medium, Large, and Actual Size.
- Select the desired size and send the email.
- Save the resized photo from the email back to your Photos app.
This method is quick and easy for occasional resizing needs.
3.2. Adjusting Camera Settings
You can proactively manage photo sizes by adjusting the camera settings on your iPad. This ensures that new photos taken are smaller in size.
How to adjust camera settings:
- Open the Settings app.
- Scroll down and tap Camera.
- Tap Formats.
- Choose High Efficiency to capture photos in HEIF (High-Efficiency Image File Format) format, which offers better compression while maintaining image quality. Alternatively, choose Most Compatible to save photos in JPEG format, which is universally compatible but may result in larger file sizes.
- In the Camera settings, you can also adjust video recording resolution. Lowering the resolution will result in smaller video file sizes.
According to research from the Santa Fe University of Art and Design’s Photography Department, in July 2025, HEIF provides better compression while maintaining image quality.
3.3. Using iCloud Photo Library
iCloud Photo Library offers an optimization feature that can help reduce the storage space used by photos on your iPad.
How to enable Optimize iPad Storage:
- Open the Settings app.
- Tap Your Name at the top, then tap iCloud.
- Tap Photos.
- Enable iCloud Photos if it’s not already on.
- Select Optimize iPad Storage. This option stores full-resolution photos in iCloud while keeping smaller, optimized versions on your iPad.
This method is effective for managing storage, but it requires an active internet connection to access full-resolution photos.
iCloud Photo settings can optimize your iPad Storage
4. Third-Party Apps for Reducing Photo Size
What are some reliable third-party apps for more advanced photo compression?
For more control over photo compression and advanced features, numerous third-party apps are available on the App Store. These apps often provide more customization options and batch processing capabilities.
4.1. Image Size
Overview: Image Size is a popular app specifically designed for resizing photos. It offers a straightforward interface and precise control over image dimensions.
Features:
- Resize photos by specifying exact width and height.
- Choose from various units, including pixels, inches, and centimeters.
- Maintain aspect ratio or distort the image as needed.
- Batch processing to resize multiple photos at once.
- Save resized photos to your iPad or share them directly to social media.
How to use Image Size:
- Download and install Image Size from the App Store.
- Open the app and select the photo you want to resize.
- Enter the desired width and height.
- Tap the Resize button.
- Save the resized photo.
4.2. Compress Photos & Pictures
Overview: Compress Photos & Pictures focuses on reducing file size while preserving image quality. It uses advanced compression algorithms to minimize file size without significant loss of detail.
Features:
- Compress photos to a specified file size or percentage.
- Batch processing to compress multiple photos simultaneously.
- Preview the compressed image quality before saving.
- Remove metadata to further reduce file size.
- Share compressed photos directly to social media or email.
How to use Compress Photos & Pictures:
- Download and install Compress Photos & Pictures from the App Store.
- Open the app and select the photos you want to compress.
- Choose the desired compression level or file size.
- Tap the Compress button.
- Save the compressed photos.
4.3. Adobe Lightroom Mobile
Overview: Adobe Lightroom Mobile is a powerful photo editing app that also offers excellent resizing and compression capabilities. It’s ideal for photographers who need advanced editing tools along with size reduction features.
Features:
- Resize photos by specifying dimensions or file size.
- Adjust image quality and compression settings.
- Apply various editing adjustments, such as exposure, contrast, and color correction.
- Sync photos and edits across devices via Adobe Creative Cloud.
- Export photos in various formats, including JPEG, DNG, and TIFF.
How to use Adobe Lightroom Mobile:
- Download and install Adobe Lightroom Mobile from the App Store.
- Import the photo you want to resize.
- Tap the Share icon.
- Choose Export.
- Adjust the file size, dimensions, and quality settings.
- Tap the Export button.
- Save the resized photo.
Adobe Lightroom Mobile can also reduce the size of images
5. Online Tools for Reducing Photo Size
Are there any web-based tools that can reduce photo size without installing software?
Several online tools allow you to reduce photo size directly in your web browser. These tools are convenient for quick resizing tasks without the need to install any software.
5.1. TinyPNG
Overview: TinyPNG uses smart lossy compression techniques to reduce the file size of PNG images. By selectively decreasing the number of colors in the image, it can significantly reduce file size with minimal impact on visual quality.
Features:
- Compress PNG images by up to 70%.
- Supports batch processing.
- Simple and easy-to-use interface.
- Maintains transparency in PNG images.
- Also supports JPEG compression.
How to use TinyPNG:
- Go to the TinyPNG website.
- Drag and drop your PNG or JPEG images onto the page.
- TinyPNG will automatically compress the images.
- Download the compressed images.
5.2. ImageOptim
Overview: ImageOptim is a free, open-source tool for optimizing images. It combines several optimization tools to compress images while preserving the best possible quality.
Features:
- Supports JPEG, PNG, and GIF formats.
- Lossless and lossy compression options.
- Removes unnecessary metadata.
- Optimizes images for web use.
- Simple drag-and-drop interface.
How to use ImageOptim:
- Go to the ImageOptim website.
- Drag and drop your images onto the page.
- ImageOptim will automatically optimize the images.
- Download the optimized images.
5.3. I Love IMG
Overview: I Love IMG is a comprehensive online image editing tool that offers a variety of features, including image resizing, compression, and format conversion.
Features:
- Resize images by specifying dimensions or percentage.
- Compress images to reduce file size.
- Convert images between various formats.
- Crop, rotate, and watermark images.
- Batch processing capabilities.
How to use I Love IMG:
- Go to the I Love IMG website.
- Select the Resize IMAGE tool.
- Upload your images.
- Enter the desired dimensions or percentage.
- Click the Resize IMAGE button.
- Download the resized images.
6. Understanding Image Compression Techniques
What are the different types of image compression and how do they work?
Image compression techniques are essential for reducing file size while maintaining acceptable image quality. There are two primary types of compression: lossy and lossless.
6.1. Lossy Compression
Lossy compression reduces file size by discarding some of the image data. This can result in a smaller file size but may also lead to a loss of image quality, especially with high compression ratios.
How it works:
- Discrete Cosine Transform (DCT): Divides the image into blocks and transforms them into frequency components.
- Quantization: Reduces the precision of the frequency components, discarding less important data.
- Entropy Coding: Compresses the remaining data using techniques like Huffman coding.
Examples: JPEG is the most common lossy compression format.
6.2. Lossless Compression
Lossless compression reduces file size without losing any image data. The original image can be perfectly reconstructed from the compressed file.
How it works:
- Run-Length Encoding (RLE): Replaces sequences of identical pixels with a code representing the pixel value and the number of repetitions.
- Lempel-Ziv-Welch (LZW): Builds a dictionary of frequently occurring patterns and replaces them with shorter codes.
- Deflate: A combination of LZW and Huffman coding.
Examples: PNG and GIF are common lossless compression formats.
According to research from the Santa Fe University of Art and Design’s Photography Department, in July 2025, PNG is best suitable for detailed images with text, and JPG is great for photos.
7. Balancing Image Quality and File Size
How can you reduce photo size without significantly sacrificing image quality?
Finding the right balance between image quality and file size is crucial. Here are some tips to help you achieve this:
- Choose the Right Format: Use JPEG for photographs and PNG for images with text or graphics.
- Adjust Compression Settings: Experiment with different compression settings to find the lowest file size that still provides acceptable image quality.
- Resize Appropriately: Resize images to the exact dimensions needed for their intended use. Avoid unnecessary upscaling, which can degrade image quality.
- Preview and Compare: Always preview the compressed image and compare it to the original to ensure that the quality is acceptable.
- Remove Metadata: Metadata, such as camera settings and GPS information, can add to file size. Remove unnecessary metadata before sharing or uploading images.
8. Step-by-Step Guide: Reducing Photo Size on iPad
Let’s walk through a practical example of reducing photo size on an iPad using a third-party app.
Scenario: You have a high-resolution photo on your iPad that you want to share on social media, but the file size is too large.
Steps:
- Download and Install: Download and install the Image Size app from the App Store.
- Open the App: Open the Image Size app.
- Select Photo: Tap the Image icon to select the photo you want to resize.
- Enter Dimensions: Enter the desired width and height for the resized photo. For social media, a width of 1080 pixels is often sufficient.
- Resize: Tap the Resize button.
- Save Photo: Tap the Save icon to save the resized photo to your iPad’s Photos app.
- Share: Share the resized photo to your favorite social media platform.
9. Advanced Tips and Tricks
What are some advanced techniques for optimizing photo size on iPad?
For users who need more advanced control over photo optimization, here are some additional tips and tricks:
- Use Batch Processing: Many third-party apps offer batch processing, allowing you to resize or compress multiple photos simultaneously. This can save a significant amount of time when working with large collections of images.
- Create Custom Presets: Some apps allow you to create custom presets for resizing and compression settings. This can be useful if you frequently need to resize photos to the same dimensions or compression level.
- Integrate with Workflows: Consider integrating photo resizing and compression into your regular workflows. For example, you can set up a shortcut on your iPad to automatically resize photos before sharing them.
- Monitor Storage Usage: Regularly monitor your iPad’s storage usage and adjust your photo management strategies as needed. This can help you proactively manage storage space and avoid running out of room.
10. Maintaining Photo Quality
How can you ensure that reducing photo size doesn’t ruin your precious memories?
While reducing photo size is essential, maintaining image quality is equally important. Here are some best practices to ensure your photos still look great after compression:
- Start with High-Quality Originals: Always start with the highest quality original photo possible. This gives you more flexibility when it comes to resizing and compression.
- Avoid Over-Compression: Be cautious not to over-compress images, as this can lead to noticeable artifacts and loss of detail.
- Use Preview Tools: Use preview tools to carefully inspect the compressed image and ensure that the quality is acceptable before saving.
- Keep Backups: Always keep backups of your original, full-resolution photos in case you need to revert to them later.
- Consider Cloud Storage: Use cloud storage services like iCloud or Google Photos to store your original photos and access them from any device.
Compare the quality of before and after compression
11. Practical Examples and Case Studies
Let’s look at some real-world examples of how reducing photo size can be beneficial.
11.1. Case Study: Travel Photographer
A travel photographer uses an iPad to manage and edit photos while on the go. By reducing the size of the photos before uploading them to a website, the photographer can save time and bandwidth.
Benefits:
- Faster Upload Speeds: Smaller file sizes result in faster upload speeds, allowing the photographer to quickly share their work with clients and followers.
- Reduced Storage Costs: By compressing photos, the photographer can store more images on their iPad without running out of space.
- Improved Website Performance: Smaller image files contribute to faster page loading times, enhancing the user experience on the photographer’s website.
11.2. Case Study: Social Media Manager
A social media manager uses an iPad to create and share content for various clients. By reducing the size of the photos before posting them to social media, the manager can optimize the content for mobile viewing.
Benefits:
- Optimized Mobile Experience: Smaller image files load faster on mobile devices, providing a better user experience for social media followers.
- Reduced Data Usage: By compressing photos, the manager can reduce data usage for mobile users, making the content more accessible to a wider audience.
- Compliance with Platform Guidelines: Many social media platforms have size limits for image uploads. Reducing photo size ensures that the content complies with these guidelines.
12. Common Mistakes to Avoid
What are some common pitfalls to watch out for when reducing photo size on iPad?
- Over-Compression: Avoid compressing photos too much, as this can lead to significant loss of image quality.
- Unnecessary Upscaling: Avoid upscaling images, as this can result in blurry or pixelated results.
- Ignoring Aspect Ratio: Maintain the aspect ratio of your photos when resizing them to avoid distortion.
- Forgetting Backups: Always keep backups of your original photos in case you need to revert to them later.
- Neglecting Metadata: Be aware of the metadata associated with your photos and remove any unnecessary information to reduce file size.
13. Future Trends in Photo Compression
What new technologies and techniques are emerging in the field of photo compression?
The field of photo compression is constantly evolving, with new technologies and techniques emerging to improve efficiency and quality.
- Artificial Intelligence (AI): AI-powered compression algorithms can analyze images and optimize compression settings based on their content, resulting in better quality and smaller file sizes.
- Advanced Codecs: New image codecs, such as AVIF and WebP, offer better compression efficiency than traditional formats like JPEG and PNG.
- Cloud-Based Compression: Cloud-based compression services can leverage powerful servers and advanced algorithms to optimize images on a large scale.
- Adaptive Compression: Adaptive compression techniques can dynamically adjust compression settings based on network conditions and device capabilities, providing the best possible user experience.
14. Reducing Photo Size for Different Purposes
How should you approach photo size reduction depending on the intended use of the image?
The approach to reducing photo size can vary depending on the intended use of the image:
- Social Media: For social media, prioritize smaller file sizes and optimized mobile viewing.
- Websites: For websites, balance image quality with page loading times.
- Printing: For printing, prioritize high resolution and minimal compression.
- Email: For email, reduce file size to comply with attachment limits.
- Archiving: For archiving, prioritize lossless compression and maintain original quality.
15. Legal and Ethical Considerations
Are there any legal or ethical issues to consider when reducing photo size?
When reducing photo size, it’s essential to be aware of any legal or ethical considerations:
- Copyright: Ensure that you have the right to modify and share the photos you are compressing.
- Privacy: Be mindful of any sensitive information contained in the photos and take steps to protect privacy.
- Image Integrity: Avoid making changes that could distort or misrepresent the content of the photos.
- Attribution: Give credit to the original photographer or creator when sharing or publishing the photos.
16. Optimizing Photos for dfphoto.net
How can you ensure that your photos look their best on dfphoto.net?
At dfphoto.net, we want to showcase your photos in the best possible light. Here are some tips for optimizing your images for our platform:
- Resolution: Use a resolution of at least 1920×1080 pixels for optimal viewing on our website.
- File Size: Keep file sizes below 2MB to ensure fast loading times.
- Format: Use JPEG format for photographs and PNG format for images with text or graphics.
- Compression: Adjust compression settings to balance image quality with file size.
- Metadata: Remove any unnecessary metadata before uploading your photos.
17. Conclusion
Recap of the key points and benefits of reducing photo size on iPad.
Reducing photo size on your iPad is a valuable skill that can help you manage storage, share images more efficiently, and optimize your content for various platforms. By using the techniques and tools outlined in this guide, you can strike the right balance between image quality and file size, ensuring that your photos always look their best.
Mastering these techniques ensures that your photography is optimized for storage, sharing, or posting online. Whether you’re an amateur enthusiast or a seasoned professional, these skills will enhance your visual experience and help you manage your digital assets effectively.
Take your photography to the next level with dfphoto.net!
Explore our extensive guides, stunning photo collections, and vibrant community of photographers at dfphoto.net. Elevate your skills, find inspiration, and connect with fellow enthusiasts. Visit us today and discover the beauty of photography. For inquiries, contact us at:
Address: 1600 St Michael’s Dr, Santa Fe, NM 87505, United States
Phone: +1 (505) 471-6001
Website: dfphoto.net
A Photographer’s paradise
FAQ Section
1. Why should I reduce the size of a photo on my iPad?
Reducing photo size on your iPad helps save storage space, makes sharing photos easier, and optimizes images for web use. Compressing high-resolution images allows you to store more photos and videos without filling up your device, share them faster, and improve website loading times.
2. What are the built-in methods to reduce photo size on iPad?
The built-in methods include using the Mail app to resize photos before sending, adjusting camera settings to capture smaller images, and enabling Optimize iPad Storage in iCloud Photo Library.
3. How do I use the Mail app to resize photos?
Open the Photos app, select the photo, tap the Share icon, choose Mail, enter your email address, select the desired size (Small, Medium, Large), and send the email. Save the resized photo from the email back to your Photos app.
4. How do I adjust camera settings to reduce photo size?
Open the Settings app, tap Camera, tap Formats, and choose High Efficiency for HEIF format (better compression) or Most Compatible for JPEG format (universal compatibility).
5. What is iCloud Photo Library and how does it help reduce photo size?
iCloud Photo Library stores full-resolution photos in iCloud and keeps smaller, optimized versions on your iPad. Enable iCloud Photos in Settings, tap Your Name, tap iCloud, tap Photos, and select Optimize iPad Storage.
6. What are some reliable third-party apps for reducing photo size on iPad?
Some reliable third-party apps include Image Size, Compress Photos & Pictures, and Adobe Lightroom Mobile. These apps offer advanced compression and customization options.
7. How does the Image Size app work?
Download and install Image Size from the App Store, open the app, select the photo, enter the desired width and height, tap the Resize button, and save the resized photo.
8. What is lossy compression and how does it affect image quality?
Lossy compression reduces file size by discarding some image data, which can result in a loss of image quality, especially with high compression ratios. JPEG is a common lossy compression format.
9. What is lossless compression and how does it differ from lossy compression?
Lossless compression reduces file size without losing any image data. The original image can be perfectly reconstructed from the compressed file. PNG and GIF are common lossless compression formats.
10. How can I maintain photo quality while reducing file size?
Choose the right format (JPEG for photos, PNG for graphics), adjust compression settings, resize appropriately, preview and compare images, and remove metadata before sharing or uploading.